- Screen Recorder
- Mac Video Recorder
- Windows Video Recorder
- Mac Audio Recorder
- Windows Audio Recorder
- Webcam Registratore
- Game Recorder
- Registratore di riunioni
- Messenger Call Recorder
- Registratore Skype
- Registratore di corsi
- Registratore di presentazioni
- Registratore di Chrome
- Registratore di Firefox
- Screenshot su Windows
- Screenshot su Mac
Come registrare una finestra dell'applicazione specifica su Windows e Mac
 Pubblicato da Lisa Ou / 15 gennaio 2021 16:00
Pubblicato da Lisa Ou / 15 gennaio 2021 16:00Invece di registrare a schermo intero, puoi concentrarti sull'oggetto che desideri catturare. Ad esempio, se vuoi creare un video tutorial tutorial, condividi i momenti salienti del gioco, registra un video di presentazione o qualcosa di simile, puoi registrare direttamente una finestra specifica. La finestra di destinazione verrà riconosciuta in modo intelligente. Nessun oggetto aggiuntivo o altri programmi in background appariranno nel tuo file registrazione video dello schermo. Pertanto, puoi iniziare a registrare direttamente una finestra attiva sul tuo computer Windows o Mac.
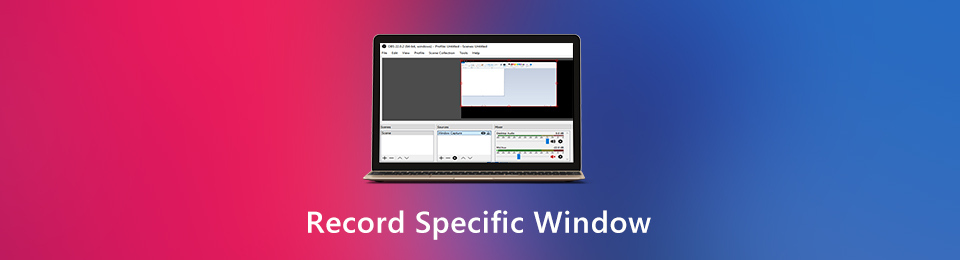
La domanda è come registrare una singola finestra sul tuo computer Windows o Mac? Ecco 3 diversi software di registrazione dello schermo. È possibile registrare video sullo schermo con una particolare applicazione. Basta leggere e seguire.

Elenco delle guide
1. Come registrare e modificare una finestra specifica
Nella maggior parte dei casi, è necessario aggiungere effetti di disegno durante la registrazione. Inoltre, potresti voler registrare lo schermo e te stesso su Windows 10 e altri sistemi operativi. Anche i commenti e le annotazioni sono necessari. Per registrare perfettamente un video con una finestra specifica, FoneLab Screen Recorder può essere la tua prima scelta. Puoi ottenere strumenti di registrazione e modifica dello schermo completamente personalizzabili qui.
- Registra una finestra specifica senza limiti. Puoi registrare su qualsiasi programma, pagina web o notifica.
- Aggiungi forme e annotazioni alla tua finestra di registrazione in qualsiasi dimensione o colore.
- Utilizzare i tasti di scelta rapida per registrare video con una finestra specifica.
- Salva un video di registrazione come MP4, WMV, MOV, AVI, M4V, ecc.
- Condividi il tuo file video di registrazione su YouTube, Facebook, Twitter e altro.
- Compatibile con Windows 10 / 8.1 / 8/7 e Mac OS X 10.10 o versioni successive.
FoneLab Screen Recorder ti consente di catturare video, audio, tutorial online, ecc su Windows / Mac, e puoi personalizzare facilmente le dimensioni, modificare il video o l'audio e altro ancora.
- Registra video, audio, webcam e acquisisci schermate su Windows / Mac.
- Anteprima dei dati prima del salvataggio.
- È sicuro e facile da usare
Passo 1 Correre FoneLab Screen Recorder. Scegliere Videoregistratore nell'interfaccia principale.

Passo 2 Passa il mouse sulla finestra specifica che desideri registrare. Fare clic per selezionare questa finestra attiva. Puoi vedere altre aree in grigio. Quindi abilitare la sorgente audio e l'overlay della webcam.
Passo 3 Clicchi REC per avviare registrazione di una finestra specifica con audio. Quando vuoi interrompere la registrazione di una determinata finestra, fai semplicemente clic Fermare per interrompere la registrazione.

Passo 4 Clicchi Risparmi seguito da Successivo per esportare un video registrato su una finestra specifica.

FoneLab Screen Recorder ti consente di catturare video, audio, tutorial online, ecc su Windows / Mac, e puoi personalizzare facilmente le dimensioni, modificare il video o l'audio e altro ancora.
- Registra video, audio, webcam e acquisisci schermate su Windows / Mac.
- Anteprima dei dati prima del salvataggio.
- È sicuro e facile da usare
2. Come registrare una finestra specifica con le app predefinite
Indipendentemente dal fatto che tu voglia registrare una finestra attiva su Windows o Mac, puoi utilizzare la sua app di registrazione dello schermo integrata. È supportato lo schermo cattura una finestra specifica di giochi e anche alcune app non di gioco. Tuttavia, non è possibile registrare la finestra Esplora file su Windows 10.
Come registrare una finestra specifica con la barra dei giochi di Windows 10
La barra di gioco è integrata registratore schermo libero per tutti gli utenti di Windows 10. Puoi registrare un video e salvarlo in formato MP4 sul tuo computer Windows 10.
Passo 1 Aprire Inizio menù. Cercare Barra di gioco.
Passo 2 Nelle impostazioni della barra di gioco di Windows 10, attivare Registra clip di gioco, Screenshots ed Broadcast.
Passo 3 Rassegna Stampa Windows ed G tasti sulla tastiera. Clic Record sulla sovrapposizione della barra di gioco. Ora puoi registrare una finestra specifica su Windows 10.
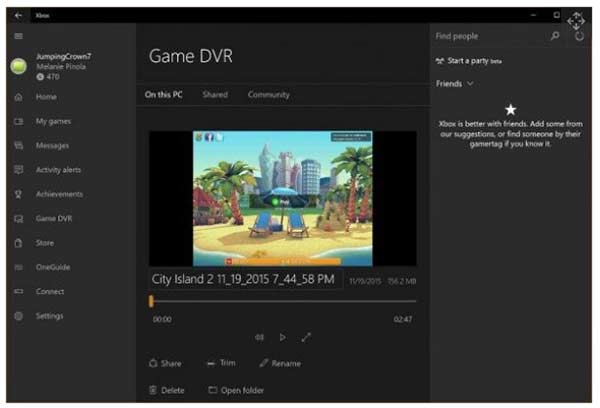
Come registrare una finestra specifica su Mac con QuickTime Player
QuickTime Player può essere il tuo registratore dello schermo gratuito per Mac. È possibile registrare video sullo schermo con audio. A proposito, se stai usando macOS Mojave, puoi premere Shift, Comando ed 5 tasti per registrare lo schermo anche su Mac. Di seguito è riportato come utilizzare a Registratore QuickTime.
Passo 1 Esegui QuickTime Player. Clic Compila il sulla cima. Selezionare Nuova registrazione dello schermo dal suo elenco a discesa.
Passo 2 Specifica la cartella di output, il tempo di ritardo, la sorgente audio e altro.
Passo 3 Seleziona la finestra che desideri registrare. Quindi fare clic su Record pulsante.
Passo 4 Clicchi Smettere di registrazione per interrompere la registrazione di una finestra specifica su Mac con QuickTime Player.
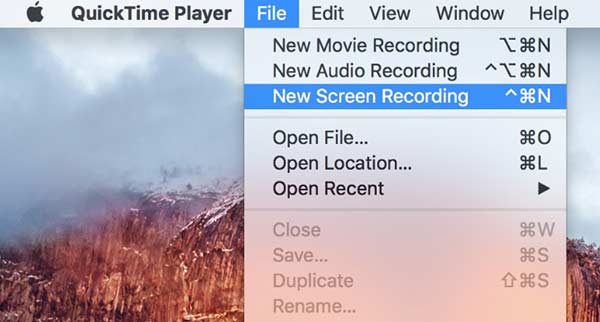
Tutto sommato, puoi registrare una finestra specifica sul tuo computer Windows o Mac. Non importa che questa finestra sia sovrapposta ad altri programmi. Perché il registratore dello schermo si concentrerà solo sulla finestra che acquisisci. Naturalmente, puoi anche registrare il tuo schermo con dimensioni di registrazione personalizzate. Se desideri aggiungere testo, evidenziazione, freccia e altri strumenti di disegno durante la registrazione, FoneLab Screen Recorder può essere la tua prima scelta. È possibile registrare e modificare con facilità su qualsiasi schermo o finestra del computer.
FoneLab Screen Recorder ti consente di catturare video, audio, tutorial online, ecc su Windows / Mac, e puoi personalizzare facilmente le dimensioni, modificare il video o l'audio e altro ancora.
- Registra video, audio, webcam e acquisisci schermate su Windows / Mac.
- Anteprima dei dati prima del salvataggio.
- È sicuro e facile da usare
