- Screen Recorder
- Mac Video Recorder
- Windows Video Recorder
- Mac Audio Recorder
- Windows Audio Recorder
- Webcam Registratore
- Game Recorder
- Registratore di riunioni
- Messenger Call Recorder
- Registratore Skype
- Registratore di corsi
- Registratore di presentazioni
- Registratore di Chrome
- Registratore di Firefox
- Screenshot su Windows
- Screenshot su Mac
2 metodi fenomenali Come registrare lo zoom su iPhone e PC in modo efficace
 Pubblicato da Lisa Ou / 03 febbraio 2023 16:00
Pubblicato da Lisa Ou / 03 febbraio 2023 16:00A volte le videoconferenze sono riservate, soprattutto se si tratta di lavoro. In questo caso, avrai bisogno di una piattaforma di videoconferenza per proteggere la discussione. Una delle piattaforme principali per questo problema è Zoom. Ti aiuterà a discutere in modo creativo il tuo argomento o la tua presentazione con le sue caratteristiche uniche. Consente ai suoi utenti di creare o partecipare a riunioni virtuali in qualsiasi momento. Un altro aspetto positivo di questo strumento è che puoi utilizzare la sua chat di testo, condividere file e altro ancora. In questo caso, puoi facilmente presentare la discussione senza digitare sullo schermo del tuo computer.
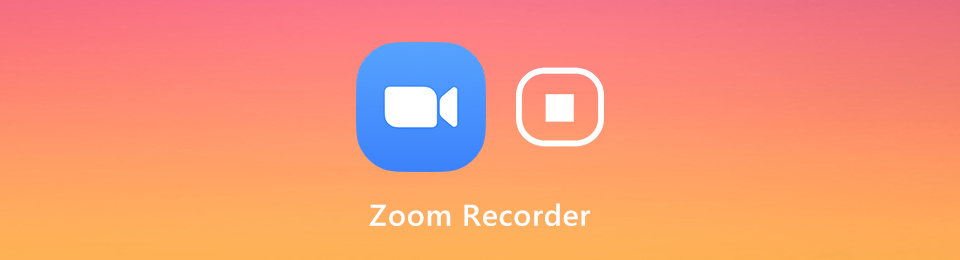
Inoltre, sai come registrare le riunioni Zoom utilizzando il tuo iPhone e il tuo computer? In caso contrario, questo articolo ti aiuterà a scoprire come registrare Zoom su iPhone e PC. Imparerai di più sulle riunioni Zoom continuando a leggere questo articolo. Non perdere questa occasione. Scorri in basso.

Elenco delle guide
Parte 1. Come registrare una riunione Zoom come host
Molte persone sono curiose di sapere come registrare le loro riunioni Zoom se sono l'ospite. Non ci sono differenze se sei solo un partecipante o un membro della conferenza. Prendi in considerazione l'idea di avviare la registrazione prima di discutere l'argomento. Per poterlo fare, devi familiarizzare con l'interfaccia di Zoom. Soprattutto, sarebbe meglio se trovassi lo screen recorder integrato per questa piattaforma. Se non riesci a vedere l'icona di registrazione sulla tua riunione Zoom, devi attivarla. Sai come eseguire il processo di attivazione? In caso contrario, leggi la guida di seguito per utilizzare lo screen recorder integrato per la riunione Zoom.
FoneLab Screen Recorder ti consente di catturare video, audio, tutorial online, ecc su Windows / Mac, e puoi personalizzare facilmente le dimensioni, modificare il video o l'audio e altro ancora.
- Registra video, audio, webcam e acquisisci schermate su Windows / Mac.
- Anteprima dei dati prima del salvataggio.
- È sicuro e facile da usare
Passo 1 Vai alla piattaforma Impostazioni profilo per configurare lo strumento integrato per la riunione Zoom. Si trova nell'angolo in alto a destra dell'interfaccia principale. Successivamente, scegli il Registrazione icona sul lato sinistro di esso tra tutte le opzioni. Vedrai le numerose opzioni per la registrazione della tua riunione Zoon. È necessario selezionare le caselle delle scelte che si desidera aggiungere allo strumento integrato.
Nota: puoi anche impostare la posizione del tuo video dopo la registrazione facendo clic su Dove sezione. Seleziona la cartella del dispositivo per salvare il video registrato dopo il processo. Clicca il Cambiamento di pulsante una volta terminata la configurazione.
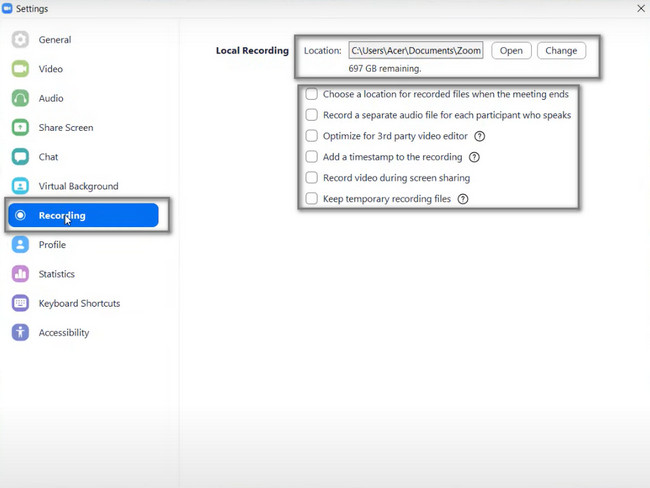
Passo 2 Nella parte inferiore di Zoom, vedrai le sue caratteristiche uniche. In questo caso, puoi chattare mentre la discussione è in corso, invitare nuovi partecipanti, inviare reazioni tramite emoji e altro ancora. Se desideri condividere lo schermo del tuo computer corrente durante la riunione, fai clic su Condividi schermo pulsante. In questo caso, i partecipanti vedranno cosa c'è sul tuo schermo. Successivamente, una volta che sei pronto per registrare lo schermo, fai clic su Record pulsante al centro di Zoom.

Passo 3 Una volta che si desidera mettere in pausa la registrazione, fare clic su Pausa pulsante in basso al centro di Zoom. D'altra parte, una volta terminata la sessione di registrazione della riunione Zoom, fai clic su Fermare pulsante accanto al pulsante Pausa. In questo caso, il dispositivo salverà il video registrato in una delle cartelle del dispositivo. Devi solo individuarlo sul tuo computer una volta che vuoi guardarlo.
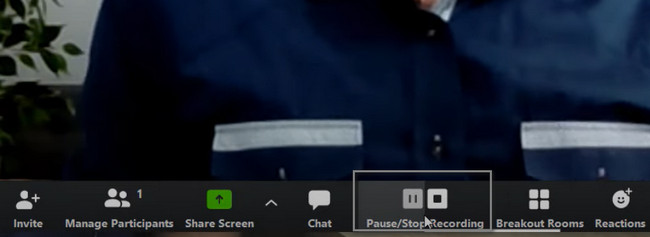
La registrazione della riunione Zoom tramite il suo strumento integrato consuma gran parte del tuo tempo. Scopri il software di seguito per sapere come registrare le riunioni Zoom su PC senza l'autorizzazione dell'host. Non perdere l'occasione di utilizzare il miglior strumento di registrazione dello schermo qui sotto.
Parte 2. Come registrare una riunione Zoom senza l'autorizzazione dell'ospite utilizzando FoneLab Screen Recorder
Questo software è all'avanguardia se desideri uno strumento per registrare il tuo schermo senza limiti. FoneLab Screen Recorder non ti deluderà mai se lo scarichi sul tuo computer. Questo strumento supererà le tue aspettative. Ha funzionalità che possono livellare in modo significativo la tua esperienza registrando riunioni Zoom. Un altro aspetto positivo di questo strumento è che puoi catturare solo una parte dello schermo.
FoneLab Screen Recorder ti consente di catturare video, audio, tutorial online, ecc su Windows / Mac, e puoi personalizzare facilmente le dimensioni, modificare il video o l'audio e altro ancora.
- Registra video, audio, webcam e acquisisci schermate su Windows / Mac.
- Anteprima dei dati prima del salvataggio.
- È sicuro e facile da usare
Per questo motivo, non è necessario ritaglia il video perché il software non registrerà l'intero schermo. D'altra parte, ha anche le funzionalità per catturare lo schermo se lo preferisci. Per apprendere questo eccellente strumento, segui i passaggi seguenti di conseguenza.
Passo 1 Clicca su Scarica gratis sull'interfaccia principale per scaricare l'ottimo strumento per la registrazione dello schermo delle riunioni Zoom. Successivamente, attendi il completamento del processo di download. Fare clic sul file scaricato nella parte inferiore del computer. In questo caso, è necessario configurare immediatamente lo strumento. Installa > Avvia > Esegui il software sul tuo computer.
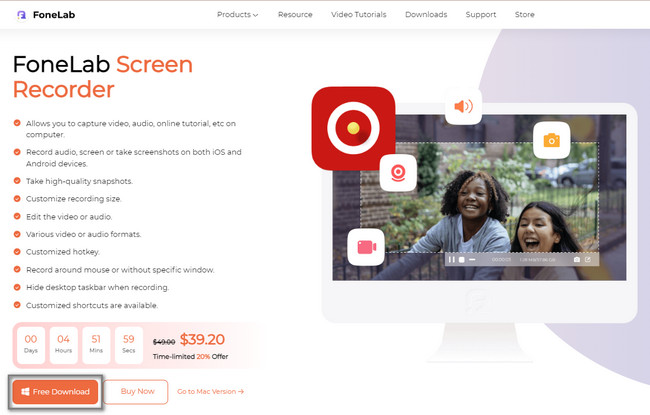
Passo 2 Avvia la riunione Zoom. Vedrai un Videocamera icona sul lato sinistro dello strumento. Poiché registrerai una riunione Zoom, devi fare clic immediatamente su di essa. In questo caso, il software ti consentirà di utilizzare le sue funzionalità relative alla registrazione dello schermo.
Nota: se stai utilizzando il tuo iPhone o altri telefoni cellulari, devi selezionare il Telefono icona sul lato destro dello strumento. Per questo motivo, puoi connetterti o specchia il tuo telefono al computer. Vedrai la guida dopo aver scelto un sistema operativo mobile specifico.
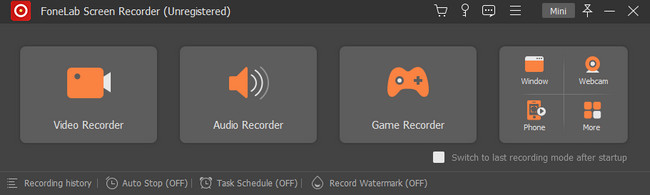
Passo 3 Fare clic sul pulsante Personalizza sul lato sinistro dello strumento. Usa il Telaio regolabile e individuare la riunione Zoon che si desidera registrare. Successivamente, accendi la webcam, il microfono audio di sistema per accedervi. Spunta il REC pulsante per avviare la registrazione.
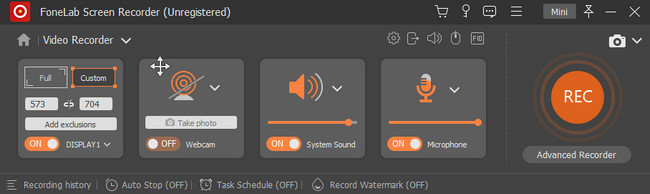
Passo 4 Clicca su Scatola rossa pulsante per terminare la registrazione. Una volta che si desidera salvare la registrazione sul computer, fare clic su Fatto pulsante nella parte inferiore del software.
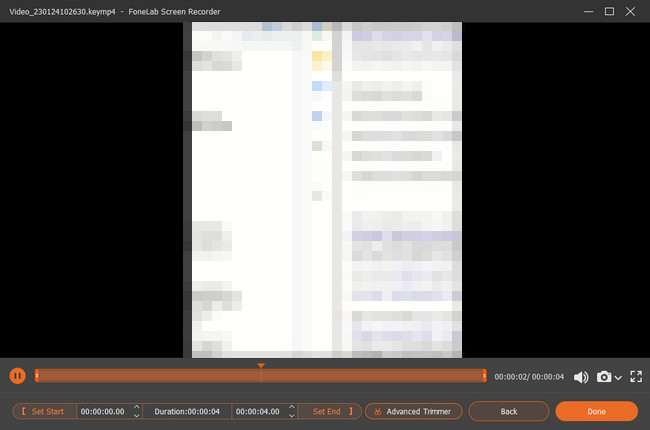
FoneLab Screen Recorder ti consente di catturare video, audio, tutorial online, ecc su Windows / Mac, e puoi personalizzare facilmente le dimensioni, modificare il video o l'audio e altro ancora.
- Registra video, audio, webcam e acquisisci schermate su Windows / Mac.
- Anteprima dei dati prima del salvataggio.
- È sicuro e facile da usare
Parte 3. Domande frequenti sulla registrazione di una riunione Zoom
Domanda 1. Qual è la differenza tra la registrazione locale e la registrazione su cloud?
Quando si ottiene l'autorizzazione dell'host, vengono fornite due opzioni di registrazione, registrare su questo computer o registrare sul cloud. La registrazione locale è disponibile sia per gli abbonati gratuiti che per quelli a pagamento. La funzione di registrazione cloud è automaticamente abilitata per gli abbonati a pagamento.
Domanda 2. Come registrare una riunione Zoom sul telefono Android?
Quando vuoi registrare una riunione Zoom su un dispositivo Android, devi fare affidamento su Registrazione nel cloud caratteristica. Ti consente di visualizzare, condividere e scaricare il file delle registrazioni della riunione Zoom dal tuo account Zoom. Dovresti saperlo, non puoi registrare localmente da un dispositivo Android. Inoltre, devi essere l'ospite della riunione per effettuare la registrazione nel cloud. Se sei un ospite, devi fare affidamento su un'app di registrazione Zoom di terze parti per effettuare la registrazione.
Domanda 3. Come registrare la riunione Zoom su iPhone?
Il dispositivo iOS è dotato di a registratore dello schermo integrato che ti consente di registrare facilmente una riunione Zoom su iPhone. Puoi aprire Impostazioni profilo app e tocca Control center > Personalizza i controlli per abilitare e aggiungere schermata di registrazione caratteristica. Quando si desidera registrare la riunione Zoom, è possibile che si verifichi Control center e quindi usa il schermata di registrazione funzione per registrarlo senza problemi.
Domanda 4. Posso registrare una riunione Zoom senza il permesso dell'organizzatore su un dispositivo Android?
La maggior parte dei telefoni Android ha uno screen recorder integrato. Se il cellulare che usi attualmente non ne ha uno, devi scaricare il principale registratore dello schermo per Android. Devi solo scegliere sul tuo Google Play Store. Puoi anche usare FoneLab Screen Recorder per registrare lo schermo. Devi solo eseguire il mirroring del telefono sul computer.
Domanda 5. Come posso registrare una riunione Zoom su Mac QuickTime con audio?
Usando il Finder sul tuo Mac, cerca la sua barra di ricerca, quindi digita Tempo veloce. Avvia la riunione Zoom che desideri registrare. Successivamente, fai clic il file pulsante accanto all'icona di QuickTime Player. Scegli il Nuova registrazione dello schermo pulsante nella finestra a discesa per mostrare gli strumenti di registrazione. Clicca il Record pulsante per avviare il processo di registrazione sul tuo Mac. Tuttavia, tieni presente che non puoi registrare l'audio interno utilizzando QuickTime. Si consiglia di utilizzare FoneLab Screen Recorder strumento invece.
Questi 2 metodi sopra sono i modi migliori per registrare Zoom sul tuo telefono cellulare e PC. Tuttavia, FoneLab Screen Recorder è il più efficiente da utilizzare per tutti i tuoi dispositivi. Le sue straordinarie funzionalità ti aiuteranno a ottenere il miglior risultato tra tutti i registratori dello schermo online o offline. Non aspettare più tempo. Scaricalo ora per esplorare il software!
FoneLab Screen Recorder ti consente di catturare video, audio, tutorial online, ecc su Windows / Mac, e puoi personalizzare facilmente le dimensioni, modificare il video o l'audio e altro ancora.
- Registra video, audio, webcam e acquisisci schermate su Windows / Mac.
- Anteprima dei dati prima del salvataggio.
- È sicuro e facile da usare
