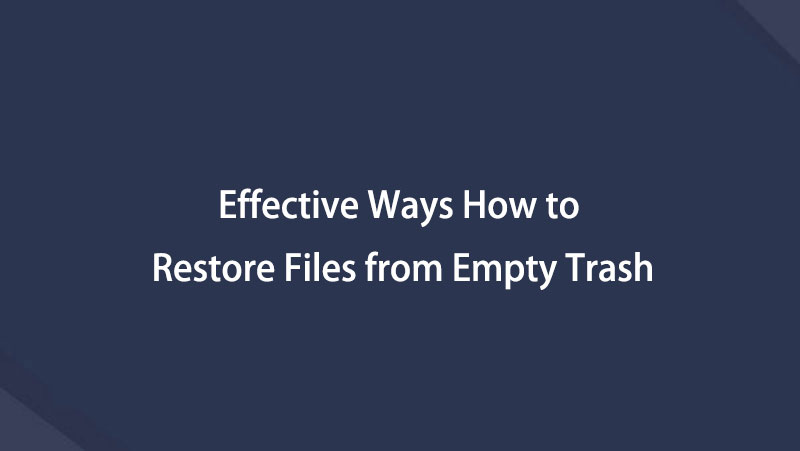Recupera i dati persi / cancellati da computer, disco rigido, unità flash, scheda di memoria, fotocamera digitale e altro ancora.
Come recuperare facilmente il cestino svuotato su Mac
 aggiornato da Lisa Ou / 21 giugno 2023 09:00
aggiornato da Lisa Ou / 21 giugno 2023 09:00Sperimenti il cestino vuoto su Mac? È uno dei problemi più comuni che potrebbero verificarsi nel cestino del tuo Mac. Se ciò accade, vedrai il cestino senza carta sgualcita nel Dock del Mac.
Sappiamo tutti che il cestino contiene i file eliminati su Mac, compresi quelli più recenti. Puoi utilizzarlo per recuperare file cancellati. Ma se lo vedi vuoto, è allarmante, soprattutto se hai cancellato accidentalmente alcuni file. In tal caso, esiste un modo per recuperare il cestino svuotato su Mac? SÌ! E abbiamo preparato 3 semplici modi per aiutarti con il tuo problema. Si prega di scorrere verso il basso per conoscerli.
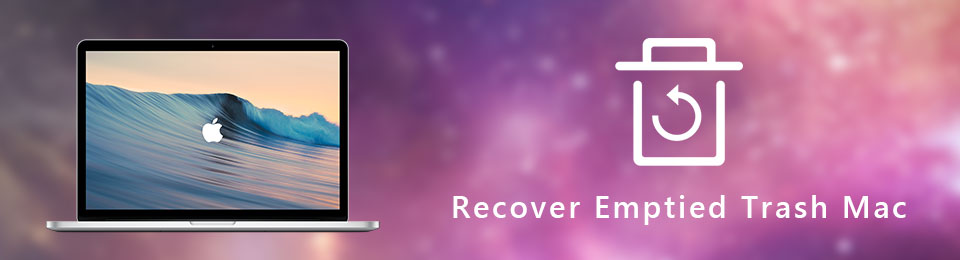

Elenco delle guide
Parte 1. Recupera il Cestino Svuotato su Mac Usando Time Machine
Se hai sperimentato il cestino del Mac svuotato, usa lo strumento di backup integrato del Mac per recuperare i file persi o cancellati, chiamato Time Machine. La funzione è progettata come soluzione di backup per Mac. Ma devi attivare Time Machine prima che possa eseguire automaticamente il backup dei dati del tuo Mac. In caso contrario, non eseguirà il backup dei tuoi file e non potrà operare per recuperare alcun dato dal tuo Mac.
Sei curioso di sapere come usare Time Machine? Sfoglia il tutorial qui sotto con tutto il cuore per scoprire il suo processo. Vai avanti.
Passo 1 Avvia Time Machine sul tuo Mac. Per farlo, individualo nella cartella Applicazione. Puoi anche avviarlo cercandolo sul Mac in evidenza. Devi solo digitare Time Machine nella barra di ricerca e fare clic su tempo macchina pulsante per aprirlo.
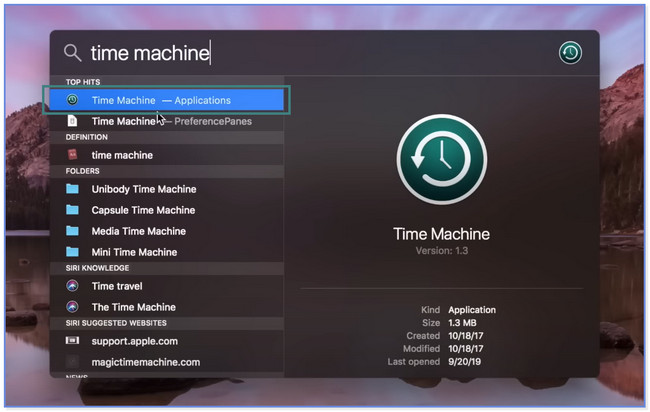
Passo 2 Vedrai l'interfaccia principale di tempo macchina. Usa il Up ed Freccia in giù icone sul lato destro della funzione di backup integrata per individuare i file persi o cancellati. È possibile visualizzare in anteprima i file o qualsiasi dato facendo clic su di essi e premendo il tasto lo spazio Tasto a barra sulla tastiera.
Passo 3 Si prega di selezionare i dati che si desidera recuperare. Assicurati di sceglierli tutti. Clicca il Recuperare pulsante in basso in seguito. Successivamente, vedrai i dati persi nella loro posizione originale prima che vengano cancellati o persi.
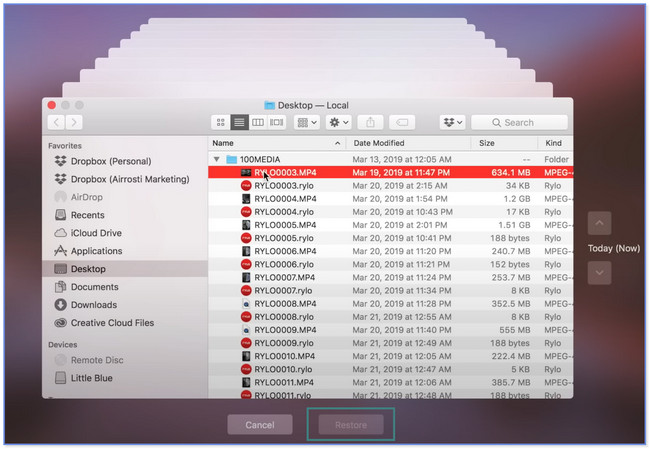
Hai dimenticato di attivare Time Machine prima di eliminare o perdere i tuoi file? Puoi utilizzare uno strumento di terze parti per il recupero del cestino vuoto del tuo Mac! Vedi sotto.
Parte 2. Recupera il cestino svuotato su Mac con FoneLab Mac Data Retriever
Ottieni FoneLab Mac Data Retriever per il processo più veloce per recuperare il cestino vuoto su Mac. La sua funzione di filtro può aiutarti a localizzare istantaneamente i tuoi file persi o cancellati. Ti richiede solo di inserire la data esatta di creazione dei tuoi file. Uno dei vantaggi di questo strumento è che non distruggerà né modificherà i dati originali che hai perso o cancellato. Inoltre, ti consente di vedere l'anteprima dei tuoi file prima di recuperarli. Inoltre, può aiutarti a recuperare da diversi dispositivi. Include un'unità flash, un computer, un disco rigido e altro ancora.
FoneLab Data Retriever: recupera i dati persi / cancellati dal computer, dal disco rigido, dall'unità flash, dalla scheda di memoria, dalla fotocamera digitale e altro ancora.
- Recupera facilmente foto, video, documenti e altri dati.
- Anteprima dei dati prima del recupero.
Vuoi un tutorial su questo software? Guarda e imita i passaggi seguenti.
Passo 1 Scarica FoneLab Mac Data Retriever facendo clic su Scarica gratis pulsante. Trascina e rilascia il file di recupero scaricato nel file Cartella dell'applicazione per impostare lo strumento. Lancialo dopo.
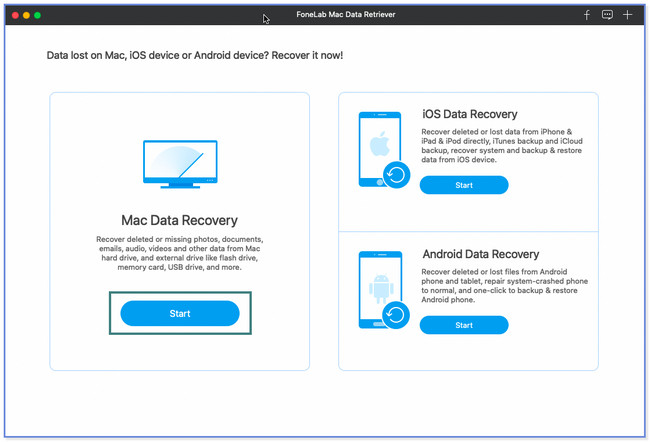
Passo 2 Clicchi Inizio sotto il Mac Data Recovery sezione. Scegli i dati che desideri recuperare in alto. Successivamente, fai clic su Cestino dei rifiuti icona in basso e fare clic sul pulsante Scansione.
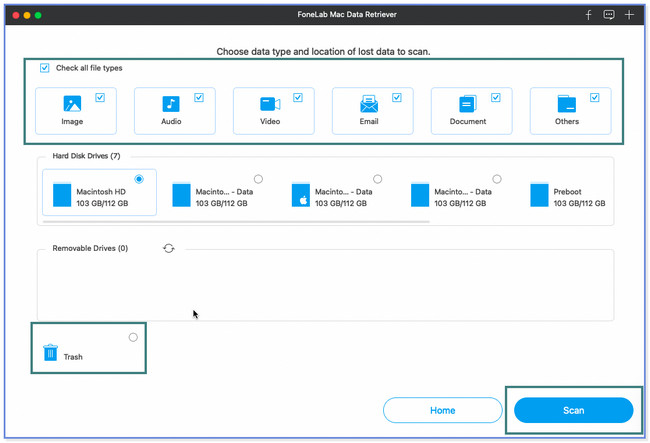
Passo 3 I risultati appariranno sul lato sinistro. Scegli il Filtro pulsante se si conosce la data di creazione dei file persi o cancellati. Clic APPLICA pulsante in seguito.
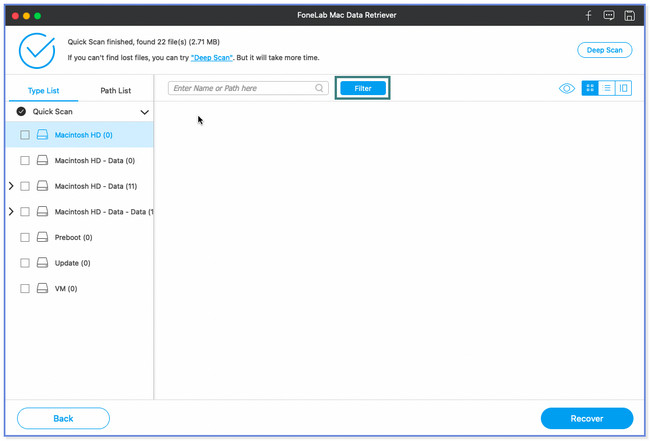
Passo 4 Scegli i file da recuperare. Clicca il Recuperare pulsante in seguito.
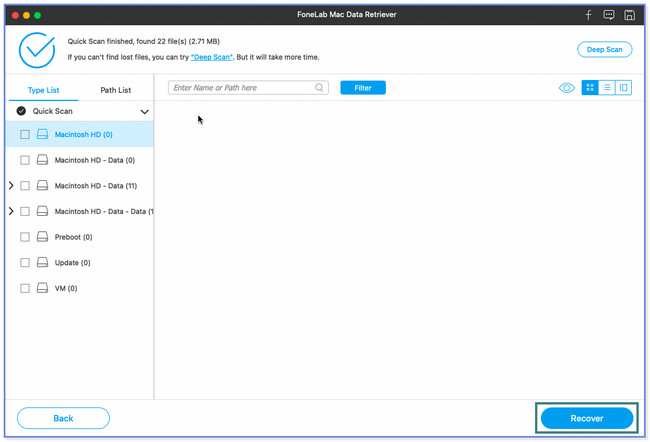
Oltre a FoneLab Mac Data Retriever, puoi anche utilizzare iCloud per recuperare i rifiuti svuotati sul tuo Mac. Ma non puoi usarlo se dimentichi di eseguire il backup dei tuoi file usandolo. Vuoi imparare il processo? Scorrere verso il basso.
FoneLab Data Retriever: recupera i dati persi / cancellati dal computer, dal disco rigido, dall'unità flash, dalla scheda di memoria, dalla fotocamera digitale e altro ancora.
- Recupera facilmente foto, video, documenti e altri dati.
- Anteprima dei dati prima del recupero.
Parte 3. Recupera il Cestino Svuotato su Mac dal Backup iCloud
Il backup di iCloud può aiutarti a imparare come recuperare i rifiuti eliminati su Mac? Decisamente sì! iCloud ha una cartella eliminata di recente che può recuperare i file eliminati. Devi solo visitare il suo sito Web ufficiale e accedere all'account che hai utilizzato per il processo di backup.
Assicurati di utilizzare questo archivio cloud per eseguire il backup dei file. In caso contrario, non è possibile utilizzarlo per recuperare i file eliminati. Si prega di agire o imitare i passaggi seguenti per conoscere il processo.
Passo 1 Utilizzando il browser web del tuo Mac, fai clic sulla sua barra di ricerca. Successivamente, digita la parola icloud.com e premi il tasto Invio o l'icona sulla tastiera. Accedi all'account iCloud che utilizzi per eseguire il backup dei dati. Inserisci l'e-mail e la password. Una volta visualizzata l'interfaccia principale del sito Web iCloud, fai clic su DRIVE .
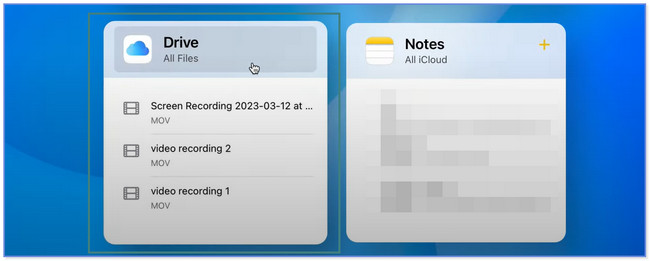
Passo 2 Il sito Web iCloud ti indirizzerà a un'altra schermata. Si prega di scegliere il Recentemente eliminato sezione sul lato sinistro. I file eliminati più di recente verranno visualizzati sul lato destro del sito Web. Si prega di individuare tutti i dati che si desidera recuperare.
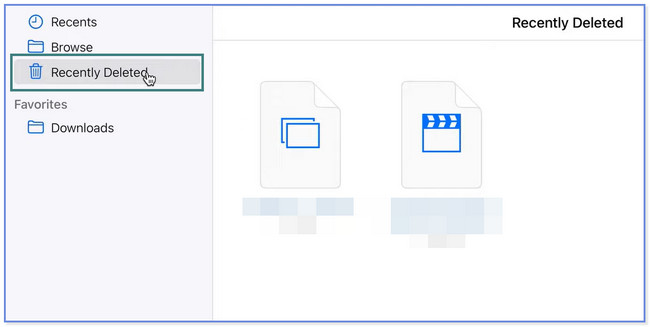
Passo 3 Se vuoi recuperarli tutti, scegli il file Recupera tutto pulsante in alto. Ma se filtrerai solo i dati che recupererai, selezionali e fai clic su Recuperare pulsante in seguito. Vedrai i file nella loro cartella del percorso originale in seguito.
Nota: si prega di fare attenzione nel fare clic sui pulsanti. L'azione sbagliata può portare all'eliminazione permanente dei file.
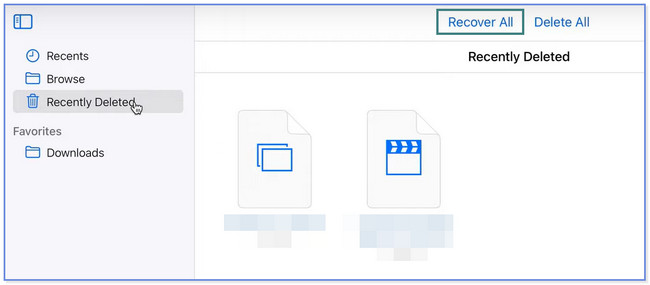
Parte 4. Domande frequenti su come recuperare il cestino svuotato su Mac
1. Come svuotare il cestino su Mac?
Esistono 2 modi per svuotare il cestino su Mac. Individua l'icona del Cestino sul Dock e fai doppio clic su di esso per avviarlo sul tuo computer. Successivamente, fai clic su Impostazioni profilo icona in alto. Scegli il Vuota il Cestino pulsante. In alternativa, puoi fare clic con il pulsante destro del mouse su Cestino dei rifiuti sul Dock. Fare clic su Vuota il Cestino pulsante.
2. Come forzare lo svuotamento del Cestino sul terminale Mac?
Hai solo bisogno di lanciare il terminal del tuo Mac. Puoi usare il Riflettore Strumento di ricerca e digitare Utilità. Scegliere il terminal dopo. Si prega di digitare la parola su rm e premere il tasto lo spazio tasto sulla tastiera. Apri il Cestino dei rifiuti. Trascina e rilascia i file da esso al file terminal. premi il Reso pulsante. Il computer chiederà la tua password. Inserirlo per confermare e premere il Reso pulsante di nuovo. Premi di nuovo il pulsante per forzare lo svuotamento del Cestino.
Abbiamo condiviso i metodi 3 per aiutarti a imparare come recuperare il cestino svuotato su Mac. Tra tutti loro, FoneLab Mac Data Retriever è quello più efficace. Può recuperare file con o senza backup. Inoltre, ha una funzione di scansione approfondita che può darti più risultati per i tuoi file cancellati o persi. Scarica il software per esplorare altre funzionalità.
FoneLab Data Retriever: recupera i dati persi / cancellati dal computer, dal disco rigido, dall'unità flash, dalla scheda di memoria, dalla fotocamera digitale e altro ancora.
- Recupera facilmente foto, video, documenti e altri dati.
- Anteprima dei dati prima del recupero.
Di seguito è riportato un video tutorial per riferimento.