Recupera i dati persi / cancellati da computer, disco rigido, unità flash, scheda di memoria, fotocamera digitale e altro ancora.
Come recuperare file Excel dal disco rigido formattato
 aggiornato da Valyn Hua / 31 dicembre 2020 09:20
aggiornato da Valyn Hua / 31 dicembre 2020 09:20È possibile recuperare un file Excel da un disco rigido dopo il formato completo? Non ho creato un backup di Windows o un backup dell'immagine di sistema. Qualsiasi idea sarebbe apprezzata!
Un disco rigido (HDD), chiamato anche disco rigido o disco rigido, è un dispositivo di archiviazione dati elettromeccanico, che è l'elemento principale di dispositivi elettronici come computer, laptop, ecc. Il sistema operativo, i titoli software e la maggior parte degli altri file sono memorizzati nel disco rigido.
Il disco fisso viene talvolta definito come il C Drive dovuto al fatto che Microsoft Windows, per impostazione predefinita, indica l'unità C alla partizione primaria sul disco rigido primario di un computer. In generale, un computer ha più lettere di unità (ad es., C, D ed E) che rappresentano le aree su uno o più dischi rigidi.

Excel File comunemente noto come foglio di calcolo è una delle applicazioni che viene fornito con Microsoft Office Suite. Excel è ampiamente utilizzato per la creazione, l'archiviazione, l'ordinamento e la modifica dei dati, che è il modo più efficace di organizzare e analizzare i dati.
A volte, un disco rigido contenente file Excel può essere danneggiato a causa di circostanze sconosciute. Quindi, questi file diventeranno inaccessibili.
La maggior parte degli utenti pensa che i dati dopo la formattazione del disco non possano essere recuperati e persi definitivamente. Questo non è vero, quando si formatta il disco, viene eliminato solo il puntatore del file, quindi non è possibile individuare quel particolare file e i dati rimangono sul disco. È possibile salvare i file excel dal disco formattato con l'aiuto di uno strumento affidabile.
Approfondiamo come recuperare file excel cancellati o non salvati dal disco rigido.

Elenco delle guide
1. Ripristina file Excel da disco rigido formattato con FoneLab
Non è possibile recuperare i dati da un disco rigido formattato a meno che non si disponga di un backup o di un software di recupero dati.
FoneLab Data Retriever ha la capacità di recuperare quasi tutti i file Excel cancellati o non salvati eseguendo la scansione del disco rigido
Usando questa efficiente utility puoi persino ripristinare i file Excel mancanti in Windows, unità disco rigido, unità flash USB, schede di memoria e molti altri.
È possibile ripristinare i file Excel persi o cancellati con pochi semplici clic.
FoneLab Data Retriever: recupera i dati persi / cancellati dal computer, dal disco rigido, dall'unità flash, dalla scheda di memoria, dalla fotocamera digitale e altro ancora.
- Recupera foto, video, contatti, WhatsApp e altri dati con facilità.
- Anteprima dei dati prima del recupero.
Vediamo come agire.
Passo 1 Esegui questo software
Fare clic sul collegamento sopra per scaricare gratuitamente e installare questo software sul computer. Una volta completata l'installazione, il software verrà avviato automaticamente.
Passo 2 Seleziona il tipo di dati e l'unità disco
Sulla homepage, scegli prima i tipi di dati che vuoi recuperare. Qui dovresti scegliere funzionalità di. Quindi seleziona la posizione in cui hai perso i file.

Passo 3 Scansione dei dati
Clicca sul Scannerizzare pulsante per avviare il processo di scansione rapida.
Dopo aver terminato il processo di scansione, tutti i tipi di file saranno elencati nella barra laterale di sinistra.
In questa pagina, puoi fare clic Scansione profonda nell'angolo in alto a destra per ottenere più risultati di scansione.

Passo 4 Scegli i dati
Scegli XLSX per trovare i tuoi articoli richiesti. Puoi anche approfittare di Filtro funzionalità per individuare rapidamente i file che si desidera recuperare.

Passo 5 Recuperare i dati
Segna gli oggetti e clicca Recuperare. I file selezionati verranno salvati sul tuo computer.
Oltre al file Excel, questo software può anche recuperare le email, File TXT, immagini e altro.
Leggi recuperare il file ISO dal disco rigido.
2. Ripristina file Excel non salvato nel disco rigido
Molte strade possono portare alla perdita di file come il computer improvvisamente spento, il crash del software, l'avvelenamento del sistema.
Fortunatamente, Microsoft Excel ci offre così buone funzionalità come AutoSalvataggio ed salvataggio automatico. Quando modifichi un documento Excel, una copia di questo documento viene salvata per impostazione predefinita. Pertanto, se queste due opzioni sono abilitate, non sarà un problema recuperare file Excel non salvati.
Le opzioni di AutoSalvataggio ed salvataggio automatico sono attivati in Excel per impostazione predefinita. Se non sei sicuro, puoi fare quanto segue per controllarli.
Passo 1 Vai Compila il scheda in Excel.
Passo 2 Clicchi Opzioni dal Compila il menu.
Passo 3 Scegli Risparmi sul pannello di sinistra.
Passo 4 Assicurati che le opzioni di Salva le informazioni di salvataggio automatico ogni X minuti ed Conserva l'ultima versione salvata automaticamente se chiudo senza salvare sono controllati
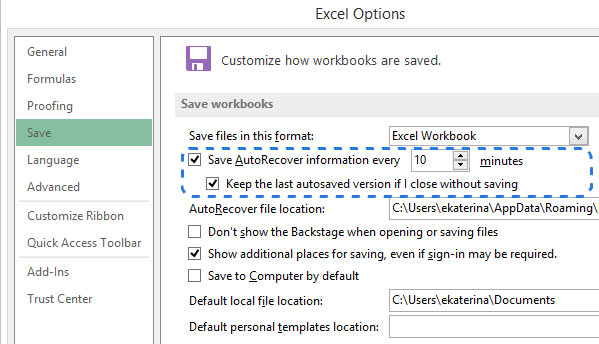
Dopodiché, quando qualcosa va storto, puoi facilmente ripristinare un file Excel. Più avanti in questo articolo scoprirai come recuperare un file non salvato.
Passo 1 Vai Compila il scheda in Excel.
Passo 2 Clicchi Opzioni dal menu File.
Passo 3 Scegli Libri di lavoro recenti.
Passo 4 Scorri verso il basso e fai clic su Recupera cartelle di lavoro non salvate pulsante in fondo alla lista.
Passo 5 Seleziona il file necessario e fai clic Apri.
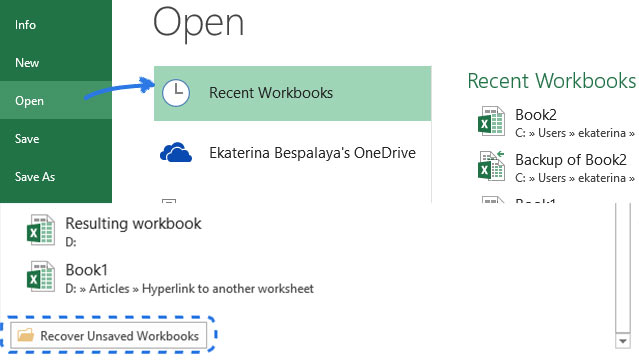
Se i file necessari non vengono visualizzati nel file Recupera cartelle di lavoro non salvate elenco, puoi provare il modo seguente.
Passo 1 Vai su Compila il > Risparmi.
Passo 2 Nel Posizione file di salvataggio automatico casella, prendere nota del percorso, quindi fare clic Annulla.
Passo 3 uscita Excel.
Passo 4 Individua la cartella che hai annotato nel passaggio 3 e aprila.
Passo 5 Cerca i file i cui nomi terminano con l'estensione del nome .asd.
Passo 6 Copia il file sul desktop e cambia l'estensione del nome da .asd a .xls o .xlsx.

Questo è tutto. Spero che troverai utili questi metodi di recupero.
