Recupera i dati persi / cancellati da computer, disco rigido, unità flash, scheda di memoria, fotocamera digitale e altro ancora.
Modi affidabili per eliminare i file utilizzando il comando RM su Mac
 aggiornato da Lisa Ou / 29 dicembre 2022 09:20
aggiornato da Lisa Ou / 29 dicembre 2022 09:20Esistono molti modi possibili per eliminare i tuoi file su Mac. A volte, quando il file si trova nella schermata principale, puoi trascinarlo nel cestino. Successivamente, il file scomparirà dallo schermo. Il dispositivo posizionerà il file o il documento nel cestino.
Tuttavia, questa funzione di eliminazione non funziona sempre. Conosci il comando RM? In caso contrario, questo è l'articolo migliore per te! Ti spiegherà bene il comando RM e mostrerà le guide per recuperare i file RM usando il massimo Mac recupero dati attrezzo. In questo caso, lo capirai meglio prima di eliminare o recuperare i tuoi file.


Elenco delle guide
Parte 1. Cos'è il comando RM
Se conosci i codici sul tuo Mac, puoi utilizzare il comando RM per eliminare i tuoi file. È il comando più rapido e affidabile che puoi utilizzare sul tuo dispositivo. Ad esempio, desideri eliminare i documenti perché non li utilizzerai più. Provi a eliminarli utilizzando più tecniche, ma non succede nulla. L'uso di un metodo per tentativi ed errori non è consigliabile perché ti farà perdere tempo. È possibile utilizzare il comando RM per eliminare i file solo per pochi secondi. Scorri verso il basso per apprendere i passaggi del comando RM per eliminare i tuoi file.
Passo 1 Avvia il terminale su Mac. Sarebbe utile se scrivessi rm -r /Utenti/amministratore/Desktop/Test/* codec sull'interfaccia principale. Successivamente, fai clic su entrare tasto sulla tastiera. Noterai un pop-up sullo schermo, quindi seleziona il OK pulsante.
Nota: per evitare errori, è necessario inserire tutti i codici nello strumento. Devi includere tutte le lettere, in particolare gli spazi. È il passaggio critico utilizzando il comando RM.
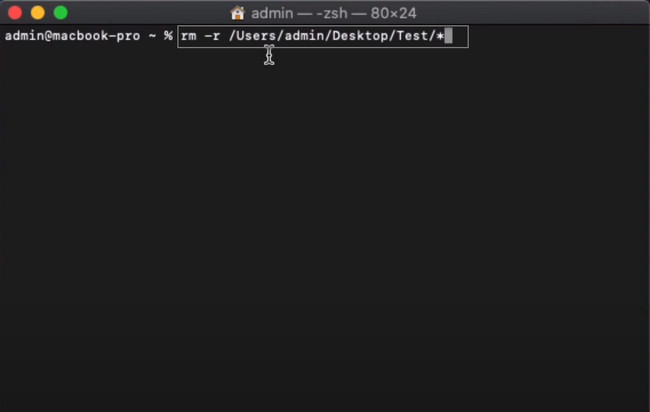
Passo 2 Lo strumento del dispositivo ti chiederà se desideri eliminare i tuoi file. Digita il y pulsante se la tua risposta è sì. D'altra parte, digita il file n pulsante se la tua risposta è no. Dal momento che stai eliminando i tuoi file, digita il file n pulsante, quindi premere il tasto entrare tasto sulla tastiera. Successivamente, i file scompariranno immediatamente dalla cartella.
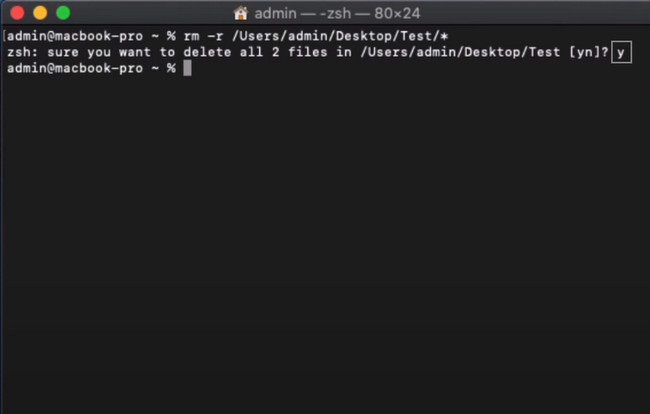
Parte 2. Come ripristinare i file eliminati con il comando RM
Dopo aver eliminato i file su Mac utilizzando il comando RM, probabilmente perderai alcuni dei tuoi file. Tieni presente che non puoi annullare il comando RM. Una volta eseguito finalmente questo comando, i tuoi file scompariranno istantaneamente e in modo permanente. Fortunatamente, ci sono molti modi per recuperarli sul tuo Mac. È possibile utilizzare gli strumenti del dispositivo integrati disponibili su di esso oppure è possibile utilizzare software di terze parti. In questo caso, puoi utilizzare il potente strumento di recupero, ovvero FoneLab Data Retriever. Non stressarti a trovare modi per restituire i tuoi file. Le risposte al tuo problema sono disponibili di seguito.
FoneLab Data Retriever: recupera i dati persi / cancellati dal computer, dal disco rigido, dall'unità flash, dalla scheda di memoria, dalla fotocamera digitale e altro ancora.
- Recupera facilmente foto, video, documenti e altri dati.
- Anteprima dei dati prima del recupero.
Metodo 1. FoneLab Data Retriever
Non perdere la speranza se perdi alcuni dei tuoi file mentre usi il comando RM. Stai cercando uno strumento di recupero dati in grado di recuperare i file in qualsiasi scenario? Mac FoneLab Data Retriever è la risposta! Supporta quasi tutti i tipi di dati. Alcuni di questi sono documenti, video, immagini e altro ancora. Niente di cui preoccuparsi se non puoi annullare il comando RM. L'uso di questo software è la migliore alternativa per recuperare i tuoi file. I suoi passaggi e le sue caratteristiche sono la qualità più semplice che tu abbia mai utilizzato in uno strumento di recupero.
Passo 1 Per ottenere FoneLab Data Retriever, fai clic su Scarica gratis pulsante sul lato sinistro dell'interfaccia principale. Attendi il processo, quindi imposta lo strumento in seguito. Devi Installazione > Lancio > Correre sul tuo computer una volta terminato.
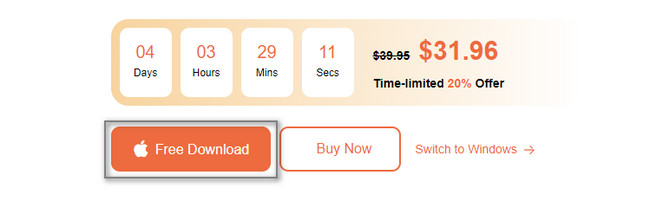
Passo 2 Il software ti chiederà il tipo di ripristino e il dispositivo che utilizzerai. Dato che stai usando Mac per recuperare i tuoi file cancellati con il comando RM, scegli Mac Data Recovery. Per eseguire ciò, è necessario fare clic su Inizio pulsante in basso.
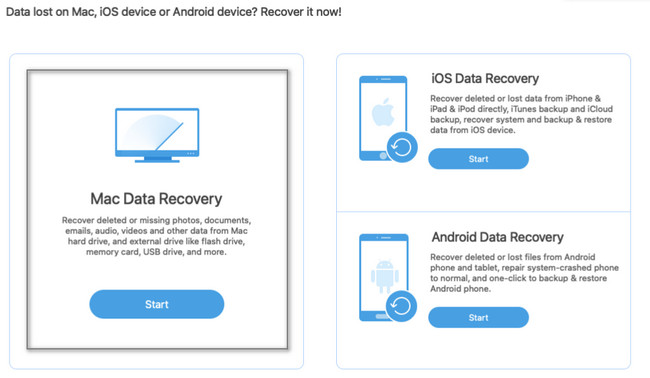
Passo 3 Non conosci i file esatti che hai perso nel processo. Se vuoi vederli di nuovo, seleziona la casella per tutti i tipi di dati supportati da questo software. Nella parte inferiore dell'interfaccia principale, vedrai l'icona Cestino. Se vuoi controllare anche questa posizione, selezionala Cerchio pulsante. Se i tipi di dati e le posizioni sono sufficienti e pronti, fare clic su Scannerizzare pulsante.
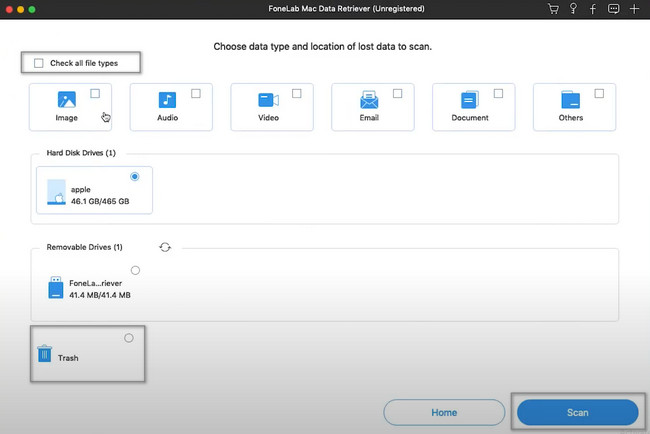
Passo 4 Il processo ti farà conoscere i file trovati e la loro percentuale. Vedrai anche il tempo che hai utilizzato per scansionare i tuoi file. Una volta terminata la scansione rapida, puoi scegliere il file Scansione profonda pulsante. Richiederà più tempo e ti darà più risultati. Se cambi idea, fai clic su Pausa ed Fermare pulsanti per interrompere il processo.
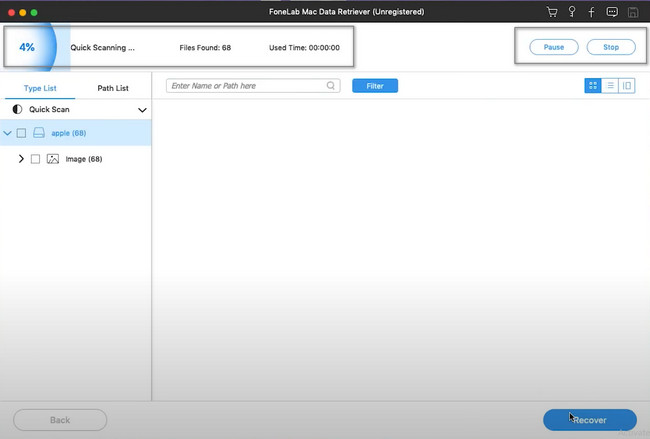
Passo 5 I risultati della scansione profonda saranno sul lato sinistro dello strumento. Noterai anche che i loro contenuti sono sul lato destro. Per aggiungerli al processo, seleziona i pulsanti Casella sotto di essi e puoi modificare la modalità di elenco nell'angolo in alto a destra. Gli esempi sono Miniature, Elenco e Contenuti modalità.
Passo 6 Per recuperare i file, è necessario fare clic sul pulsante Recupera del software. Elaborerà i tuoi file solo per pochi istanti. Non durerà per un'ora. Successivamente, puoi vedere i tuoi file nella loro posizione originale sul tuo Mac.
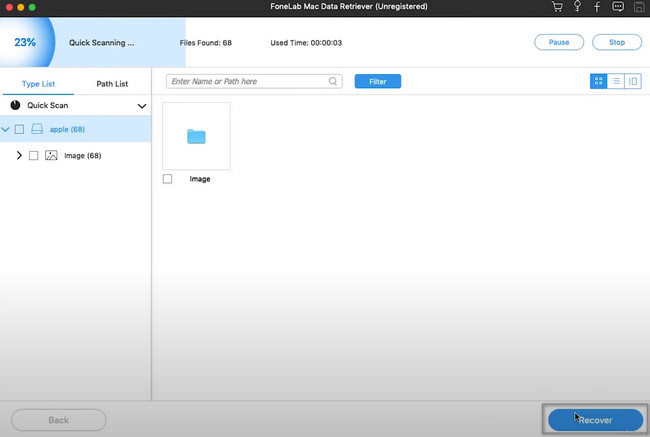
Metodo 2. Utilizzo del terminale
L'utilizzo dello strumento Terminale è una procedura complicata per il recupero dei file. Se vuoi evitare errori nel processo, procedi nel seguente modo.
Passo 1 Cerca lo strumento Terminale sul dispositivo, quindi avvialo immediatamente. Lo strumento del dispositivo ti chiederà di digitare qualcosa relativo al ripristino. Utilizzando la tastiera, digita il codec 'le impostazioni predefinite scrivono com.apple.Finder AppleShowAllFiles True'. Successivamente, premi il entrare pulsante per codificare questi codici sullo strumento.
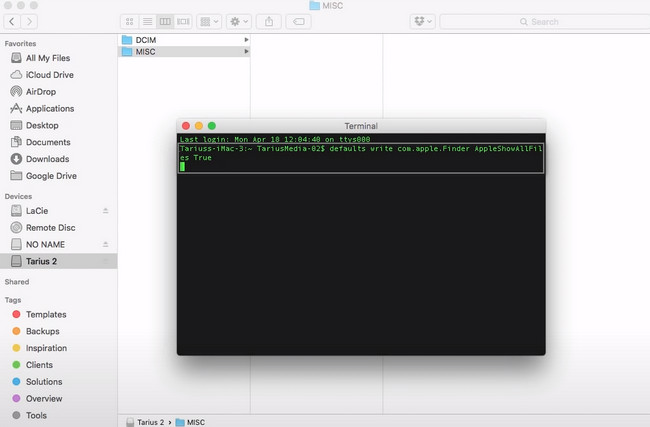
Passo 2 Ci sarà un altro codec che dovrai codificare. Digita il codice "Trova tutto" codice, quindi premere il entrare pulsante sulla tastiera. In questo caso, lo strumento riceverà il codice inserito. Lo strumento del dispositivo restituirà i file persi alle posizioni originali dell'album. Tutto quello che devi fare è controllarli e individuarli.
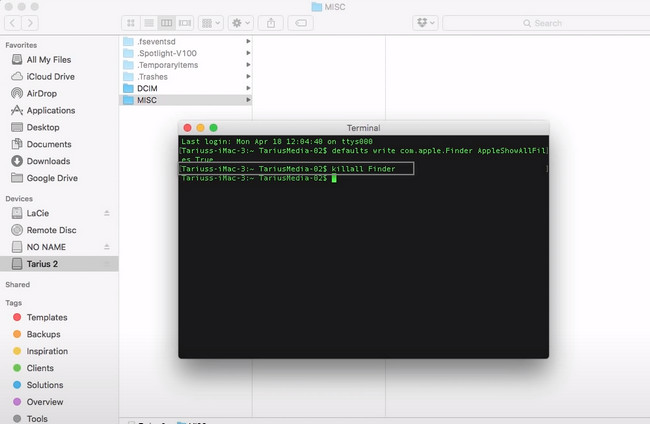
FoneLab Data Retriever: recupera i dati persi / cancellati dal computer, dal disco rigido, dall'unità flash, dalla scheda di memoria, dalla fotocamera digitale e altro ancora.
- Recupera facilmente foto, video, documenti e altri dati.
- Anteprima dei dati prima del recupero.
Parte 3. Domande frequenti Come recuperare i file eliminati con il comando RM
1. Come ripristinare i file eliminati utilizzando il comando RM in Linux?
Avvia lo strumento Terminale sul tuo dispositivo. Successivamente, vedrai lo strumento che richiede di digitare il codec necessario. Successivamente, digita il codec rm uno.txt, quindi premere il tasto entrare tasto sulla tastiera. Eliminerà uno dei tuoi file. Tuttavia, se desideri eliminare molti file, digita rm uno.txt due.txt tre.txt, Quindi premere entrare.
2. È normale eliminare accidentalmente file essenziali tramite il comando RM?
Decisamente sì. È normale eliminare file importanti utilizzando il comando RM. A volte, inserisci involontariamente il codice sbagliato. Puoi utilizzare strumenti collaudati ed efficienti come Mac FoneLab Data Retriever per restituire i tuoi file sul tuo attuale dispositivo.
Mac FoneLab Data Retriever è lo strumento migliore dopo aver eliminato i file utilizzando il comando RM. Le sue caratteristiche sono gli strumenti più efficienti e utili. Se desideri utilizzare questo strumento, non esitare a scaricarlo.
FoneLab Data Retriever: recupera i dati persi / cancellati dal computer, dal disco rigido, dall'unità flash, dalla scheda di memoria, dalla fotocamera digitale e altro ancora.
- Recupera facilmente foto, video, documenti e altri dati.
- Anteprima dei dati prima del recupero.
