Recupera i dati persi / cancellati da computer, disco rigido, unità flash, scheda di memoria, fotocamera digitale e altro ancora.
I migliori metodi di recupero per recuperare la cronologia di Chrome in modo efficiente
 aggiornato da Somei Liam / 30 nov 2022 09:00
aggiornato da Somei Liam / 30 nov 2022 09:00La cronologia di Google Chrome non si carica? Potresti dover affrontare un paio di problemi durante la visualizzazione della cronologia di Google Chrome. E alcuni di loro lo sono; non si carica, non è organizzato per data o i contenuti sono cancellati, ma vuoi recuperarli. Tutto ciò può farti preoccupare, poiché i siti Web importanti salvati nella tua cronologia potrebbero scomparire. La buona notizia è che tutte le tue preoccupazioni in merito possono essere facilmente risolte con le soluzioni che discuteremo di seguito. Ma prima, perché dovresti vederli in primo luogo?
La cronologia dei siti web che hai visitato potrebbe non sembrare così importante agli occhi di altre persone come lo è per te. Non sapevano che i documenti storici, in generale, sono molto utili nella nostra vita quotidiana. Dalle questioni serie a quelle banali, possono aiutarti in tanti modi. Potresti trovarti di fronte a un caso legale e alcune prove possono essere trovate nella tua cronologia di navigazione. Oppure, in un giorno qualunque, vuoi solo tornare a una canzone che hai ascoltato a caso qualche settimana o qualche giorno fa. E la cronologia di Chrome è il tuo unico accesso per ritrovarla.
In questo articolo, affronteremo come visualizzare la cronologia di Chrome. Vari strumenti e metodi saranno elencati di seguito per aiutarti con il processo. Inoltre, questo post contiene anche uno strumento di recupero che puoi utilizzare nel caso in cui cancelli accidentalmente la cronologia di navigazione. In questo modo, non devi preoccuparti di perderli lungo la strada, poiché puoi recuperarli ogni volta che vuoi. Si prega di leggere ulteriormente per saperne di più su questo argomento.


Elenco delle guide
Parte 1. Come controllare la cronologia su Chrome
Se non sai dove trovare la cronologia del Chromebook o la cronologia sui browser Chrome di altri computer, dai un'occhiata. Ci sono più funzioni sul computer che potresti non aver ancora incontrato, ma possono essere utilizzate nella situazione che stai affrontando ora. Scoprine alcuni di seguito.
Metodo 1. Utilizzo dei tasti di scelta rapida della tastiera del computer
L'utilizzo dei tasti di scelta rapida della tastiera del computer è uno dei modi più rapidi per visualizzare la cronologia su Chrome. Devi solo premere 2 tasti per accedervi. Ma prima devi aprire il browser Google Chrome sul tuo computer o Chromebook. Una volta entrato, premi i tasti Ctrl + H e il gioco è fatto. Ora puoi visualizzare la cronologia di navigazione.check-history-on-chrome-using-keyboard-shortcut.jpg
Metodo 2. Prova l'URL del comando del browser del computer
Puoi anche utilizzare la barra degli indirizzi per cercare la cronologia su Chrome. Attenersi alla seguente guida di seguito per visualizzare la cronologia di navigazione su Chrome utilizzando l'URL del comando del browser del computer:
Passo 1 Apri il browser Google Chrome sul computer.
Passo 2 Passare alla barra degli indirizzi, quindi digitare @storia come comando URL.
Passo 3 I suggerimenti verranno visualizzati nell'elenco a discesa. Quando vedi il Storia - chrome: // history, fai clic su di esso per controllare la cronologia del tuo browser.
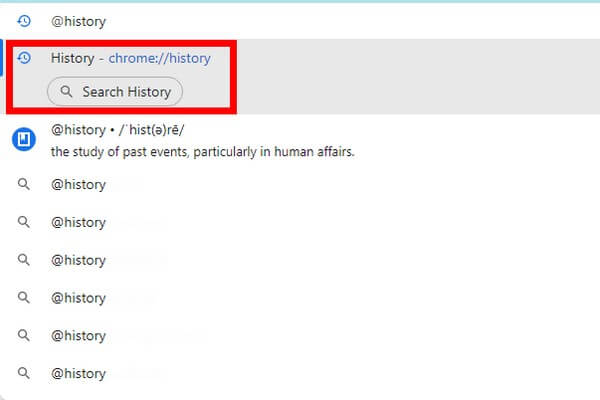
FoneLab Data Retriever: recupera i dati persi / cancellati dal computer, dal disco rigido, dall'unità flash, dalla scheda di memoria, dalla fotocamera digitale e altro ancora.
- Recupera facilmente foto, video, documenti e altri dati.
- Anteprima dei dati prima del recupero.
Metodo 3. Utilizzare il menu del browser del computer
Anche questo metodo successivo è abbastanza semplice. Il browser del tuo computer ha una funzione di menu e devi solo approfittarne. Attenersi alla seguente guida di seguito per visualizzare la cronologia di navigazione su Chrome utilizzando il menu del browser del computer:
Passo 1 Lo stesso con i metodi sopra, apri il tuo browser Chrome sul computer.
Passo 2 In alto a sinistra, fai clic su tre punti icona per vedere il menu.
Passo 3 Apparirà un altro menu quando metti la freccia sull'opzione Cronologia. Clic Storia in alto per visualizzare l'intera cronologia di Chrome.
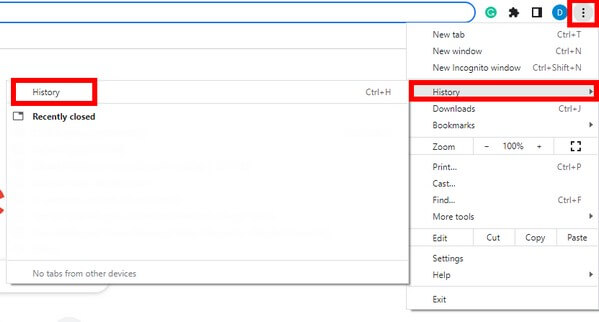
Metodo 4. Usa il tuo telefono cellulare
Se stai usando un telefono cellulare, non è un problema. La versione per telefono di Chrome è simile a quella per computer. Segui la seguente guida di seguito per visualizzare la cronologia di navigazione su Chrome utilizzando il tuo telefono cellulare:
Passo 1 Accedi all'app del browser Chrome sul tuo cellulare.
Passo 2 Clicca il tre punti simbolo in alto a sinistra dello schermo.
Passo 3 Colpire il Storia pulsante per andare direttamente alla cronologia di navigazione.
Parte 2. Come recuperare la cronologia di navigazione di Chrome con FoneLab Data Retriever
Dopo aver provato diversi metodi per visualizzare la tua cronologia, la possibilità di perdita di dati non lascerà il tuo fianco. O anche prima di provare a risolvere il problema, potresti averli eliminati accidentalmente. Forse hai cancellato la cronologia di navigazione senza sapere che un giorno ti serviranno di nuovo. Quindi, vuoi recuperarli ora che è giunto il momento.
Fortunatamente, abbiamo trovato il FoneLab Data Retriever. Questo software può restituire i tuoi file o dati con pochi semplici passaggi. Non è necessario richiedere un aiuto professionale o avere le conoscenze tecniche per utilizzare questo strumento di recupero. Ha un'interfaccia facile da vedere, funzioni semplici e funzioni utili per rendere il processo di recupero più gestibile. Oltre a ciò, FoneLab Data Retriever ti consente di farlo recuperare i dati da un computer, unità flash, disco rigido, fotocamera digitale, scheda di memoria e vari dispositivi. I tipi di dati includono foto, audio, video, e-mail, documenti e altro. E la parte migliore è che questo programma è disponibile su quasi tutti i computer Mac e Windows.
FoneLab Data Retriever: recupera i dati persi / cancellati dal computer, dal disco rigido, dall'unità flash, dalla scheda di memoria, dalla fotocamera digitale e altro ancora.
- Recupera facilmente foto, video, documenti e altri dati.
- Anteprima dei dati prima del recupero.
Conforme alla seguente guida di seguito per recuperare la cronologia di Google Chrome che non si carica con FoneLab Data Retriever:
Passo 1 Apri il browser e visita il sito Web FoneLab Data Retriever. Trovare la Scarica gratis scheda per salvare il file del software sul computer. Una volta aperto il file, lascia che apporti modifiche al tuo dispositivo. Il processo di installazione seguirà premendo il file Installazione scheda nella finestra popup. Mentre l'installazione della configurazione è in corso, vedrai un'anteprima di alcune delle funzionalità del software. Successivamente, avvialo sul tuo computer.
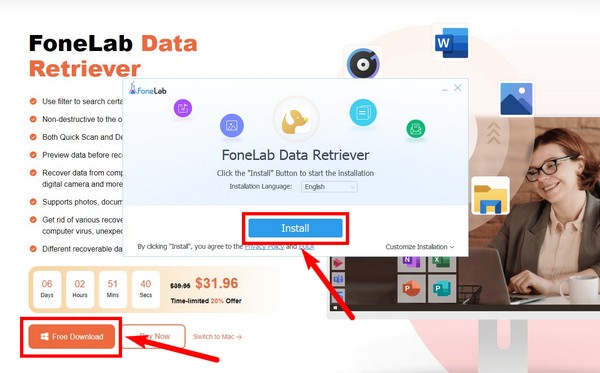
Passo 2 L'interfaccia principale di FoneLab Data Retriever mostrerà diversi tipi di dati disponibili. Seleziona la casella di controllo Altri per la cronologia di Chrome. Sotto c'è la sezione per i dischi rigidi. Seleziona il Disco locale (C :) questa volta, poiché questa è la posizione dei dati che desideri recuperare. Quindi fare clic Scannerizzare.
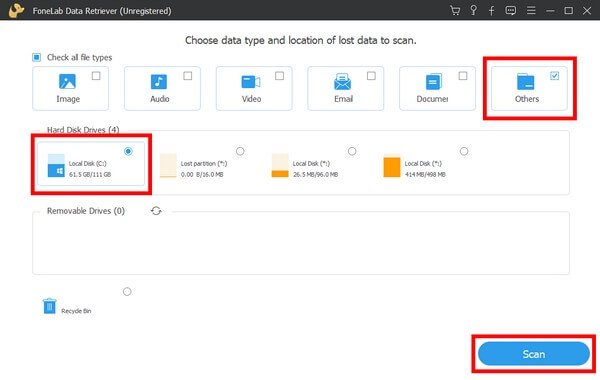
Passo 3 Una scansione rapida verrà eseguita sul programma per alcuni secondi. Se ritieni di poter trovare ancora più file, puoi utilizzare l'estensione Scansione profonda funzione per un processo di scansione più approfondito. Sono disponibili anche altre funzioni, come la barra di ricerca e il filtro, per una ricerca più agevole dei dati.
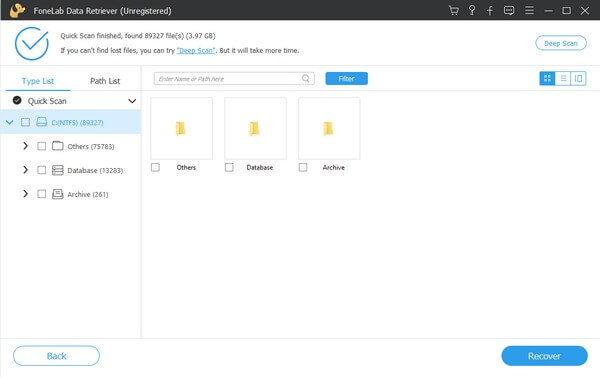
Passo 4 La tua cronologia di navigazione si troverà nel file Dati utente cartella. Fare riferimento alla foto qui sotto per vedere il percorso che porta alla cartella. Seleziona tutto ciò di cui hai bisogno, quindi premi il Recuperare scheda per ripristinare la cronologia di Google Chrome.
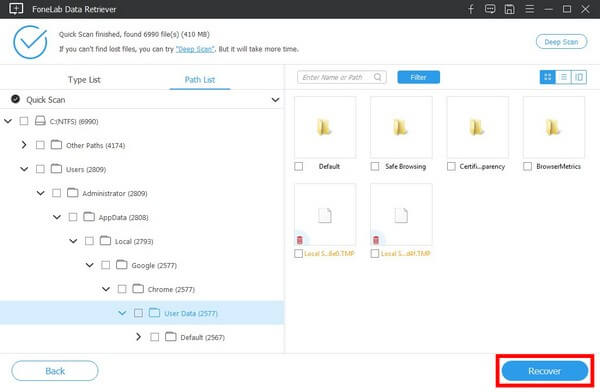
FoneLab Data Retriever: recupera i dati persi / cancellati dal computer, dal disco rigido, dall'unità flash, dalla scheda di memoria, dalla fotocamera digitale e altro ancora.
- Recupera facilmente foto, video, documenti e altri dati.
- Anteprima dei dati prima del recupero.
Parte 3. Domande frequenti sul ripristino della cronologia di navigazione di Chrome
1. Entro quanti giorni è possibile ripristinare una cronologia eliminata?
Se hai eliminato la cronologia di navigazione di Google Chrome, potresti recuperarla il prima possibile se scegli il metodo migliore per il recupero. Pertanto, consigliamo FoneLab Data Retriever. Questo strumento non limita le possibilità di recupero dei dati. Non puoi eseguirlo ogni volta che vuoi.
2. FoneLab Data Retriever può recuperare il formato immagine GIF?
Sì, sicuramente può. FoneLab Data Retriever può recuperare quasi tutti i formati in ogni tipo di dati. Formati immagine supportati, inclusi GIF, JPG, PNG, TIF, ecc.
3. Come cercare e visualizzare la cronologia di Chrome per data?
Per cercare più facilmente nella cronologia visualizzandoli per data, devi andare al Cerca sezione caratteristiche. Dopodiché, modifica l'ordinamento dei risultati in Data invece che in pertinenza. La tua cronologia di navigazione verrà quindi visualizzata per data.
FoneLab Data Retriever: recupera i dati persi / cancellati dal computer, dal disco rigido, dall'unità flash, dalla scheda di memoria, dalla fotocamera digitale e altro ancora.
- Recupera facilmente foto, video, documenti e altri dati.
- Anteprima dei dati prima del recupero.
La cancellazione accidentale della cronologia su un browser Chrome può essere una perdita significativa. Ma con FoneLab Data Retriever, puoi recuperarli quando vuoi. Installalo ora!
