Recupera i dati persi / cancellati da computer, disco rigido, unità flash, scheda di memoria, fotocamera digitale e altro ancora.
3 eccellenti procedure per trovare file nascosti su Mac
 aggiornato da Lisa Ou / 01 dicembre 2022 09:00
aggiornato da Lisa Ou / 01 dicembre 2022 09:00Se non riesci a trovare i file su Mac, non pensare di averli persi. Non c'è niente di cui preoccuparsi se questo. Mac nasconde alcuni file sul dispositivo per evitare danni accidentali. Ci sono casi in cui elimini file vecchi o non importanti. In questo caso, puoi eliminare accidentalmente quello importante che non vuoi che accada. Sai come trovare documenti su Mac? I file nascosti sono molto meglio che perdere i tuoi file. C'è la possibilità che tu non possa riportarli indietro. I file nascosti sono ancora sul dispositivo. Devi solo trovarli o individuarli utilizzando gli strumenti. Se non riesci a trovare i file, c'è un modo alternativo per farlo. Puoi utilizzare FoneLab Data Retriever per una ricerca più rapida sui tuoi file. Ha file eccezionali che puoi eseguire leggendo questo articolo.


Elenco delle guide
Parte 1. Come trovare file nascosti su un dispositivo Mac con FoneLab Data Retriever
I file nascosti sono difficili da trovare, soprattutto se non si ha familiarità con il proprio dispositivo Mac. Usando il Mac FoneLab Data Retriever strumento è la soluzione migliore per questo. Questo software è più di un semplice strumento di recupero dati. Può aiutare il Mac a trovare file di grandi dimensioni nascosti sul dispositivo solo in pochi minuti. Questo strumento ha qualità che apprezzerai sicuramente. È perché sono facili da usare e non richiedono competenze professionali. Supporta molti dati recuperabili. Esempi sono documenti, immagini, video e altro ancora! Non devi preoccuparti del tipo di dati dei file nascosti. Tutto quello che devi fare è individuare tutti i file nascosti che vuoi vedere.
FoneLab Data Retriever: recupera i dati persi / cancellati dal computer, dal disco rigido, dall'unità flash, dalla scheda di memoria, dalla fotocamera digitale e altro ancora.
- Recupera facilmente foto, video, documenti e altri dati.
- Anteprima dei dati prima del recupero.
Passo 1 Per scaricare Mac Data Retriever, clicca il Scarica gratis pulsante sull'interfaccia principale. Una volta avviato il processo di download, attendere secondi o minuti. Il software ti consentirà di configurarlo successivamente. Il prossimo è il processo di installazione, che richiederà solo pochi secondi, quindi avvia lo strumento sul tuo dispositivo Mac.
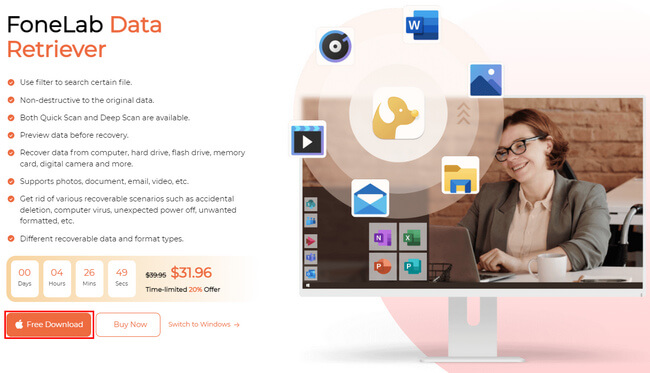
Passo 2 Avrai tre scelte tra le tre funzionalità del software per il recupero dei dati. Poiché stai utilizzando un Mac, fai clic su Inizio pulsante sotto Mac Data Recovery.
Nota: sono disponibili anche le funzionalità di recupero dati iOS e Android. Se vuoi recuperare i file su questi dispositivi, è anche possibile.
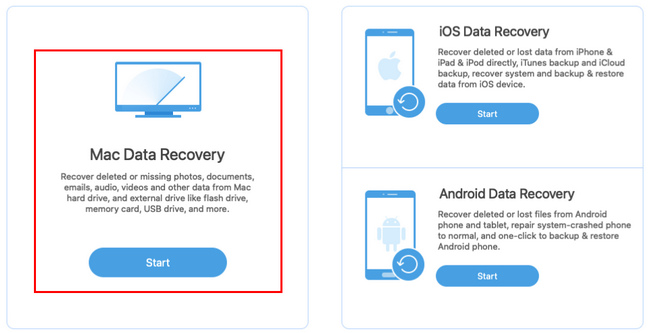
Passo 3 Seleziona le caselle dei dati di cui hai bisogno recuperare email, immagini e altro ancora. Il software ti consentirà di vedere il tipo di dati e le loro posizioni per ottenere risultati migliori.
Nota: il recupero dei file nel Cestino è una delle caratteristiche uniche di questo software. Se vuoi recuperare i file dal tuo dispositivo senza difficoltà, controlla il file Punto pulsante.
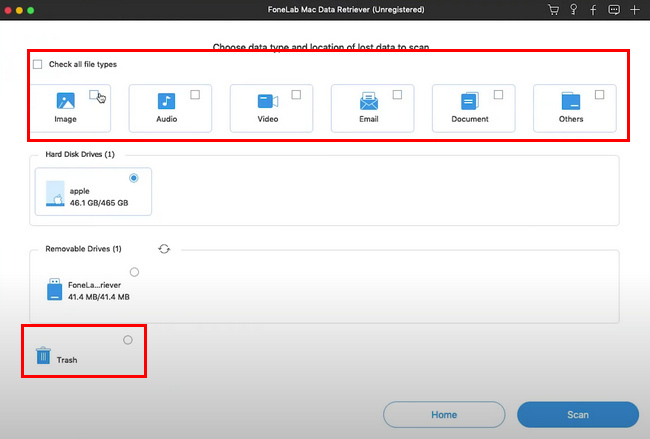
Passo 4 Spunta il Scannerizzare pulsante in basso a destra del software. Il processo di scansione verrà avviato automaticamente.
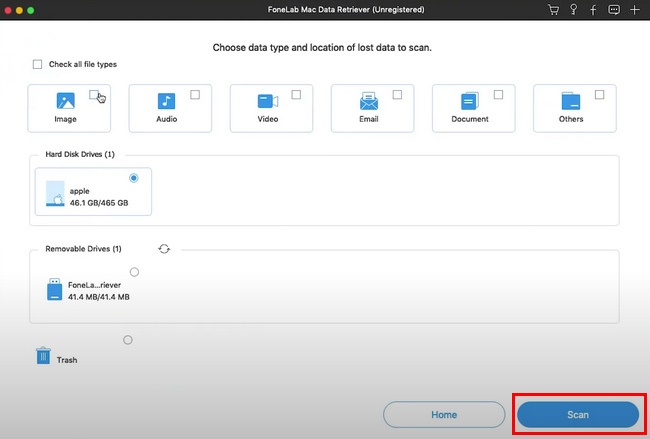
Passo 5 I file persi appariranno ora sul software dopo il processo di scansione. Clicca il Filtro pulsante una volta che conosci la data e l'ora esatte dei file persi che desideri recuperare. Questa funzione può aiutarti a trovare i file più velocemente. Una volta trovati i file, fare clic su APPLICA pulsante.
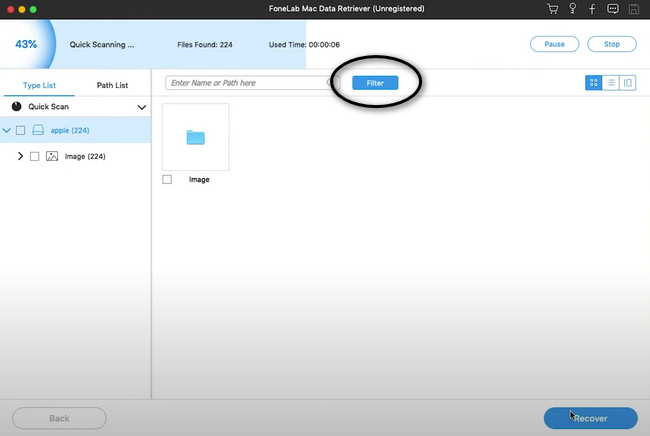
Passo 6 Se i file sono pronti per essere recuperati, fare clic su Recuperare pulsante nella parte inferiore del software. Attendi il processo di recupero prima di controllare i file sul tuo dispositivo Mac. Dopo questo processo, il software ripristinerà i file persi.
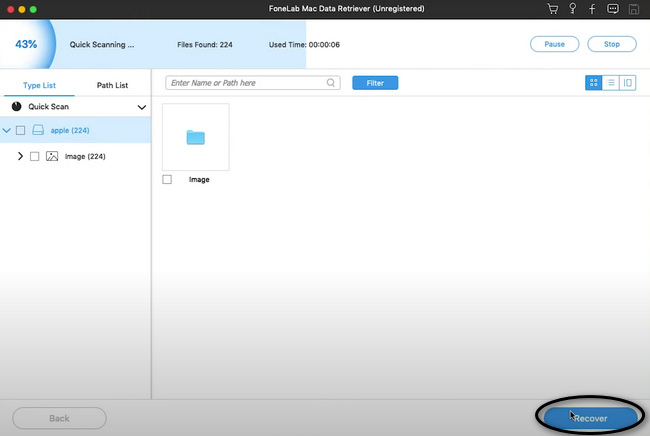
FoneLab Data Retriever: recupera i dati persi / cancellati dal computer, dal disco rigido, dall'unità flash, dalla scheda di memoria, dalla fotocamera digitale e altro ancora.
- Recupera facilmente foto, video, documenti e altri dati.
- Anteprima dei dati prima del recupero.
Parte 2. Come visualizzare i file nascosti su Mac nel terminale
Esistono molti metodi per imparare a trovare foto nascoste su Mac e altri tipi di dati. Questo strumento è più veloce rispetto all'utilizzo del software su Mac. È molto più veloce di questi metodi. Tuttavia, lo svantaggio è che è necessario conoscere i codici corretti. Sarà difficile per te se non hai esperienza nell'uso di questi codici. È possibile inserire il codice errato, che potrebbe causare il crash del sistema. Si prega di memorizzare alcuni dei codici dispositivo essenziali. Puoi fare riferimento ai passaggi seguenti utilizzando questo strumento integrato. In questo caso, può guidarti a familiarizzare con il codice corretto.
Passo 1 Avvia il Finder del tuo dispositivo Mac e cerca ogni barra di ricerca per trovare più velocemente lo strumento. Digita Terminale nella barra di ricerca. Lo strumento apparirà sullo schermo e lo avvierà.
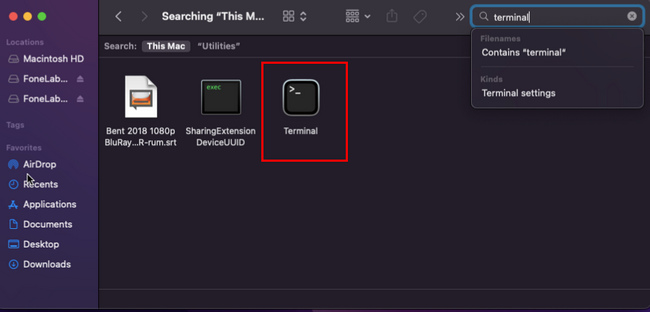
Passo 2 Ci sarà una piccola finestra pop-up sullo schermo. Digitare 'le impostazioni predefinite scrivono com.apple.Finder AppleShowAllFiles true' su di esso, quindi premere il entrare tasto sulla tastiera.
Passo 3 Dovrai inserire un altro codice, 'Cercatore di uccisioni' quindi premere il tasto entrare di nuovo il tasto della tastiera. Lo strumento elaborerà il codice inserito per mostrare i file nascosti. Mostrerà anche i file nascosti che vuoi vedere.
Parte 3. Come visualizzare i file nascosti su Mac nel Finder
A differenza dello strumento precedente, Finder è molto più veloce nel trovare i tuoi file nascosti. Non è difficile determinare come visualizzare le foto nascoste su Mac e altri dati. È la procedura migliore per te se non sei abbastanza informato sui codici. Finder è uno degli strumenti più convenienti. Organizza i file di conseguenza e può accedere facilmente ai file che desideri controllare. Questo strumento ha solo un passaggio per individuare i tuoi file. Imparando le scorciatoie da tastiera, puoi cercare idealmente i tuoi file nascosti. Esegui i seguenti passaggi per trovare rapidamente i tuoi file nascosti sul tuo Mac.
Passo 1 Cerca l'app Finder sul tuo dispositivo Mac.
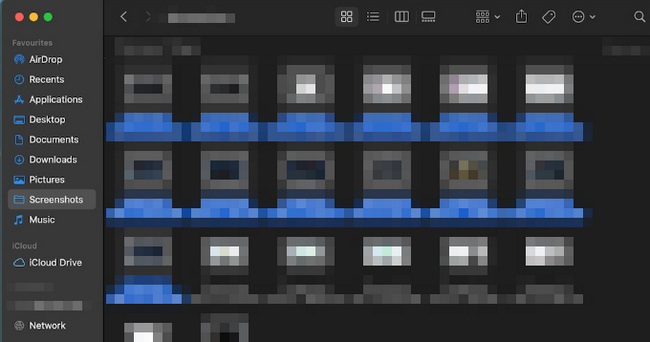
Passo 2 Cerca il Comando+Maiusc+Punto(.) sulla tastiera del Mac. Quindi premili contemporaneamente per mostrare i file sul tuo dispositivo Mac.
Passo 3 Se vuoi nascondere nuovamente i file, premi il tasto Comando+Maiusc+Punto(.) di nuovo sulla tastiera del Mac.
FoneLab Data Retriever: recupera i dati persi / cancellati dal computer, dal disco rigido, dall'unità flash, dalla scheda di memoria, dalla fotocamera digitale e altro ancora.
- Recupera facilmente foto, video, documenti e altri dati.
- Anteprima dei dati prima del recupero.
Parte 4. Domande frequenti Come trovare file nascosti su Mac
1. Perché i miei file sono scomparsi su Mac?
Ci sono molte ragioni per cui i tuoi file scompaiono sul tuo dispositivo. Potrebbe essere perché elimini accidentalmente i tuoi file e problemi di malware. Può anche essere perché il tuo dispositivo nasconde automaticamente i tuoi file, come fa automaticamente il Mac.
2. Dove vanno a finire i file mancanti?
Puoi cercare i tuoi file nel Cestino usando il Mac. D'altra parte, cerca i file mancanti nel cestino se stai usando Windows. Ci sono modi diversi oltre a questi due. Puoi impararli se esplori il tuo dispositivo.
3. Come trovare le foto nascoste su MacBook Air?
Individua le foto del dispositivo, quindi fai clic sulla relativa libreria. Dopo, scegli Visualizza > Mostra album fotografico nascosto. Vedrai le foto nascoste nella barra laterale della libreria. Scegli le foto che desideri mostrare, quindi fai clic su unhide pulsante.
Mac FoneLab Data Retriever è il metodo migliore tra le tecniche di cui sopra. Ha caratteristiche che ti divertirai a utilizzare. Se vuoi sperimentare le sue fantastiche funzionalità nel recupero dei dati, scaricalo senza pensarci due volte. Questo articolo contiene anche la migliore alternativa per questo software. Tutto quello che devi fare è leggere questo articolo. Divertiti e sii professionale nel recuperare i tuoi dati!
FoneLab Data Retriever: recupera i dati persi / cancellati dal computer, dal disco rigido, dall'unità flash, dalla scheda di memoria, dalla fotocamera digitale e altro ancora.
- Recupera facilmente foto, video, documenti e altri dati.
- Anteprima dei dati prima del recupero.
