- Parte 1. Come recuperare le foto cancellate dal computer tramite FoneLab Data Retriever
- Parte 2. Come recuperare le foto cancellate dal computer nel Cestino
- Parte 3. Come recuperare le foto cancellate dal backup del computer
- Parte 4. Domande frequenti su come recuperare le foto cancellate dal computer
Recupera i dati persi / cancellati da computer, disco rigido, unità flash, scheda di memoria, fotocamera digitale e altro ancora.
La migliore guida per recuperare facilmente le foto cancellate dal PC
 aggiornato da Valyn Hua / 09 giugno 2023 10:00
aggiornato da Valyn Hua / 09 giugno 2023 10:00La scuola è appena finita da poco, quindi ho cancellato le foto che avevo salvato relative alle nostre lezioni precedenti. Tuttavia, mia sorella minore ha chiesto se poteva avere delle foto delle lezioni sul suo telefono, poiché stanno discutendo delle stesse lezioni durante il suo corso estivo. È ancora possibile recuperare gli screenshot cancellati sul mio computer?
Hai una foto sul tuo computer che desideri recuperare? Le persone a volte possono cancellare involontariamente i propri file a causa di varie situazioni. Potresti aver eliminato file non necessari sul tuo computer e incluso accidentalmente una foto preziosa. Oppure stavi visualizzando le immagini e hai premuto per errore il tasto Canc. D'altra parte, forse l'eliminazione è stata apposta, ma poi ti sei reso conto che hai ancora bisogno delle foto sul tuo computer, come nel caso sopra. Per risolvere questa situazione, abbiamo elencato le migliori tecniche di recupero in questo articolo con una guida dettagliata su ogni parte. Leggi avanti e individua il metodo compatibile per te.
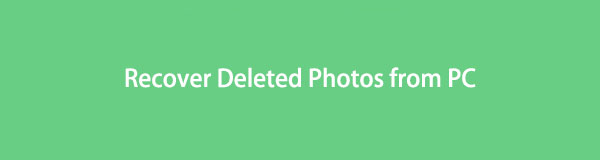

Elenco delle guide
- Parte 1. Come recuperare le foto cancellate dal computer tramite FoneLab Data Retriever
- Parte 2. Come recuperare le foto cancellate dal computer nel Cestino
- Parte 3. Come recuperare le foto cancellate dal backup del computer
- Parte 4. Domande frequenti su come recuperare le foto cancellate dal computer
Parte 1. Come recuperare le foto cancellate dal computer tramite FoneLab Data Retriever
Quando perdi alcune foto preziose sul tuo computer, non preoccuparti. Puoi ottenere il massimo dal funzionale FoneLab Data Retriever strumento per restituire le tue foto. Questo programma di recupero può offrirti diversi vantaggi quando recuperi i file che hai perso. Non si limita a recuperare i file direttamente senza selezione; restituirà le tue foto in base alle tue preferenze. Ad esempio, se desideri velocizzare la ricerca delle immagini da recuperare, questo strumento fornisce le funzionalità di ricerca e filtro per aiutarti a farlo. Inoltre, ti consente di vedere le immagini eliminate prima del ripristino per assicurarti di scegliere gli elementi corretti. FoneLab Data Retriever funzioni per cartella interna del computer, unità flash, dischi rigidi, schede di memoria e altro, quindi installalo ora per più dispositivi.
FoneLab Data Retriever: recupera i dati persi / cancellati dal computer, dal disco rigido, dall'unità flash, dalla scheda di memoria, dalla fotocamera digitale e altro ancora.
- Recupera facilmente foto, video, documenti e altri dati.
- Anteprima dei dati prima del recupero.
Emula i semplici passaggi di esempio di seguito su come recuperare le foto cancellate da un PC con FoneLab Data Retriever:
Passo 1 Visita il sito Web di FoneLab Data Retriever per trovare il file Scarica gratis pulsante con il logo di Windows. Oppure il logo Apple facendo clic su Passa a Mac. Fare clic sulla scheda per ottenere il file di installazione del programma di ripristino, quindi consentire le autorizzazioni. La procedura di installazione avverrà successivamente. Devi stare in attesa mentre le sue funzionalità vengono visualizzate in anteprima nella finestra del programma. Una volta terminata l'operazione, è il momento di avviare lo strumento per eseguirlo e utilizzarlo sul tuo computer.
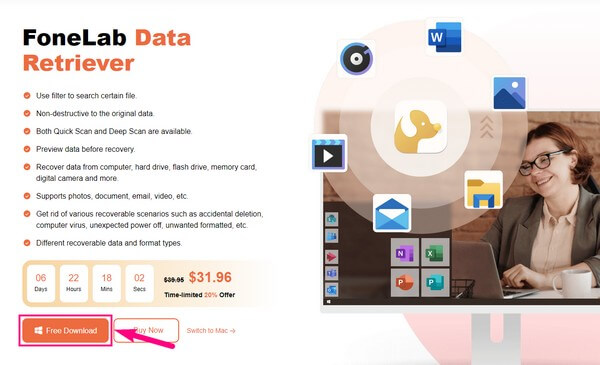
Passo 2 I tipi di dati supportati da FoneLab Data Retriever verranno visualizzati sulla sua interfaccia principale. Si tratta di immagini, e-mail, video, audio, documenti, ecc. Seleziona la casella di controllo Immagini, quindi procedi alle unità disco rigido di seguito. Poiché le tue foto perse sono state precedentemente salvate sul tuo computer, scegli l'opzione Disco locale (C :). È inoltre possibile selezionare le altre unità di archiviazione in un secondo momento per gli altri dati. Ma per ora, premi il Scannerizzare scheda.
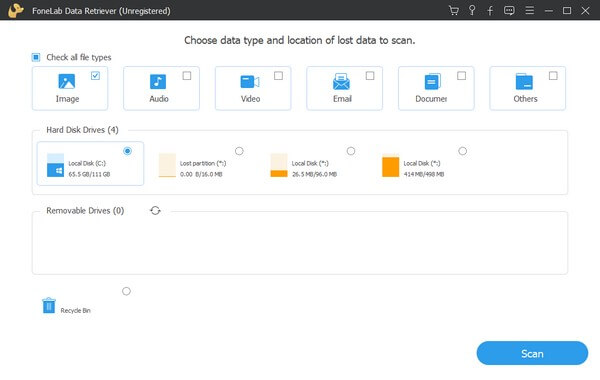
Passo 3 Il programma eseguirà una scansione rapida in pochi secondi e mostrerà la cartella delle immagini sull'interfaccia. Puoi anche premere il Scansione profonda scheda nell'angolo in alto a destra del programma per una scansione completa. Successivamente, fai clic sulla cartella per visualizzare un gruppo di cartelle con vari formati di immagine. Apri la cartella con il formato della foto eliminata.
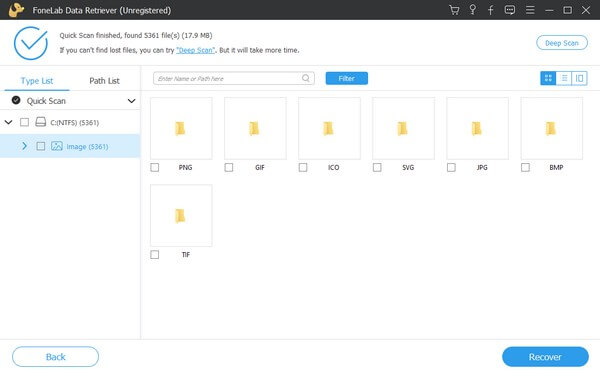
Passo 4 Una volta che le immagini sono sullo schermo, scorri manualmente verso il basso per cercare la foto eliminata. In alternativa, digita il nome dell'immagine nel campo di ricerca in alto a sinistra per trovarla più rapidamente. Puoi anche utilizzare la funzione Filtro, che è più efficace se cerchi le foto per gruppo. Una volta trovato, puoi visualizzare in anteprima ogni immagine e selezionarle per il recupero. Infine, clicca Recuperare e attendi che le immagini tornino sul tuo computer per completare il processo.
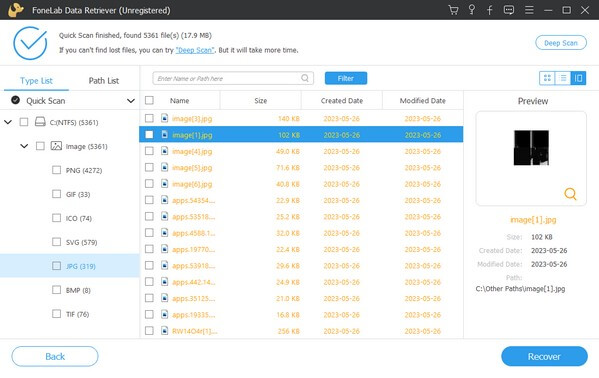
FoneLab Data Retriever: recupera i dati persi / cancellati dal computer, dal disco rigido, dall'unità flash, dalla scheda di memoria, dalla fotocamera digitale e altro ancora.
- Recupera facilmente foto, video, documenti e altri dati.
- Anteprima dei dati prima del recupero.
Parte 2. Come recuperare le foto cancellate dal computer nel Cestino
Cestino è una directory o cartella di Windows contenente tutti i file eliminati dal computer. Quando elimini i dati, come le foto, questi vanno immediatamente in questa cartella e vi rimarranno temporaneamente. Verranno cancellati definitivamente solo dopo aver rimosso i file direttamente dal Cestino. Quindi, puoi ancora recuperare le immagini cancellate che desideri restituire se non le hai eliminate dalla cartella.
Nota le istruzioni senza problemi sottostanti per recuperare le foto cancellate nel Cestino di Windows:
Passo 1 Visualizza lo schermo del desktop per vedere l'icona del Cestino sul tuo computer. Si trova in alto a sinistra per impostazione predefinita, quindi non incontrerai complicazioni nel trovarlo. In alternativa, vai su Esplora file e inserisci Cestino nella barra degli indirizzi.
Passo 2 Il file eliminato verrà visualizzato sul Cestino interfaccia. Scorrendo i file eliminati, puoi individuare manualmente l'immagine che speri di recuperare. Oppure puoi anche digitare il suo nome sulla barra di ricerca per vederlo più velocemente.
Passo 3 Una volta individuata la foto, fai clic con il pulsante destro del mouse e seleziona Ripristinare dalle opzioni popup. L'immagine tornerà automaticamente alla sua posizione originale prima dell'eliminazione.
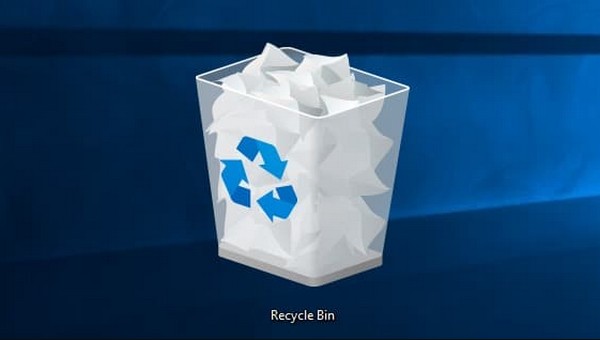
Tuttavia, se cancelli spesso il Cestino, non c'è alcuna possibilità che tu possa utilizzare questo metodo. Cancellarli o cancellarli dalla cartella rimuove definitivamente i file eliminati dal tuo computer. Quindi, non devi averli cancellati se desideri ripristinare le foto.
Parte 3. Come recuperare le foto cancellate dal backup del computer
Backup e ripristino è un'altra funzionalità di Windows che consente di ripristinare i file del computer da un'unità di backup. Con questa funzione è possibile archiviare i dati su un'unità, ad esempio un'unità flash. Pertanto, puoi ripristinarli in qualsiasi momento se quelli sul tuo computer vengono danneggiati o eliminati accidentalmente.
Prendi a cuore le indicazioni intuitive di seguito per determinare come recuperare le immagini cancellate su un PC dal backup del computer:
Passo 1 Fai clic sul simbolo di ricerca nell'angolo in basso a sinistra del tuo computer desktop, quindi digita "ripristinare i file.” Nei risultati, seleziona il Ripristina i tuoi file con Cronologia file opzione.
Passo 2 Assicurati che l'unità di backup sia collegata affinché i file vengano visualizzati sullo schermo. Successivamente, trova il file che desideri e scegli la tua versione preferita. Infine, colpisci Ripristinare per riportare la foto nella posizione precedente.
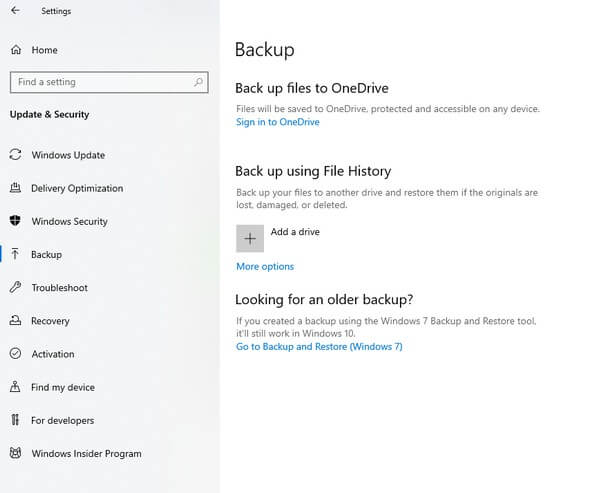
Ma poiché le immagini eliminate vengono recuperate dal backup utilizzando questa tecnica, è naturale che tu abbia già creato un backup in anticipo. In caso contrario, non avrai nulla da recuperare poiché non hai eseguito il backup delle tue foto.
FoneLab Data Retriever: recupera i dati persi / cancellati dal computer, dal disco rigido, dall'unità flash, dalla scheda di memoria, dalla fotocamera digitale e altro ancora.
- Recupera facilmente foto, video, documenti e altri dati.
- Anteprima dei dati prima del recupero.
Parte 4. Domande frequenti su come recuperare le foto cancellate dal computer
1. Come posso recuperare le immagini eliminate definitivamente dal mio computer?
Se non vedi più i file eliminati nel Cestino o non riesci a creare un backup, prova il FoneLab Data Retriever. Tra le strategie consigliate nell'articolo sopra, questo strumento è quello che può recuperare le tue immagini eliminate definitivamente. A differenza degli altri, questo strumento di recupero può restituire il file senza requisiti come i backup.
2. È possibile ripristinare tutte le immagini eliminate?
Si Loro possono. Vari metodi di ripristino consentono di selezionare tutti i file di immagine contemporaneamente per il ripristino prima che vengano sovrascritti. Ma se hai bisogno di una raccomandazione, scegli FoneLab Data Retriever, poiché ti mostra già l'intera cartella delle tue foto cancellate. Quindi, non devi più trovare ogni immagine poiché ti consente di selezionare l'intera cartella.
Le strategie che abbiamo elencato nell'articolo sopra sono testate e hanno dimostrato di essere incluse nei principali metodi di recupero. Vedi il FoneLab Data Retriever sito per saperne di più.
FoneLab Data Retriever: recupera i dati persi / cancellati dal computer, dal disco rigido, dall'unità flash, dalla scheda di memoria, dalla fotocamera digitale e altro ancora.
- Recupera facilmente foto, video, documenti e altri dati.
- Anteprima dei dati prima del recupero.
