- Parte 1. Come recuperare le cartelle eliminate su Mac con Mac FoneLab Data Retriever
- Parte 2. Come recuperare le cartelle eliminate su Mac dal Cestino
- Parte 3. Come recuperare cartelle cancellate su Mac da Time Machine
- Parte 4. Come recuperare le cartelle eliminate su Mac tramite Terminale
- Parte 5. Domande frequenti Come recuperare i file eliminati
Recupera i dati persi / cancellati da computer, disco rigido, unità flash, scheda di memoria, fotocamera digitale e altro ancora.
Modi affascinanti per recuperare in modo efficace le cartelle eliminate su Mac
 aggiornato da Somei Liam / 29 dicembre 2022 09:30
aggiornato da Somei Liam / 29 dicembre 2022 09:30I miei file essenziali per il lavoro sono archiviati in cartelle su Mac. Sfortunatamente, li ho accidentalmente cancellati. È possibile recuperare le cartelle eliminate su Mac?
Le cartelle sul tuo computer fungono da contenitore dei tuoi dati e file. Un'altra cosa notevole, puoi memorizzare più cartelle in una cartella. Non devi stressarti se ne elimini alcuni. Puoi utilizzare gli strumenti del Mac per restituire i tuoi file. Fortunatamente, puoi anche usare il principale Mac recupero dati Software. Le sue caratteristiche sono i migliori strumenti che puoi utilizzare per recuperare i tuoi file in un attimo!
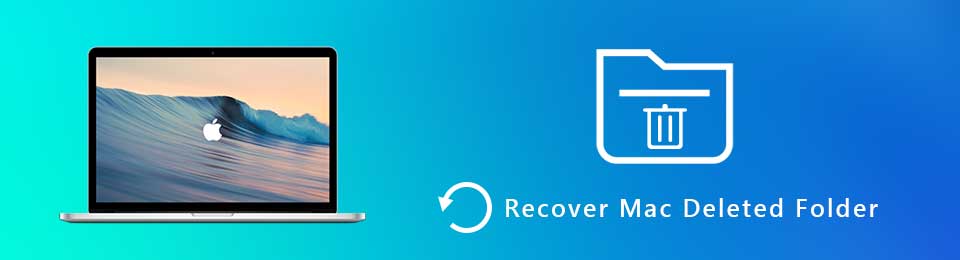

Elenco delle guide
- Parte 1. Come recuperare le cartelle eliminate su Mac con Mac FoneLab Data Retriever
- Parte 2. Come recuperare le cartelle eliminate su Mac dal Cestino
- Parte 3. Come recuperare cartelle cancellate su Mac da Time Machine
- Parte 4. Come recuperare le cartelle eliminate su Mac tramite Terminale
- Parte 5. Domande frequenti Come recuperare i file eliminati
Parte 1. Come recuperare le cartelle eliminate su Mac con Mac FoneLab Data Retriever
In una cartella eliminata, ci sono più tipi di dati che contiene. Se non sei sicuro dei file che recupererai, Mac FoneLab Data Retriever è uno strumento efficiente. In linea con questo, supporta molti dati recuperabili disponibili sul tuo Mac. Gli esempi includono documenti, immagini, video, e-mail e altro! Ha una funzione che aggiungerai istantaneamente tutti i tipi di dati con un clic; non è la caratteristica unica di questo software. Puoi anche cercare più risultati mediante una scansione approfondita. Sei interessato ad utilizzare questo strumento? In caso affermativo, i suoi semplici passaggi sono disponibili di seguito.
FoneLab Data Retriever: recupera i dati persi / cancellati dal computer, dal disco rigido, dall'unità flash, dalla scheda di memoria, dalla fotocamera digitale e altro ancora.
- Recupera facilmente foto, video, documenti e altri dati.
- Anteprima dei dati prima del recupero.
Passo 1 Per il principale strumento di recupero dati, fare clic su Scarica gratis pulsante contenente l'icona Apple. È necessario attendere alcuni secondi per completare il processo di download. Installa il software, Installazione > Lancio > Correre sul tuo Mac.
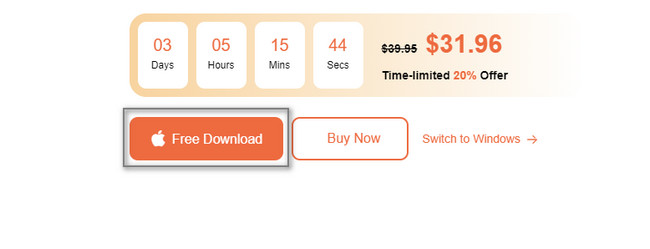
Passo 2 Una volta eseguita l'app, vedrai le funzionalità dello strumento. Poiché stai per utilizzare un Mac, devi selezionare Mac Data Recovery. A tale scopo, fare clic su Inizio pulsante. Successivamente, attendi il caricamento del software.
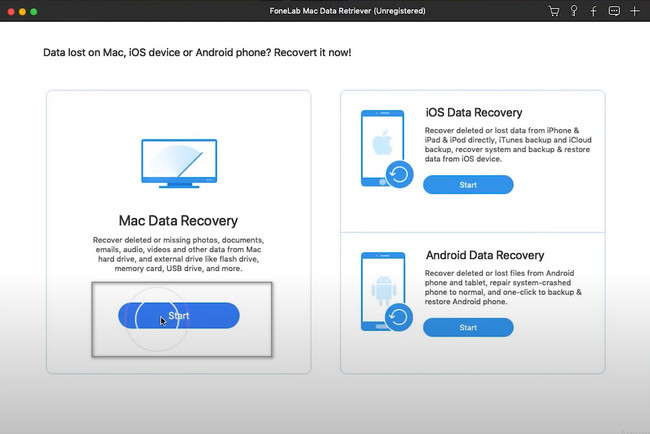
Passo 3 Clicca su Controlla tutti i tipi di file nella parte superiore dello strumento per aggiungere tutti i tipi di dati al processo di scansione. Lanter, fai clic su Scannerizzare pulsante per avviare la procedura. Il processo di scansione durerà solo pochi secondi. Tutto quello che devi fare è aspettare.
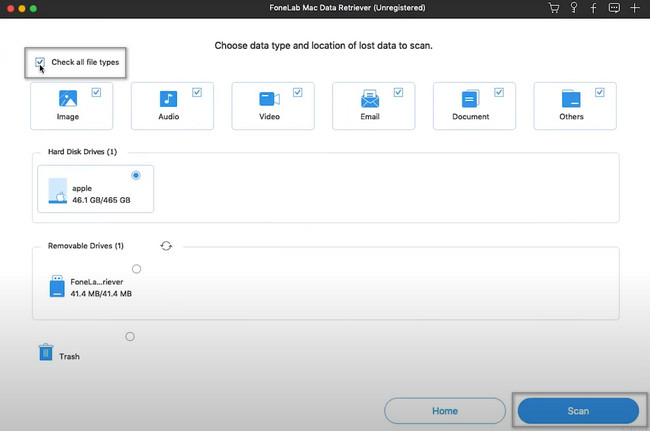
Passo 4 Il processo di scansione rapida ti avviserà sui file che trova ogni secondo. Successivamente, se ritieni che i risultati non siano sufficienti, fai clic su Scansione profonda pulsante. Ti darà più risultati per le tue cartelle. Hai la scelta se vuoi terminare il processo. È possibile fare clic su Pausa or Fermare pulsanti.
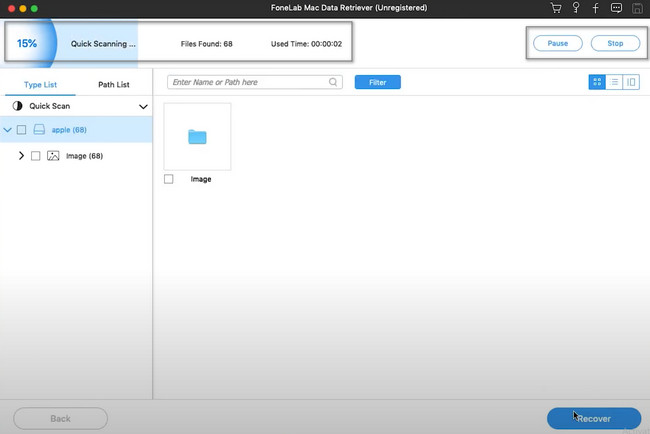
Passo 5 Sul lato sinistro dello strumento, fare clic su Elenco dei tipi e dei percorsi a disposizione. Se vuoi vedere le tue cartelle, fai clic sui tipi di dati a sinistra. Successivamente, ti mostrerà il suo contenuto sul lato destro dello strumento. Successivamente, fai clic su Recuperare pulsante in basso a destra del software. Attendere alcuni secondi fino al termine del processo di ripristino.
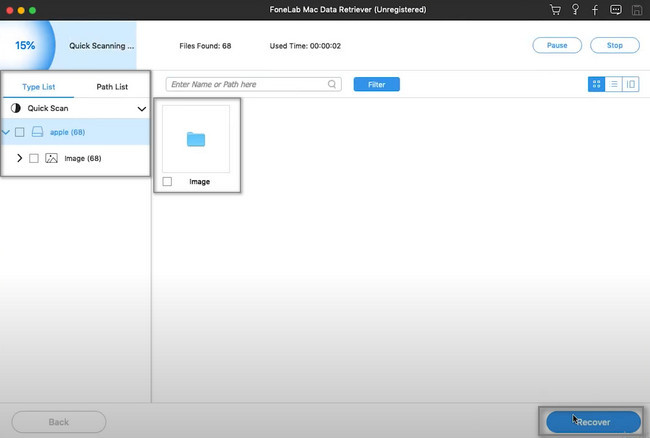
FoneLab Data Retriever: recupera i dati persi / cancellati dal computer, dal disco rigido, dall'unità flash, dalla scheda di memoria, dalla fotocamera digitale e altro ancora.
- Recupera facilmente foto, video, documenti e altri dati.
- Anteprima dei dati prima del recupero.
Parte 2. Come recuperare le cartelle eliminate su Mac dal Cestino
Il cestino su Mac è il contenitore dei file meno essenziali. Ad esempio, vuoi eliminare alcune cartelle sul tuo dispositivo perché non ne hai più bisogno. Puoi eliminarli, ma il dispositivo li metterà nel cestino. Manterrà i file fino a quando non li eliminerai definitivamente. È perché è accessibile solo sulla schermata principale del Mac. Sembra un bidone della spazzatura pieno di fogli accartocciati. Se lo vedi senza i documenti, è vuoto, senza file e dati cancellati. Puoi utilizzare questo strumento per recuperare i tuoi file. Se vuoi sapere come eseguirlo, vai avanti.
Passo 1 Cerca il Cestino del tuo Mac. Avvialo immediatamente, quindi cerca le cartelle eliminate che desideri recuperare.
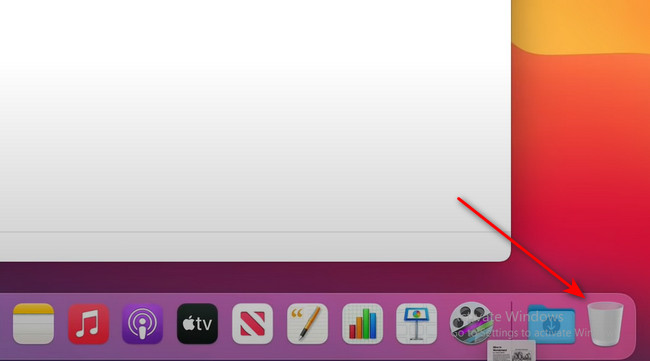
Passo 2 Se hai trovato le cartelle che desideri recuperare, fai clic e trascina le cartelle nella schermata principale. Successivamente, li riporterà immediatamente nelle loro cartelle originali.
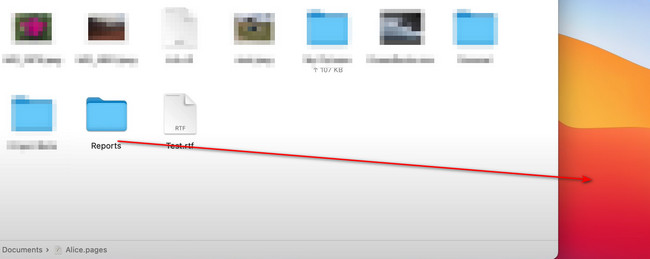
Parte 3. Come recuperare cartelle cancellate su Mac da Time Machine
Ci sono casi in cui elimini accidentalmente le tue cartelle. In questo caso, dov'è la cartella eliminata di recente su un Mac? Ci sono molti modi per vederli. Una delle funzionalità che ti consente di visualizzare la cartella eliminata di recente è Time Machine. Una volta che non riesci a vedere lo strumento sul tuo Mac, devi attivarlo. Non è l'unica funzione di questo strumento. Puoi ripristinare le cartelle eliminate in pochi minuti. Non preoccuparti, i passaggi sono gestibili. Se vuoi sapere come recupera i file, scorri verso il basso.
Passo 1 Fare clic sull'icona del contatore in senso orario nella parte superiore dello strumento. Nel suo menu a discesa, fai clic su Inserisci Time Machine pulsante. In questo caso, il dispositivo avvierà immediatamente lo strumento del dispositivo. Tutto quello che devi fare è familiarizzare con la sua interfaccia.
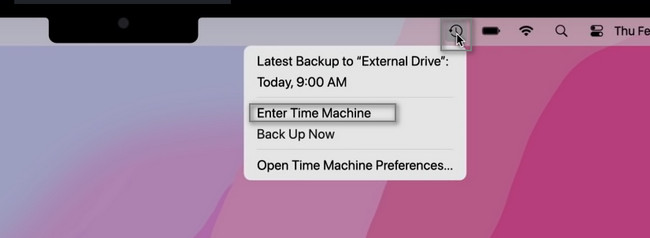
Passo 2 Vedrai il ripristinare pulsante nella parte inferiore dello strumento. Tutto quello che devi fare è scegliere le cartelle su Time Machine. Successivamente, fai clic su Ripristinare pulsante in modo che lo strumento del dispositivo restituisca le cartelle alle loro posizioni originali.
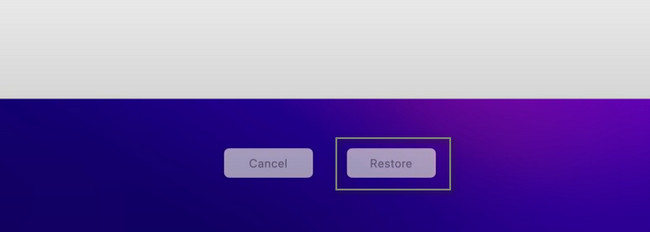
Parte 4. Come recuperare le cartelle eliminate su Mac tramite Terminale
Se conosci i codici sul tuo Mac, questo è il modo più rapido per te. Devi solo individuare lo strumento sul tuo dispositivo. D'altra parte, questo è il modo più critico per recuperare i tuoi file. Ad esempio, inserisci i codici richiesti per recuperare i file di dati. Sfortunatamente, hai dimenticato di inserire spazi nel codec. In questa materia, è possibile recuperare i file ed eliminarli invece. Devi stare attento nella codifica dei codici per evitare errori.
Passo 1 Per utilizzare lo strumento, devi individuarlo sul tuo Mac. Avvia il Terminale sul dispositivo e digita il codice predefinito: com.apple.Finder AppleShowAllFiles Vero, Quindi premere entrare.
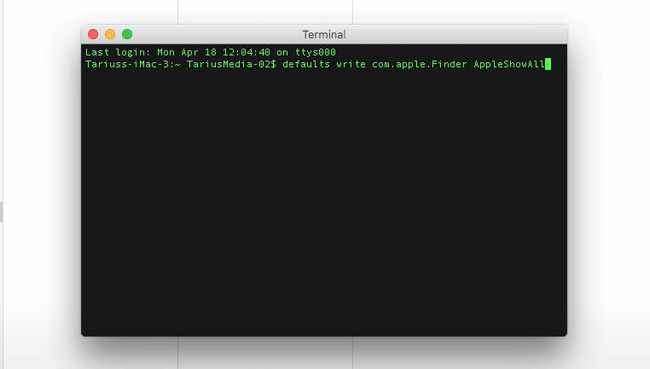
Passo 2 Digita killall Finder sullo strumento del dispositivo. Successivamente, premere entrare tasto sulla tastiera. Successivamente, il dispositivo eliminerà le cartelle.
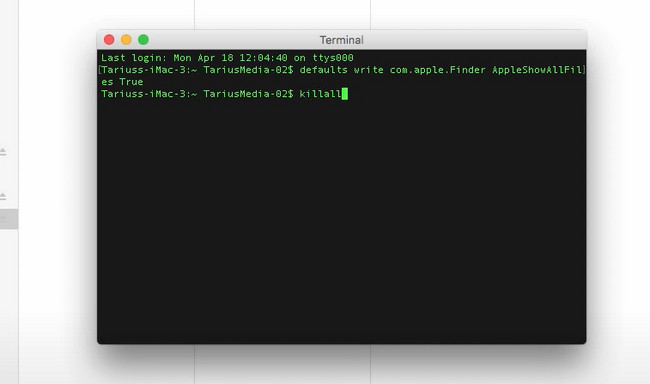
Parte 5. Domande frequenti Come recuperare i file eliminati
1. Come posso ripristinare i file eliminati definitivamente su Windows?
Sarebbe meglio se trovassi il prompt dei comandi sul file Inizio pulsante, quindi lanciarlo immediatamente. Immettere il codice chkdsk G:/f, quindi premere il entrare tasto sulla tastiera. Successivamente, digita G: attrib -h -r -s /s /d *.*. La lettera D sta per la lettera della tua unità.
2. Come recuperare i file cancellati dopo un ripristino delle impostazioni di fabbrica su MacBook Air?
Per recuperare i file eliminati dopo un ripristino delle impostazioni di fabbrica, utilizza il backup iCloud. Vai su iCloud del tuo dispositivo, quindi accedi utilizzando l'ID Apple e la password. Vai alle sue impostazioni, quindi fai clic su Ripristino dei file > Seleziona tutto > Ripristinare pulsanti.
È facile recuperare le cartelle eliminate sul tuo Mac, soprattutto utilizzando Mac FoneLab Data Retriever. Le sue caratteristiche sono gestibili per un principiante. Se vuoi utilizzare questo strumento, scaricalo ora!
FoneLab Data Retriever: recupera i dati persi / cancellati dal computer, dal disco rigido, dall'unità flash, dalla scheda di memoria, dalla fotocamera digitale e altro ancora.
- Recupera facilmente foto, video, documenti e altri dati.
- Anteprima dei dati prima del recupero.
