- Parte 1. Come posso ripristinare la mia libreria di foto su Mac riparandola
- Parte 2. Come posso ripristinare la mia libreria di foto su Mac tramite Time Machine
- Parte 3. Come posso ripristinare la mia libreria di foto su Mac utilizzando FoneLab Mac Data Retriever
- Parte 4. Domande frequenti su come ripristinare la mia libreria di foto su Mac
Recupera i dati persi / cancellati da computer, disco rigido, unità flash, scheda di memoria, fotocamera digitale e altro ancora.
Come posso ripristinare la mia libreria di foto su Mac? 3 semplici modi
 aggiornato da Lisa Ou / 29 giugno 2023 09:20
aggiornato da Lisa Ou / 29 giugno 2023 09:20A molti utenti Mac piace usare la libreria di foto perché memorizza le tue foto sul proprio Mac in base alla loro data. Vedrai le immagini filtrate per anno, mese e giorno della loro creazione o data dello scatto. Utilizzando questa funzione, vedrai rapidamente le tue foto se conosci la data in cui sono state scattate.
Indipendentemente da quanto sia vantaggiosa la libreria di foto per le tue foto, puoi comunque perderle in molti scenari. Ma l'errore più comune che potresti riscontrare è la cancellazione accidentale.
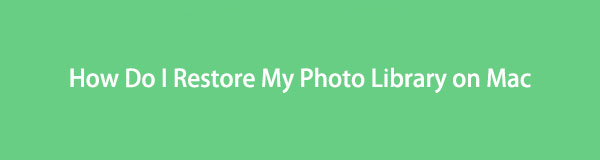
La cosa buona è che non devi preoccuparti di questo problema. Abbiamo preparato 3 semplici metodi per recuperare le tue foto dalla libreria di foto di Mac. Vuoi conoscerli? Procedi sotto.
FoneLab Data Retriever: recupera i dati persi / cancellati dal computer, dal disco rigido, dall'unità flash, dalla scheda di memoria, dalla fotocamera digitale e altro ancora.
- Recupera facilmente foto, video, documenti e altri dati.
- Anteprima dei dati prima del recupero.

Elenco delle guide
- Parte 1. Come posso ripristinare la mia libreria di foto su Mac riparandola
- Parte 2. Come posso ripristinare la mia libreria di foto su Mac tramite Time Machine
- Parte 3. Come posso ripristinare la mia libreria di foto su Mac utilizzando FoneLab Mac Data Retriever
- Parte 4. Domande frequenti su come ripristinare la mia libreria di foto su Mac
Parte 1. Come posso ripristinare la mia libreria di foto su Mac riparandola
Quando la libreria di foto sul tuo Mac ha problemi o problemi, potresti perdere le tue foto. Se è così, perché non risolverlo riparandolo? Non devi preoccuparti se questa è la prima volta che esegui questo metodo. Ti guideremo utilizzando il tutorial qui sotto. Premi i tasti di comando corretti per evitare altri errori nella tua libreria di foto. Procedere.
Passo 1 Se l'app Foto del tuo Mac è aperta, chiudila facendo clic su X pulsante. Successivamente, individua il file Foto app nella parte inferiore dell'interfaccia principale del Mac. Successivamente, tieni premuto il Comando + Opzione tasto sulla tastiera. Fai immediatamente doppio clic sull'app Foto.
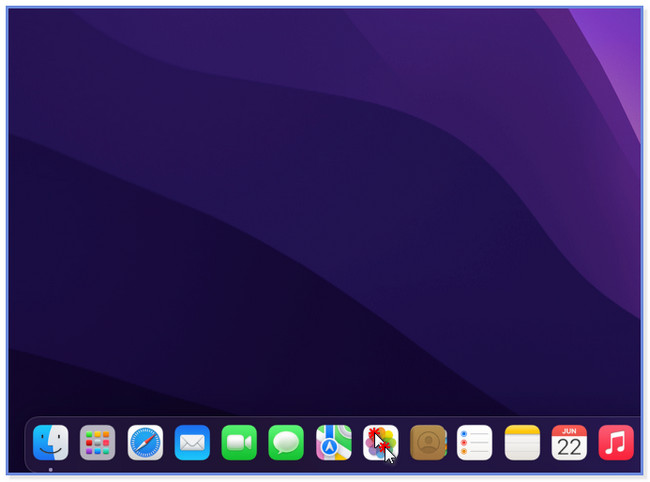
Passo 2 I Libreria di riparazione apparirà la finestra. Lo schermo ti avviserà che stai per riparare la libreria del tuo Mac. Per confermare l'azione, fare clic su Riparazione pulsante a destra. Lo schermo si caricherà e attendi fino al termine. Controlla se la foto è tornata sul tuo Mac o manca ancora. Se mancano ancora, procedere con il metodo successivo.
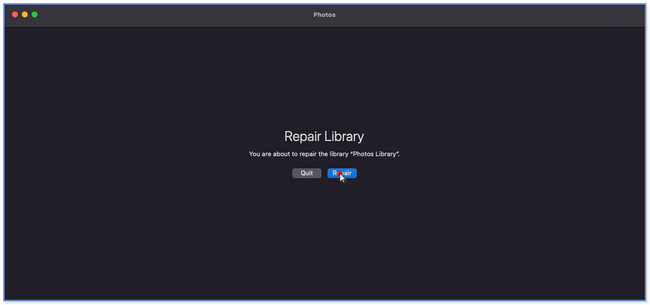
Parte 2. Come posso ripristinare la mia libreria di foto su Mac tramite Time Machine
Time Machine esegue il backup delle foto? Decisamente sì! È la funzione di backup integrata del Mac per tutti i suoi file, comprese le foto. Vedrai la sua interfaccia principale con molte piccole finestre. Puoi usarli per recuperare i dati persi. Devi solo individuare la data in cui le tue foto esistono ancora.
Tuttavia, non puoi utilizzare questa funzione se dimentichi di attivarla prima di perdere le tue foto. Usi Time Machine per eseguire il backup dei tuoi file? Scorri in basso per recuperare le immagini di Time Machine, se lo hai fatto.
Passo 1 Avvia il Launchpad del tuo Mac. Fai clic sulla sua barra di ricerca e digita tempo macchina. I risultati appariranno nella parte superiore dello schermo durante la digitazione. Si prega di fare clic su tempo macchina icona per avviarlo sul tuo Mac.
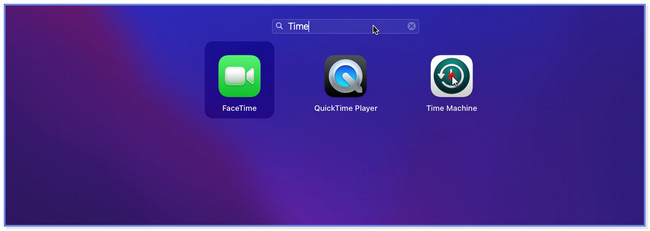
Passo 2 Vedrai le finestre multiple sull'interfaccia principale di Time Machine. Si prega di utilizzare la freccia Up ed giù pulsante sulla destra per individuare la data di backup che si desidera ripristinare. Successivamente, scegli la posizione in cui memorizzi i tuoi file sul lato sinistro.
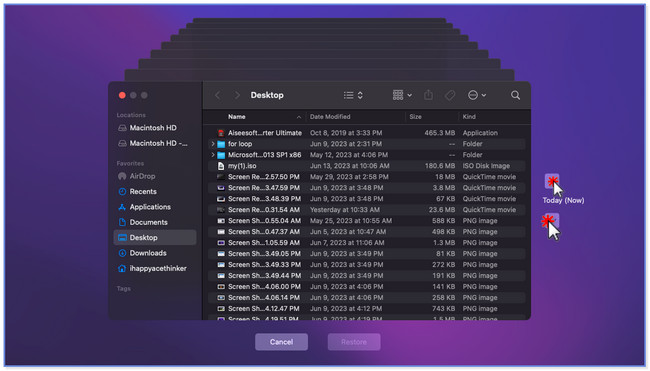
Passo 3 Nella parte inferiore della funzione, vedrai il pulsante Ripristina. Fare clic una volta che si è sicuri che il backup verrà ripristinato.
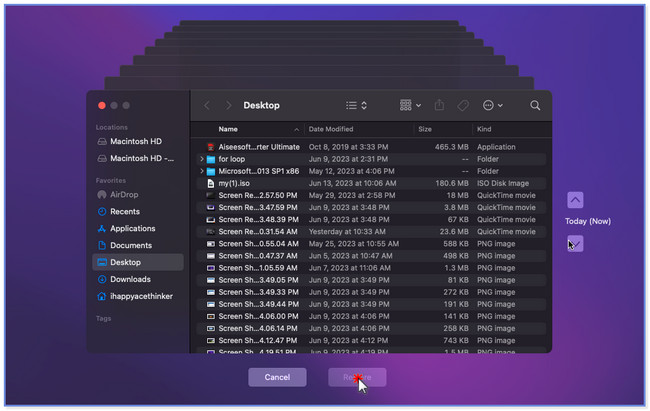
Parte 3. Come posso ripristinare la mia libreria di foto su Mac utilizzando FoneLab Mac Data Retriever
Non sai come hai perso la tua libreria di foto su Mac? Utilizzo FoneLab Mac Data Retriever perché può recuperare file da diversi scenari recuperabili. Include cancellazione accidentale, virus informatici, spegnimento imprevisto e altro. Inoltre, supporta diversi dispositivi da cui è possibile recuperare. Puoi recuperare da unità flash, computer, dischi rigidi, schede di memoria e altro ancora. Se non sei sicuro delle immagini che recupererai, usa la sua funzione di anteprima. Inoltre, i tuoi file sono al sicuro con questo strumento. Non modificherà né distruggerà i dati originali dal tuo computer.
FoneLab Data Retriever: recupera i dati persi / cancellati dal computer, dal disco rigido, dall'unità flash, dalla scheda di memoria, dalla fotocamera digitale e altro ancora.
- Recupera facilmente foto, video, documenti e altri dati.
- Anteprima dei dati prima del recupero.
Vuoi sapere come usare FoneLab Mac Data Retriever? Sfoglia il tutorial qui sotto.
Passo 1 Scaricare FoneLab Mac Data Retriever sul tuo computer. Successivamente, configuralo sul tuo computer. È necessario trascinare il file scaricato nel file Applicazioni cartella per farlo. Si prega di fare clic su Inizio pulsante sotto il Mac Data Recovery sezione sul lato sinistro dell'interfaccia principale.
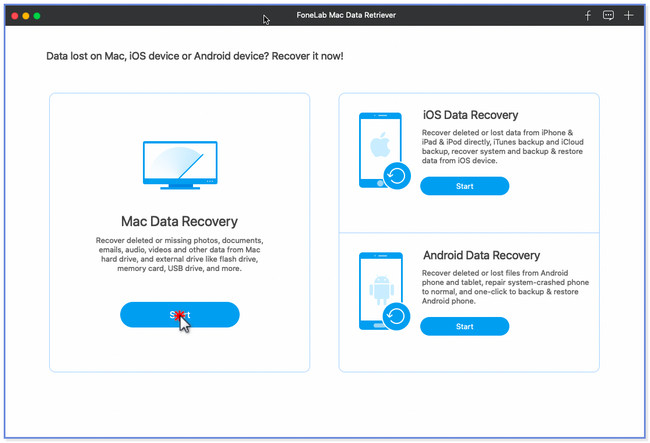
Passo 2 In alto, vedrai i dati supportati da questo strumento di recupero. Tra tutti, fare clic sul Foto sezione. Successivamente, scegli la posizione o i dispositivi in cui hai perso le tue foto sul tuo Mac. Successivamente, fai clic su Scannerizzare pulsante per cercare i file persi. Lo strumento ti consentirà di vedere l'avanzamento del processo di scansione in alto a sinistra. Include il numero di file trovati e le loro dimensioni.
Nota: il processo di scansione durerà a seconda delle dimensioni e del numero dei file. Si prega di non interrompere il processo per ottenere i migliori risultati.
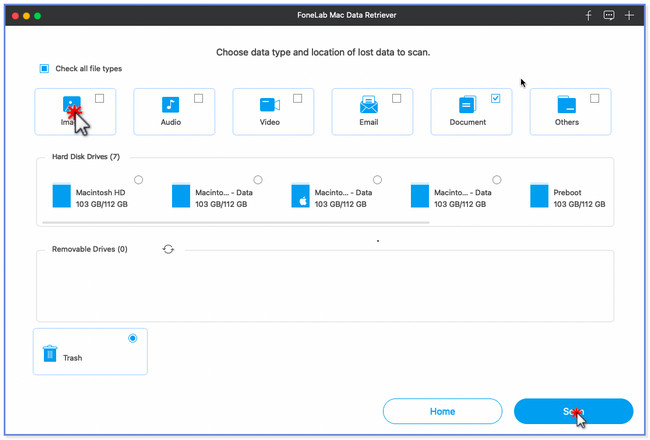
Passo 3 Se conosci la data di creazione dei file persi, è meglio. Puoi individuarli rapidamente facendo clic su Filtro pulsante. Successivamente, scegli le immagini che desideri recuperare.
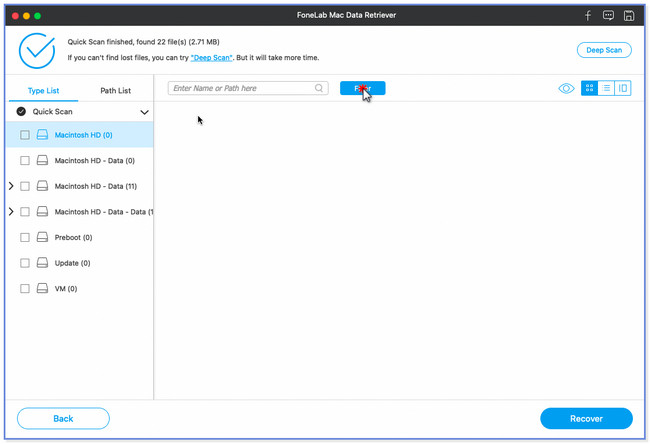
Passo 4 Se hai già trovato tutte le foto che recupererai, fai clic su Recuperare pulsante. Il software elaborerà immediatamente i tuoi file. Attendere fino alla fine del processo. Ricontrolla la tua libreria di foto se recuperi completamente le tue immagini.
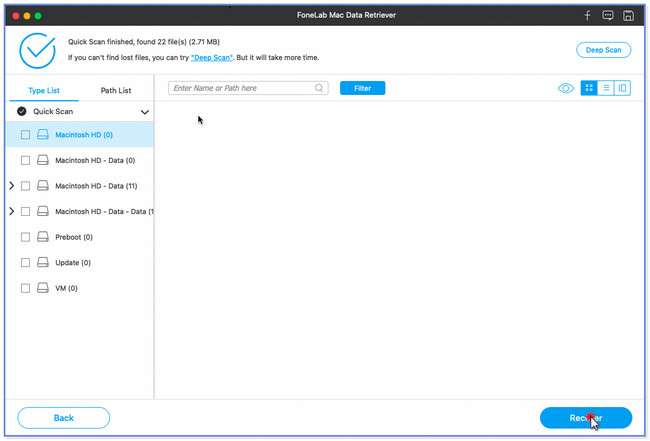
Parte 4. Domande frequenti su come ripristinare la mia libreria di foto su Mac
1. Posso ripristinare la libreria di foto dal disco rigido esterno?
SÌ. È possibile ripristinare la libreria di foto dal disco rigido esterno. Ma solo se utilizzi il dispositivo per eseguire il backup dei file. La prima cosa da fare è chiudere il file Foto app sul tuo Mac. Successivamente, collega il disco rigido esterno. Apri il Foto app tenendo premuto il tasto Opzione tasto sulla tastiera. Vedrai il Scegli Biblioteca finestra. Scegli il backup della libreria delle foto. Clicca il Scegli Biblioteca pulsante in seguito.
2. Cosa significa cambiare libreria di foto?
Puoi creare più librerie sul tuo Mac. Dipende da come vuoi archiviare le tue foto. Puoi gestirli creando una libreria, a seconda delle tue preferenze. Quando dici di cambiare libreria di foto, visualizzi un'altra cartella delle tue immagini.
Questo è tutto su come ripristinare la libreria di foto su Mac! Speriamo che i metodi 3 in questo post ti aiutino a riportare le tue foto dalla libreria di foto del tuo Mac.
FoneLab Data Retriever: recupera i dati persi / cancellati dal computer, dal disco rigido, dall'unità flash, dalla scheda di memoria, dalla fotocamera digitale e altro ancora.
- Recupera facilmente foto, video, documenti e altri dati.
- Anteprima dei dati prima del recupero.
