Recupera i dati persi / cancellati da computer, disco rigido, unità flash, scheda di memoria, fotocamera digitale e altro ancora.
Recupero file Photoshop: i metodi più convenienti per farlo [2023]
 aggiornato da Somei Liam / 09 dicembre 2021 09:40
aggiornato da Somei Liam / 09 dicembre 2021 09:40Adobe Photoshop è il software di fotoritocco e manipolazione più utilizzato. Può essere ampiamente utilizzato, dal fotoritocco completo alla realizzazione di dipinti e schizzi digitali dettagliati che sembrano fatti a mano. Poiché questo strumento utilizza una grande quantità di dati, il computer di solito crea un file temporaneo o temporaneo. Perché è necessario creare spazio di archiviazione aggiuntivo per ospitare memoria aggiuntiva e il file esistente. E i file temporanei vengono utilizzati per archiviare e spostare dati, gestire le impostazioni, assistere con il ripristino dei dati e gestire più utenti.
Vuoi sapere dove si trova il file temporaneo di Photoshop sul tuo computer? E cosa faresti se i file del tuo Photoshop non venissero salvati o venissero eliminati? Scoprilo mentre procedi in questo post.
![Recupero file Photoshop: i metodi più convenienti per farlo [2023]](https://www.fonelab.com/images/data-retriever/recover-photoshop-file-on-windows.jpg)

Elenco delle guide
1. Trova il file temporaneo di Photoshop
Ti stai chiedendo cos'è un file temporaneo? In realtà, i file temporanei sono comunemente noti come file temporanei. Viene creato dal tuo sistema operativo, specialmente quando stai eseguendo o completando programmi sul tuo computer che consumano grandi quantità di dati. Ad esempio, se stai lavorando con applicazioni grafiche, video o di editing multimediale, il tuo computer genererà file temporanei per salvare e conservare le informazioni man mano che procedi. Pertanto, è utile prevenire la perdita di dati per la maggior parte delle situazioni accidentali.
Uno dei migliori esempi di uno strumento che consente al computer di creare un file temporaneo è Photoshop. Se vuoi sapere dove si trova questo file temporaneo sul tuo computer, puoi vedere e seguire le istruzioni di seguito. Ma tieni presente che, quando chiudi il programma, anche il file temporaneo verrà eliminato.
Passaggi per trovare il file temporaneo di Photoshop:
Passo 1 Sulla tastiera del tuo computer, premi il tasto Windows e R Pulsanti contemporaneamente.
Passo 2 Quindi, apparirà una finestra di dialogo. Digita semplicemente file temporanei.
Passo 3 Successivamente, verrà aperta una cartella in cui verranno aperti tutti i file temporanei. Quindi vedrai tutte le cartelle o i documenti di testo che riguardano tutti Photoshop.
E basta! Hai finalmente visualizzato e ottenuto l'accesso alla posizione del file temporaneo di Photoshop in modo facile e veloce. Successivamente, abbiamo un modo alternativo per recuperare i file di Photoshop se li hai mai eliminati o non salvati. Scoprire FoneLab Data Retriever nella parte successiva di questo post.
FoneLab Data Retriever: recupera i dati persi / cancellati dal computer, dal disco rigido, dall'unità flash, dalla scheda di memoria, dalla fotocamera digitale e altro ancora.
- Recupera facilmente foto, video, documenti e altri dati.
- Anteprima dei dati prima del recupero.
2. Recupera il file Photoshop con FoneLab Data Retriever
Una delle migliori alternative per recuperare i file di Photoshop che non erano stati salvati ed eliminati è FoneLab Data Retriever. Lo strumento ti aiuterà a recuperare i dati persi o cancellati dal tuo computer, disco rigido, unità flash, scheda di memoria, fotocamera digitale e molto altro. Se stai cercando un partner perfetto per recuperare i file di Photoshop che hai accidentalmente cancellato o non salvato, questo strumento te lo assicurerà.
E puoi provare la sua modalità Deep Scan se non riesci davvero a trovare i tuoi file. Anche se ci vorrà più tempo, questa modalità può aiutarti a ottenere più file dopo la scansione. Di seguito sono riportati i passaggi per recuperare i file di Photoshop utilizzando FoneLab Data Retriever.
Passaggi su come recuperare file di Photoshop con FoneLab Data Retriever:
Passo 1 Innanzitutto, devi scaricare e installare FoneLab Data Retriever sul tuo computer. Quindi, avvia lo strumento.

Passo 2 Successivamente, vedrai l'interfaccia principale dello strumento. Quindi, scegli quale tipo di dati scansionare e da recuperare. Poiché è Photoshop, seleziona la casella accanto al tipo di file.
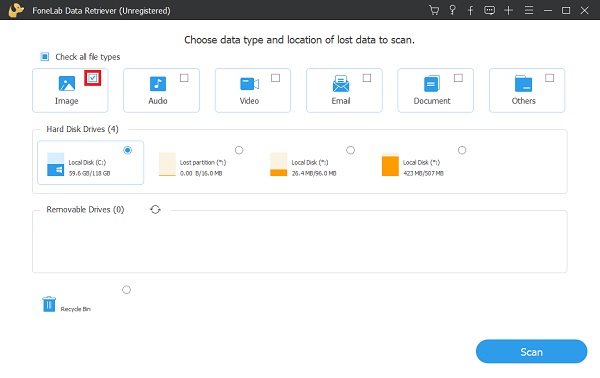
Passo 3 Quindi, fare clic su Scannerizzare. Inizierà a scansionare tutte le foto sul tuo computer. Dopo il processo di scansione, trova dove si trova l'immagine di Photoshop.

Passo 4 Successivamente, seleziona la casella sotto l'immagine di Photoshop accanto al suo nome. Infine, fai clic su Recuperare pulsante per terminare la procedura di ripristino.

Ora puoi finalmente recuperare il file Photoshop non salvato o cancellato. È così che puoi recuperare i file con FoneLab Data Retriever senza troppi problemi. E non ti preoccuperai più di questo tipo di problema, perché ora hai delle soluzioni.
FoneLab Data Retriever: recupera i dati persi / cancellati dal computer, dal disco rigido, dall'unità flash, dalla scheda di memoria, dalla fotocamera digitale e altro ancora.
- Recupera facilmente foto, video, documenti e altri dati.
- Anteprima dei dati prima del recupero.
3. Domande frequenti Recupero file Photoshop
1. L'eliminazione dei file temporanei è sicura?
Sì. I file temporanei vengono utilizzati per archiviare temporaneamente i dati e non si basano sui dati archiviati nel file. Tuttavia, l'eliminazione di un file temporaneo attivo potrebbe causare problemi con il programma. Molti programmi bloccano il file mentre è in uso per evitare che venga cancellato, il che aiuta a evitare difficoltà. Quando un programma genera un file temporaneo, viene rimosso una volta chiuso il documento o il programma che lo utilizzava. Se tutti i programmi sono stati chiusi e i file temporanei non sono stati cancellati, possono essere eliminati in sicurezza.
2. Come posso aprire un file PSD che è stato recuperato?
Per aprire un file PSD recuperato, seleziona Ripristina versione precedente dal menu contestuale quando fai clic con il pulsante destro del mouse sul file PSD. Accedi ai file richiesti nell'elenco e fai clic sul pulsante Ripristina. Ora apri Photoshop e cerca il file PSD che hai appena recuperato. Prendine nota e conservala.
3. Dove sono i miei file temporanei di Photoshop?
È in C:\Users\User\AppData\Local\Temp. Puoi seguire le istruzioni sopra per trovare il tuo Photoshop. Quindi, puoi cercare l'elenco dei file temporanei di Photoshop. Photoshop Temp sono i file temporanei di Photoshop, non esiste una cartella.
Per riassumere, abbiamo eseguito con successo un file di ripristino di Photoshop. Non solo, ora conosciamo la posizione del file temporaneo, in particolare di Photoshop. Ma tienilo a mente FoneLab Data Retriever è uno strumento davvero buono e affidabile. Puoi recuperare o recuperare file dal tuo programma Photoshop utilizzando questo strumento ogni volta che li hai annullati o eliminati dal tuo programma Photoshop sul tuo computer. Sarà la soluzione migliore per questo tipo di esigenze. Inoltre, garantirà che tutti i tuoi dati saranno al sicuro al momento del recupero. Nel complesso, è una tua decisione su quale strumento o metodo utilizzerai.
FoneLab Data Retriever: recupera i dati persi / cancellati dal computer, dal disco rigido, dall'unità flash, dalla scheda di memoria, dalla fotocamera digitale e altro ancora.
- Recupera facilmente foto, video, documenti e altri dati.
- Anteprima dei dati prima del recupero.
