Recupera i dati persi / cancellati da computer, disco rigido, unità flash, scheda di memoria, fotocamera digitale e altro ancora.
Recupera documenti WordPad utilizzando tecniche Eminent
 aggiornato da Valyn Hua / 12 giugno 2023 09:20
aggiornato da Valyn Hua / 12 giugno 2023 09:20Durante il nostro incontro in ufficio, ho aperto WordPad per annotare le cose che devo ricordare sul mio computer. Ma quando ho controllato il file prima, non sono riuscito a trovarlo. Non sono sicuro se è stato eliminato o non sono riuscito a salvarlo. Per favore dimmi come recuperare i documenti di WordPad.
WordPad è un programma Windows per la creazione di documenti, come note, lettere e altro. È simile al programma Microsoft Word ma ha meno funzionalità e un'interfaccia più semplice. Puoi usarlo quando svolgi attività semplici, come prendere appunti durante una riunione di lavoro, una discussione in classe, ecc. Ma, come altri documenti, potresti perdere questi file involontariamente a causa dell'eliminazione accidentale o del mancato salvataggio del documento dopo essere uscito dal programma WordPad.
Con questo in mente, abbiamo esaminato varie tecniche di recupero sul web. Di conseguenza, i più affidabili sono ora raccolti nell'articolo qui sotto. Verrà preparato un metodo pratico se hai perso il tuo documento WordPad a causa di un virus informatico, cancellazione accidentale, formattazione indesiderata o spegnimento imprevisto. Ogni parte contiene anche istruzioni complete per guidarti durante il processo di recupero.
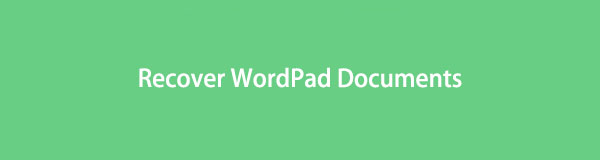

Elenco delle guide
Parte 1. Recupera documenti WordPad con FoneLab Data Retriever
Ogni volta che perdi dati, come documenti WordPad, foto, video, e-mail, musica, file, ecc., puoi fidarti FoneLab Data Retriever per aiutarti. Questo programma di recupero può restituire rapidamente i documenti WordPad persi al tuo computer. Non è distruttivo per i tuoi file originali, quindi aspettati che vengano recuperati come erano originariamente senza alcuna traccia di danno. A parte questo, questo strumento può offrire diversi vantaggi per rendere più comodo il recupero dei documenti. Ciò include la funzione per visualizzare in anteprima i dati. Con FoneLab Data Retriever, vedrai gli elementi selezionati prima del recupero. Inoltre, recupera non solo da un computer ma anche da un disco rigido, una scheda di memoria, un'unità flash e altro ancora.
FoneLab Data Retriever: recupera i dati persi / cancellati dal computer, dal disco rigido, dall'unità flash, dalla scheda di memoria, dalla fotocamera digitale e altro ancora.
- Recupera facilmente foto, video, documenti e altri dati.
- Anteprima dei dati prima del recupero.
Prendi il processo intuitivo di seguito come modello per il ripristino di WordPad con FoneLab Data Retriever:
Passo 1 Trova l'accesso al sito Web FoneLab Data Retriever e premi Scarica gratis una volta che lo vedi sulla pagina di sinistra. Ciò ti consentirà di avere il file di installazione del programma, in modo da poter consentire le autorizzazioni per visualizzare la scheda Installa sullo schermo della finestra del programma. Prima di procedere, è possibile impostare la lingua di installazione e la posizione del programma in base alle proprie preferenze. Successivamente, premi Installa e attendi il completamento del processo prima di avviare lo strumento sul tuo computer.
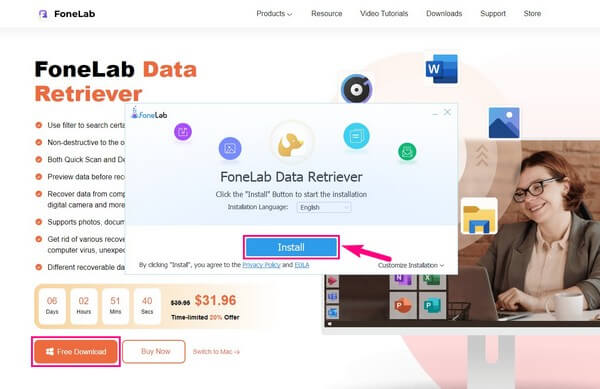
Passo 2 Troverai vari tipi di dati nella sezione superiore dell'interfaccia principale di FoneLab Data Retriever. Controllo Documenti per i tuoi file WordPad. Sotto c'è il Unità disco rigido sezione. È dove vedrai le posizioni dei file sul tuo computer. Scegli il disco che conteneva il tuo WordPad documento prima che scomparisse. In questo caso, i file del documento vengono generalmente archiviati nel file Disco locale (C :). È inoltre possibile scegliere un'unità rimovibile in un secondo momento se si dispone di un'unità rimovibile collegata. Quindi, premi l'interfaccia in basso a destra Scannerizzare pulsante.
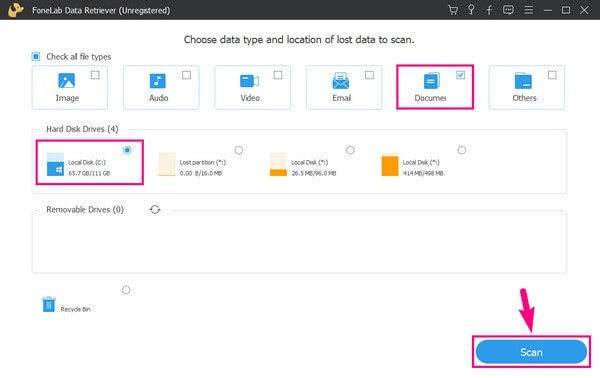
Passo 3 Una rapida procedura di scansione sul tuo disco locale (C:) funzionerà sul programma. Attendere che raggiunga il 100%, durando meno di 30 secondi. Quando una cartella di documenti appare sull'interfaccia, aprila per visualizzare una raccolta di cartelle con i vari formati di documento come nomi. Ma prima di sfogliare il loro contenuto, puoi eseguire il file Scansione profonda affinché il programma legga i tuoi file in modo più ampio. Quindi, troverai la maggior parte dei tuoi documenti persi o cancellati.
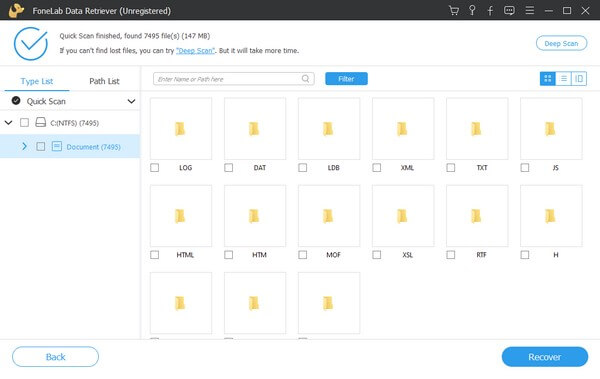
Passo 4 Dall'elenco delle cartelle, apri quelle con un formato compatibile con WordPad. Quindi trova il documento WordPad che dovresti recuperare sfogliando gli elementi sull'interfaccia. Ma se desideri accelerare il processo, utilizza il campo di ricerca in alto e inserisci il nome del tuo documento WordPad. Anche la funzione Filtro è accessibile. Devi solo impostare le informazioni sul documento, come l'estensione del file, la data di creazione, ecc. E una volta individuati i file di WordPad, controllali e seleziona il Recuperare scheda per restituirli al tuo computer.
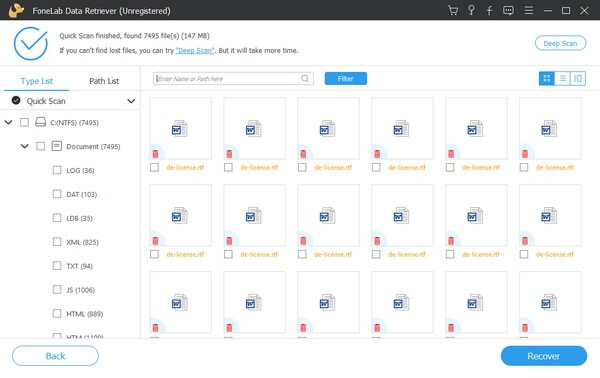
FoneLab Data Retriever: recupera i dati persi / cancellati dal computer, dal disco rigido, dall'unità flash, dalla scheda di memoria, dalla fotocamera digitale e altro ancora.
- Recupera facilmente foto, video, documenti e altri dati.
- Anteprima dei dati prima del recupero.
Parte 2. Recupera i documenti di WordPad dal file temporaneo
I file temporanei o temporanei memorizzano le informazioni durante la creazione dei file permanenti. Ad esempio, quando crei un documento WordPad, i file temporanei seguiranno automaticamente, salvando le informazioni del documento che stai attualmente producendo. Vengono utilizzati per prevenire la perdita di dati, poiché le informazioni sui file temporanei che raccolgono rimangono anche se si eliminano i file. Quindi, puoi recuperare i tuoi documenti WordPad copiando e rinominando i loro file temporanei equivalenti nelle loro estensioni originali.
Agisci secondo le linee guida senza problemi di seguito per il ripristino di WordPad dal file Temp:
Passo 1 Fai clic sull'icona di ricerca in basso a sinistra del desktop e accedi % AppData% nel campo di ricerca. Quando vengono visualizzati i risultati, selezionare il % AppData% cartella di file.
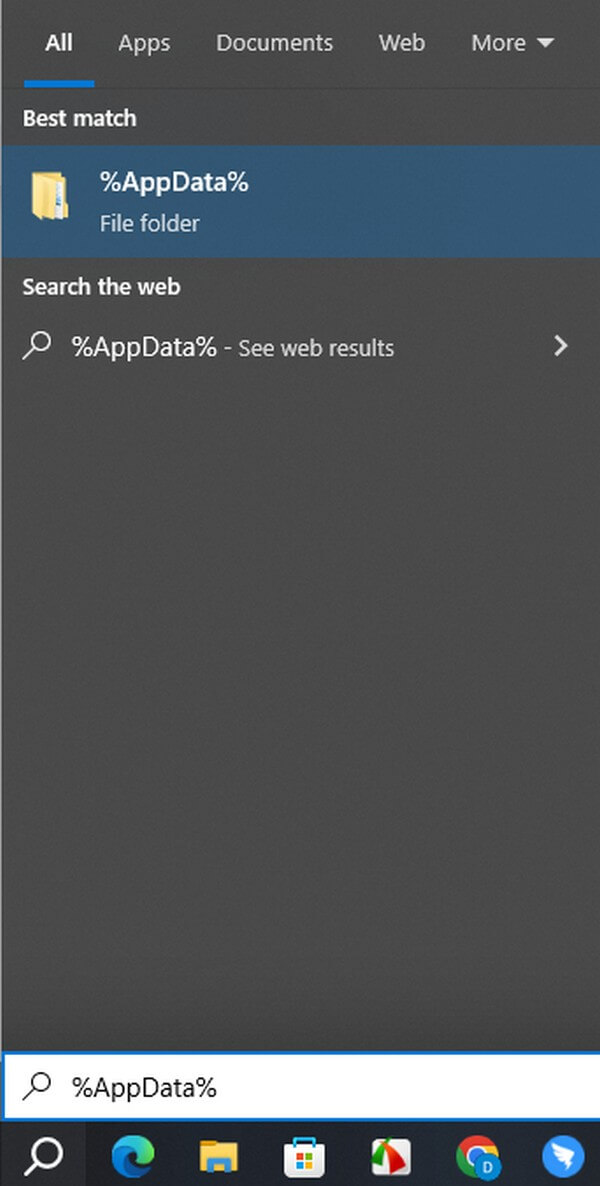
Passo 2 Una volta che sei nella cartella, premi la barra di ricerca in alto a sinistra e inserisci .tmp per visualizzare i file temporanei. Da lì, cerca i documenti WordPad cancellati o persi.
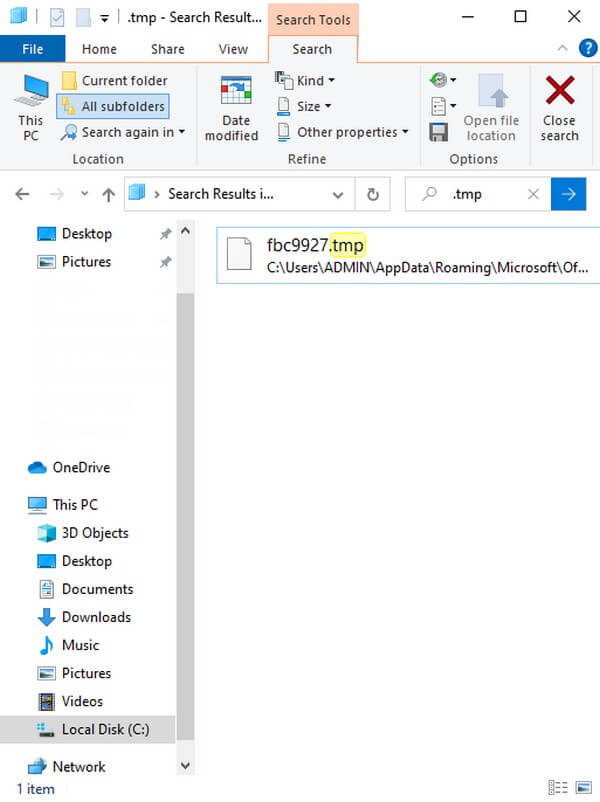
Passo 3 Una volta individuato il documento, copialo e incollalo in un'altra cartella o sul desktop. Infine, rinomina il file per sostituirne l'estensione con un formato compatibile con WordPad. Quindi puoi aprirlo di nuovo come documento WordPad standard.
Anche se i file temporanei sono vantaggiosi per il recupero dei dati, le persone spesso preferiscono eliminarli poiché occupano ancora spazio di archiviazione. Possono essere piccoli individualmente, ma quando i file temporanei si accumulano, sentirai il peso delle loro dimensioni sul tuo computer. Quindi, se elimini spesso anche questi file, non avrai la possibilità di ripristinare i tuoi documenti WordPad con questo metodo.
Parte 3. Domande frequenti sul recupero di documenti WordPad
1. Il programma WordPad ha una funzione di salvataggio automatico?
No, non è così. Molte persone sanno che la funzione di salvataggio automatico di Microsoft Word memorizza automaticamente il contenuto di WordPad anche senza premere manualmente il file Risparmi icona. E puoi accedervi nel file Documenti aperti di recente sezione. Tuttavia, questa non è la configurazione con il programma WordPad. A differenza di Word, non offre la funzione per salvare automaticamente i tuoi documenti. Pertanto, devi salvarli ogni volta che scrivi manualmente su WordPad. In caso contrario, potresti perdere tutto ciò che hai scritto senza alcun modo per restituirlo.
2. Qual è l'estensione del file per WordPad?
Quando salvi un documento WordPad sul tuo computer, avrai più scelte sul formato in cui desideri salvarlo. Tra questi ci sono Formato RTF (.rtf), Documento Office Open XML (.docx), Testo OpenDocument (.odt), Documento di testo (.txt), Documento di testo - Formato MS-DOS (.txt)E altro ancora.
I documenti WordPad contengono spesso informazioni preziose di cui hai bisogno, sia in occasioni speciali che nella vita di tutti i giorni. Ad esempio, i tuoi appunti durante le discussioni in classe sono il tuo revisore quando arrivano i quiz o gli esami. O attività, progetti, annunci o promemoria essenziali che devi fare e tenere a mente durante l'orario di lavoro. Quindi, perdere questi documenti è il minimo che vorresti perdere o eliminare, poiché svolgono un ruolo fondamentale nella tua vita quotidiana e professionale. Per fortuna, le tecniche di recupero come quelle consigliate sopra sono lì per salvare la situazione. Garantiamo che ti aiuteranno a recuperare e mantenere i tuoi documenti WordPad nuovamente al sicuro sul tuo computer.
FoneLab Data Retriever: recupera i dati persi / cancellati dal computer, dal disco rigido, dall'unità flash, dalla scheda di memoria, dalla fotocamera digitale e altro ancora.
- Recupera facilmente foto, video, documenti e altri dati.
- Anteprima dei dati prima del recupero.
