- Parte 1. Come trovare pagine su Mac con FoneLab Data Retriever
- Parte 2. Come trovare le pagine su Mac dal Cestino
- Parte 3. Come trovare pagine su Mac da una macchina del tempo
- Parte 4. Come trovare pagine su Mac tramite Apri recenti
- Parte 5. Domande frequenti Come trovare i documenti di Pages su Mac
Recupera i dati persi / cancellati da computer, disco rigido, unità flash, scheda di memoria, fotocamera digitale e altro ancora.
4 metodi principali e rapidi su come trovare pagine su Mac
 aggiornato da Lisa Ou / 19 dicembre 2022 09:20
aggiornato da Lisa Ou / 19 dicembre 2022 09:20Quando crei un documento per lavorare su Mac, devi assicurarti che vengano salvati. Questi file sono la cosa più importante che devi conservare. Cosa succede se noti che ci sono pagine perse? È difficile capire perché mancano. Anche se lo strumento che utilizzi per creare un documento viene salvato automaticamente, probabilmente perderai comunque Pages. Connessione Internet lenta o errore umano sono alcuni dei possibili motivi.
Per risolvere questo problema, usa Mac FoneLab Data Retriever. È un efficiente Strumento di recupero dati per Mac per i documenti di Pages persi! A parte questo, puoi utilizzare gli altri backup e altre funzionalità su Mac.
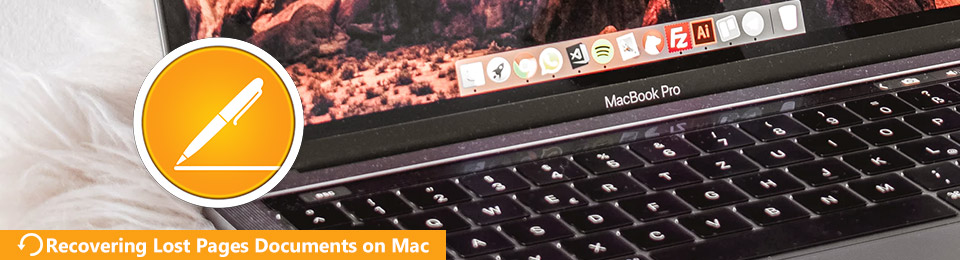

Elenco delle guide
- Parte 1. Come trovare pagine su Mac con FoneLab Data Retriever
- Parte 2. Come trovare le pagine su Mac dal Cestino
- Parte 3. Come trovare pagine su Mac da una macchina del tempo
- Parte 4. Come trovare pagine su Mac tramite Apri recenti
- Parte 5. Domande frequenti Come trovare i documenti di Pages su Mac
Parte 1. Come trovare pagine su Mac con FoneLab Data Retriever
Non lasciare che i documenti di Pages persi ti impediscano di portare a termine il tuo compito al lavoro. Ecco il modo più rapido per recuperare i documenti di Pages eliminati. Uso Mac FoneLab Data Retriever per riportarli indietro in pochi minuti. È lo strumento principale in grado di supportare molti tipi di dati recuperabili, come documenti, e-mail, immagini e altro. Questo strumento gestibile supporta molti scenari come documenti non salvati, operazioni errate, arresti anomali del dispositivo, ecc. Una volta utilizzato questo software, non sarà necessario utilizzare gli altri strumenti su Mac. Riporterà sicuramente tutti i documenti di Pages persi o cancellati.
FoneLab Data Retriever: recupera i dati persi / cancellati dal computer, dal disco rigido, dall'unità flash, dalla scheda di memoria, dalla fotocamera digitale e altro ancora.
- Recupera facilmente foto, video, documenti e altri dati.
- Anteprima dei dati prima del recupero.
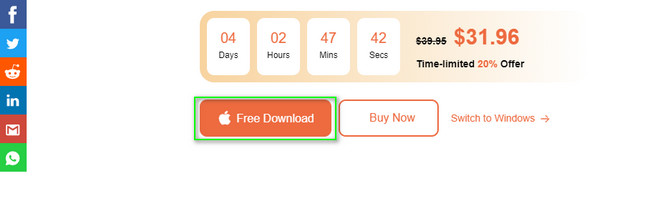
Passo 1 Spunta il Scarica gratis pulsante per scaricare lo strumento di ripristino delle pagine. Ha l'icona Apple sul pulsante. Dovrai attendere alcuni secondi per completare il processo. In seguito, Impostare > Installazione > Avvia ed esegui lo strumento sul tuo Mac.
Passo 2 Spuntare l'icona Start sotto il Mac Data Recovery. Per questo motivo, lo strumento ti fornirà funzionalità solo per Mac.
Nota: se hai file mancanti sugli altri tuoi dispositivi. Ha caratteristiche uniche per aiutarti a riportarli indietro. Devi solo scegliere la versione che si adatta al tuo dispositivo attuale.
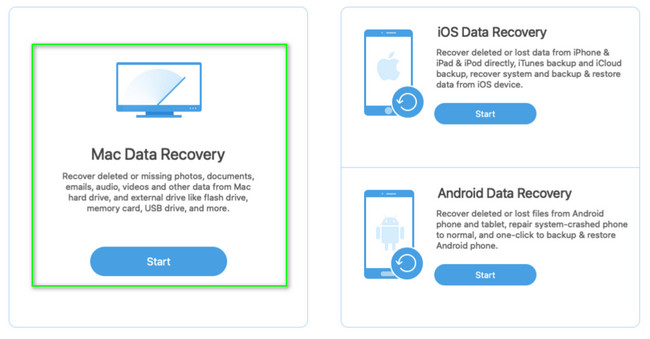
Passo 3 Le funzionalità di questo strumento per Mac appariranno in seguito. Nell'interfaccia principale, scegli il tipo di dati che desideri ripristinare. Poiché i documenti di Pages sono il tuo problema principale, seleziona la casella del file funzionalità di pulsante. Se i file sono pronti per l'elaborazione, fare clic su Scannerizzare pulsante.
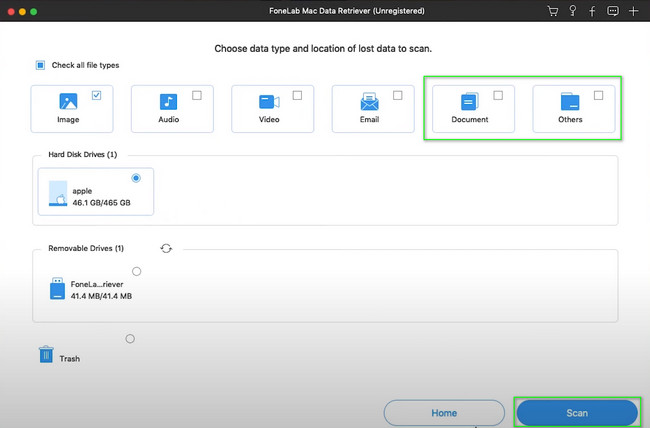
Passo 4 Nell'interfaccia principale, vedrai i file che ha trovato. Ti mostrerà anche il tempo che utilizza mentre esegue la scansione rapida. Sul lato sinistro, noterai il tipo e l'elenco dei percorsi dei file. Se hai trovato le pagine che desideri ripristinare, seleziona ciascuna delle loro caselle.
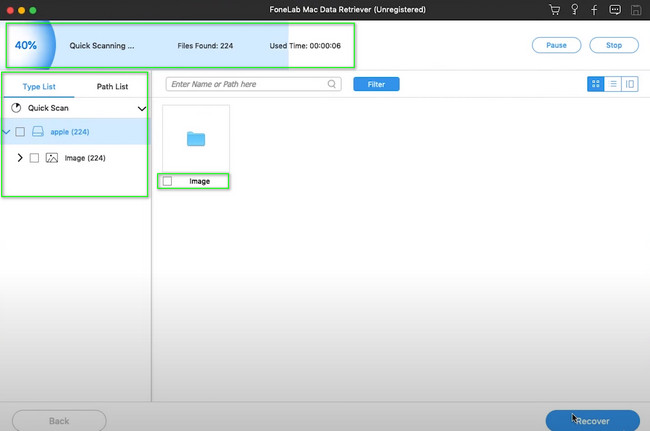
Passo 5 Clicca su Recuperare pulsante dopo aver finalizzato i dati che si desidera ripristinare. Sarà meglio se aspetti qualche secondo. Non sei autorizzato a interrompere il processo. Attendi che finisca; puoi finalmente vedere le tue pagine perse nella loro posizione originale.
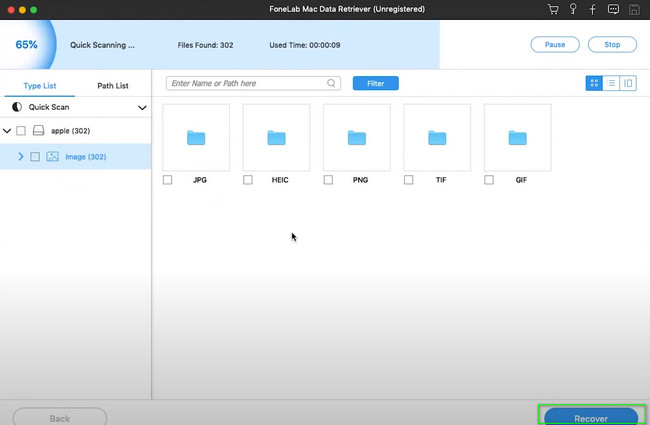
Tuttavia, se non desideri utilizzare uno strumento di recupero dati, esistono altri modi integrati. È possibile utilizzare i metodi seguenti. Ma consumeranno più tempo di Mac FoneLab Data Retriever.
FoneLab Data Retriever: recupera i dati persi / cancellati dal computer, dal disco rigido, dall'unità flash, dalla scheda di memoria, dalla fotocamera digitale e altro ancora.
- Recupera facilmente foto, video, documenti e altri dati.
- Anteprima dei dati prima del recupero.
Parte 2. Come trovare le pagine su Mac dal Cestino
Il cestino è accanto a uno dei modi più rapidi per imparare a trovare i file persi su un Mac. Tutto quello che devi fare è individuarlo sul dispositivo. Ha solo pochi passaggi per raggiungere il tuo obiettivo. Un altro aspetto positivo di questo è che restituirà i tuoi dati nella cartella o posizione originale. Se desideri utilizzarlo per recuperare i tuoi documenti di Pages, segui i passaggi seguenti di conseguenza.
Passo 1 Nella parte inferiore del dispositivo, cerca il Coppa or Carrello icona. Una volta trovato, fai clic per eseguirlo sul tuo Mac.
Passo 2 Individua i dati che desideri recuperare. Successivamente, fai clic con il pulsante destro del mouse, quindi seleziona il Rimetti o Ripristina opzione. In questo caso, il file tornerà nella sua posizione originale.
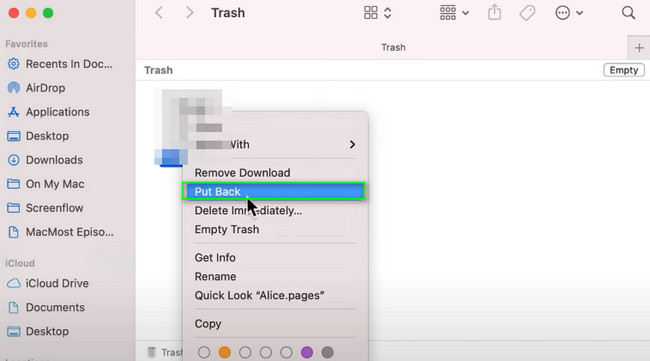
Parte 3. Come trovare pagine su Mac da una macchina del tempo
Time Machine è uno strumento di backup integrato per Mac. Puoi utilizzare questo strumento solo attivandolo sul tuo dispositivo. Sul lato destro, mostrerà le date dei tuoi file. Puoi regolarlo in base alla data che preferisci. Ha anche un pulsante freccia che puoi usare per scorrere su e giù i giorni dei tuoi file. È accessibile per un principiante come te. Tuttavia, se può eseguire il backup dei dati, può anche recuperare documenti di Pages non salvati e altri tipi di dati. Procedi con i suoi passaggi rapidi e diretti.
Passo 1 Individua il Launchpad del dispositivo che stai utilizzando. Sulla barra di ricerca, digita Time Machine. Dopo averlo individuato, avvialo immediatamente. Prima di utilizzare questo strumento, familiarizzare con la sua interfaccia per evitare errori ed errori.
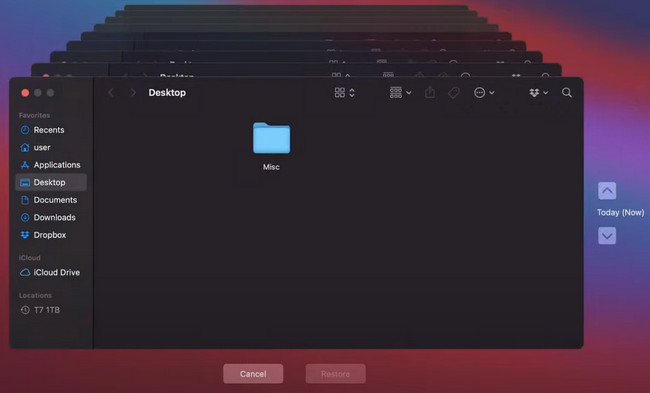
Passo 2 Cerca il Pagine documenti. Fare clic con il pulsante destro del mouse in seguito, quindi selezionare il Ripristinare pulsante nella parte inferiore dello strumento. In questo caso, vedrai i file che hai elaborato nelle loro posizioni originali prima di perderli.
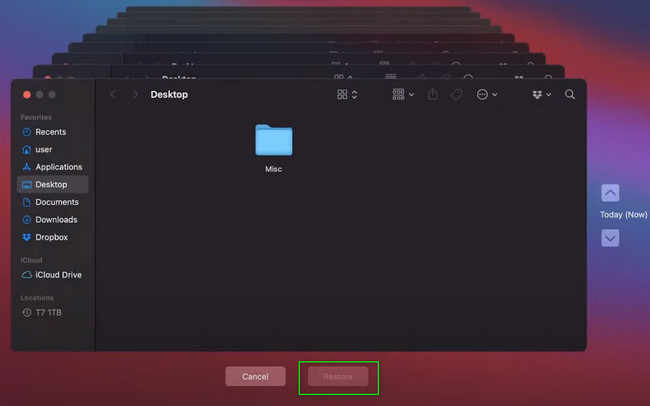
Parte 4. Come trovare pagine su Mac tramite Apri recenti
Esistono molti modi per trovare e recuperare rapidamente i documenti di Pages su Mac. Puoi anche considerare la funzione Apri recenti di questo dispositivo. Il più delle volte si trova nella parte superiore della schermata principale del Mac. È anche facile da eseguire se conosci le funzionalità del tuo dispositivo. Non preoccuparti. Se desideri questo metodo ma non sai come usarlo, affidati ai 2 passaggi seguenti.
Passo 1 Apri Finder su Mac. Clicca il Compila il > Aperto di recente sul menu a tendina.
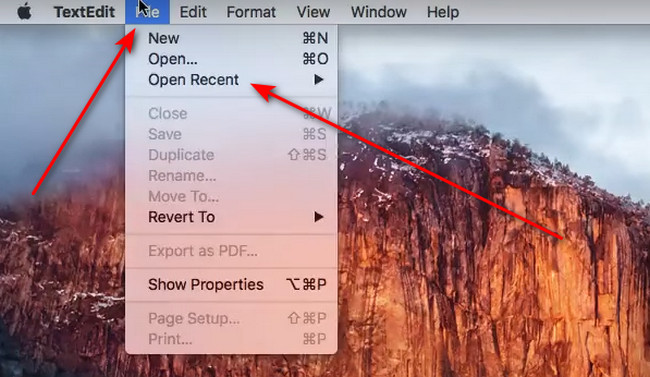
Passo 2 Troverete la Pagine documenti sul lato destro del Aperto di recente pulsante e i documenti di Pages che hai aperto di recente. Fare clic sul documento che si desidera visualizzare e avviare.
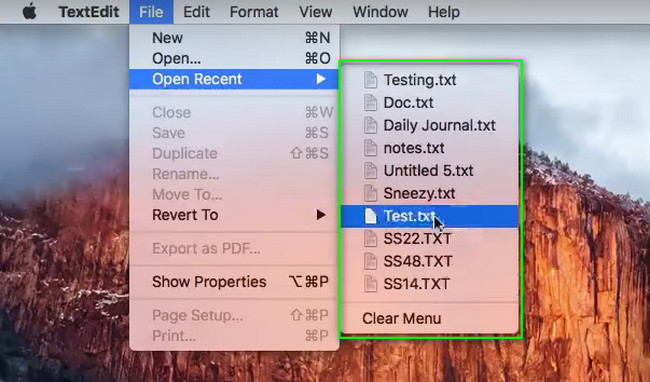
FoneLab Data Retriever: recupera i dati persi / cancellati dal computer, dal disco rigido, dall'unità flash, dalla scheda di memoria, dalla fotocamera digitale e altro ancora.
- Recupera facilmente foto, video, documenti e altri dati.
- Anteprima dei dati prima del recupero.
Parte 5. Domande frequenti Come trovare i documenti di Pages su Mac
1. Come aprire i documenti di Pages su Mac?
Vai al Finder del dispositivo. Sulla barra di ricerca, digita Pagine. Una volta visualizzato, fai clic su di esso, quindi il dispositivo lo avvierà immediatamente.
2. Come recuperare documenti Word non salvati su Mac?
Avviare il terminal sul tuo dispositivo. Digita aperto $ TMPDIR, quindi trova la cartella TemporaryItems. Fare clic con il pulsante destro del mouse sul documento non salvato che si desidera recuperare e fare clic su Apri con pulsante. Avvia il documento utilizzando il programma di elaborazione testi sul tuo Mac.
I documenti di Pages su Mac possono aiutarti a raggiungere le attività desiderate. Tuttavia, ci sono casi in cui li perdi involontariamente. Mac FoneLab Data Retriever è in soccorso. Lo farà recuperare i tuoi documenti solo in pochi secondi. Se vuoi provare di più su questo strumento, scaricalo e configuralo sul tuo Mac!
FoneLab Data Retriever: recupera i dati persi / cancellati dal computer, dal disco rigido, dall'unità flash, dalla scheda di memoria, dalla fotocamera digitale e altro ancora.
- Recupera facilmente foto, video, documenti e altri dati.
- Anteprima dei dati prima del recupero.
