Recupera i dati persi / cancellati da computer, disco rigido, unità flash, scheda di memoria, fotocamera digitale e altro ancora.
Metodi di recupero eccezionali dopo il problema danneggiato del cestino
 Pubblicato da Somei Liam / 13 dicembre 2022 09:00
Pubblicato da Somei Liam / 13 dicembre 2022 09:00 Sai cosa significa Cestino danneggiato? In caso contrario, scoprirai di cosa si tratta mentre leggi questo articolo. Per ora, scopri cos'è il Cestino prima di tutto. Il Cestino è una funzionalità o una cartella incorporata nei computer Windows. È stato sviluppato per consentire agli utenti di salvare o recuperare facilmente i file eliminati. Quindi, è la prima opzione per proteggere i file dalla cancellazione accidentale. È possibile accedere alla cartella aprendo l'icona del Cestino nella parte in alto a sinistra del desktop di Windows. Puoi anche cercarlo su Esplora file. Ma cosa succede se il Cestino viene danneggiato? Puoi ancora recuperare i tuoi file dopo?
In questo articolo, ti aiuteremo a risolvere il problema con il tuo Cestino danneggiato. Vedrai maggiori informazioni su cosa significa trovare la causa del problema. In questo modo sarà più facile ripararlo. E come bonus, questo articolo contiene anche software di terze parti che si prenderanno cura dei tuoi dati.
Quindi, anche se perdi i file nel Cestino durante il processo di riparazione, sarai comunque in grado di recuperarli. Si prega di leggere le parti seguenti per iniziare a risolvere il problema riscontrato.
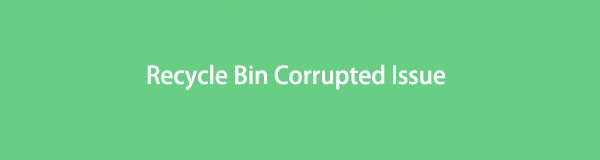

Elenco delle guide
Parte 1. Cosa significa Cestino danneggiato
Il Cestino di Windows è danneggiato significa che non è più possibile recuperare i file da esso. Sul lato opposto, inoltre, non ti consente di cancellare o eliminare i dati all'interno. In altre parole, la cartella Cestino diventa inutile. Pertanto, l'unico modo per uscire da questo problema è risolverlo prima che peggiori. Ma perché viene danneggiato in primo luogo? Molteplici cause portano a questo problema.
La possibile causa numero 1 di questo danneggiamento, che è anche la causa di diversi problemi del dispositivo, sono i virus. Le persone di solito eliminano i file quando viene rilevato un virus. Tuttavia, non è sufficiente eliminarlo dalla cartella originale. Perché il file con il virus che hai eliminato rimarrà solo nel Cestino e non verrà rimosso completamente dal computer. Continuerebbe a diffondere il virus sul computer una volta attivato da un altro software dannoso. Pertanto, corrompendo il Cestino.
Un'altra causa di questo problema è un arresto imprevisto del dispositivo. Anche l'arresto forzato del computer senza il processo appropriato potrebbe portare alla corruzione. Non solo sul Cestino ma anche su altri dati o componenti del computer. Questo perché programmi, download e file sono ancora in esecuzione. L'interruzione dei loro processi potrebbe danneggiarli, incluso il Cestino.
Allo stesso modo, se stai usando un laptop, non lasciare che la batteria si scarichi prima di caricarla. Ha quasi lo stesso effetto dell'arresto forzato del computer.
Parte 2. Come riparare il cestino danneggiato
Esistono diversi modi per riparare un Cestino danneggiato e i migliori 2 metodi efficaci sono elencati di seguito. Leggere attentamente le istruzioni per una corretta riparazione della cartella.
Opzione 1. Esegui CMD
Il CMD o Prompt dei comandi è un programma su computer Windows. Serve per gestire il computer e risolvere alcuni problemi che si verificano di volta in volta. Il prompt dei comandi è un modo molto efficace per riparare un Cestino danneggiato. L'unico inconveniente è che potrebbe essere difficile da usare poiché richiede alcune conoscenze tecniche.
Prestare attenzione alle seguenti istruzioni di seguito per capire come riparare un Cestino danneggiato in Windows 10, 11 e altri eseguendo CMD:
Passo 1 Clicca su Ricerca icona vicino a Inizio pulsante sul desktop del computer. Tipo Prompt dei comandi sulla barra finché non appare il programma. Fare clic con il pulsante destro del mouse, quindi selezionare Eseguire come amministratore.
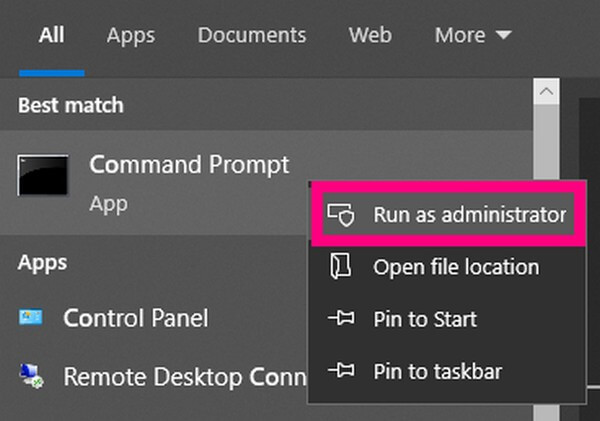
Passo 2 Una volta avviato il programma, digitare il comando "rd / s / q C: \ $ Recycle.bin" e premi il entrare tasto sulla tastiera.
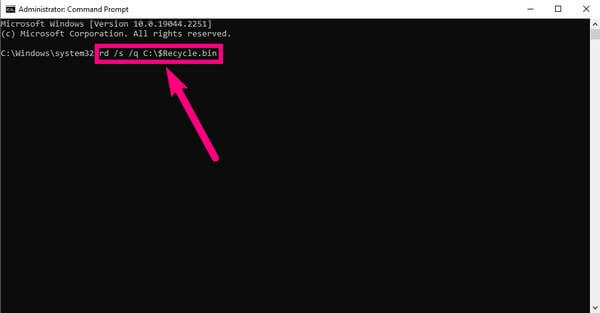
Passo 3 Il "C" sul comando significa che questo metodo verrà eseguito solo su Disco locale (C :)'S Cestino. Puoi eseguirlo sugli altri dischi sostituendo il "C” con le rispettive lettere.
Tieni presente che questo metodo non garantisce il ripristino dei tuoi file nel Cestino. Ma puoi utilizzare lo strumento di recupero, FoneLab Data Retriever, fornito nella terza parte di questo post per recuperarli.
FoneLab Data Retriever: recupera i dati persi / cancellati dal computer, dal disco rigido, dall'unità flash, dalla scheda di memoria, dalla fotocamera digitale e altro ancora.
- Recupera foto, video, contatti, WhatsApp e altri dati con facilità.
- Anteprima dei dati prima del recupero.
- Recupera i dati dal dispositivo, iCloud e iTunes.
Opzione 2. Reinstallare il Cestino
Se risolvere il problema specifico del Cestino è troppo difficile per te, puoi reinstallarlo per rimuovere il problema generale. Rispetto alla prima opzione, questo metodo è molto semplice. Eliminerà tutti i tuoi dati nel Cestino, ma abbiamo incluso uno strumento di recupero di seguito, quindi non c'è nulla di cui preoccuparsi.
Prestare attenzione alle seguenti istruzioni di seguito per capire come riparare un Cestino danneggiato in Windows 10, 11 e altri reinstallando il Cestino:
Passo 1 Elimina tutte le autorizzazioni e il danneggiato Cestino dal tuo computer.
Passo 2 Riavvia Windows, fai clic con il pulsante destro del mouse sul desktop e seleziona personalizzare.
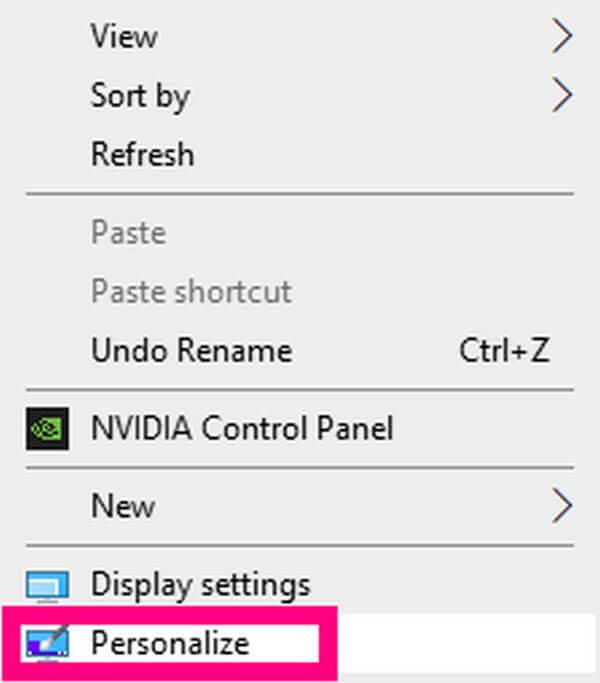
Passo 3 Nel Temi , fai click su Desktop impostazioni dell'icona. Controlla il Cestino opzione, fare clic applicare per visualizzare e utilizzare il tuo Cestino nuovamente.
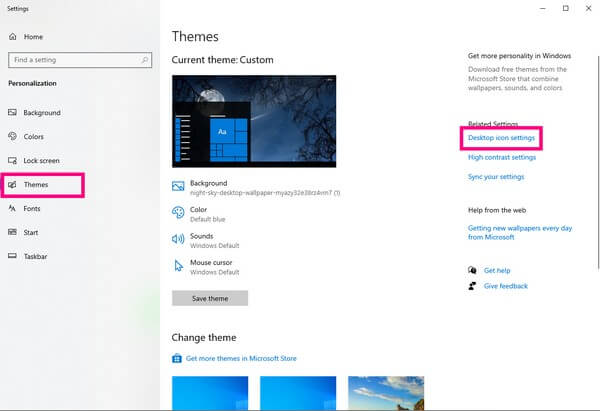
Parte 3. Come recuperare i dati dopo che il cestino è stato danneggiato con FoneLab Data Retriever
FoneLab Data Retriever è un efficace strumento di terze parti in grado di recuperare rapidamente i tuoi dati. Qualunque problema stia attraversando il tuo computer, nulla potrà mai impedire a questo software di recuperare i tuoi dati. Quindi, può ancora riportare i file dal Cestino che sono stati danneggiati.
FoneLab Data Retriever: recupera i dati persi / cancellati dal computer, dal disco rigido, dall'unità flash, dalla scheda di memoria, dalla fotocamera digitale e altro ancora.
- Recupera foto, video, contatti, WhatsApp e altri dati con facilità.
- Anteprima dei dati prima del recupero.
- Recupera i dati dal dispositivo, iCloud e iTunes.
Prestare attenzione alle seguenti istruzioni di seguito per recuperare i dati dopo che il Cestino ha danneggiato il problema con FoneLab Data Retriever:
Passo 1 Scarica gratuitamente il file di installazione di FoneLab Data Retriever dal suo sito Web ufficiale. Una volta terminato, aprilo e completa l'installazione rapida prima di eseguirlo sul tuo computer.
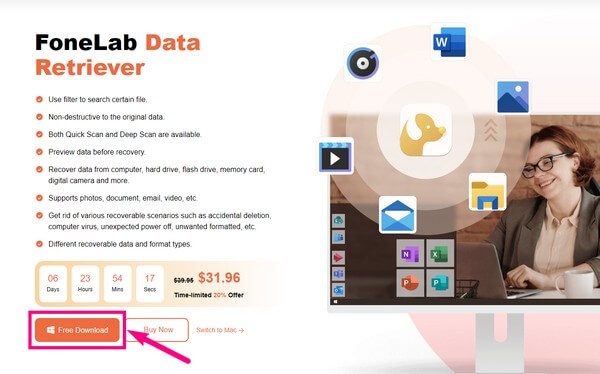
Passo 2 Scegli i tipi di file che desideri ripristinare nella parte superiore dell'interfaccia principale del programma. Successivamente, seleziona il Cestino come posizione dei file persi, quindi fare clic su Scannerizzare.
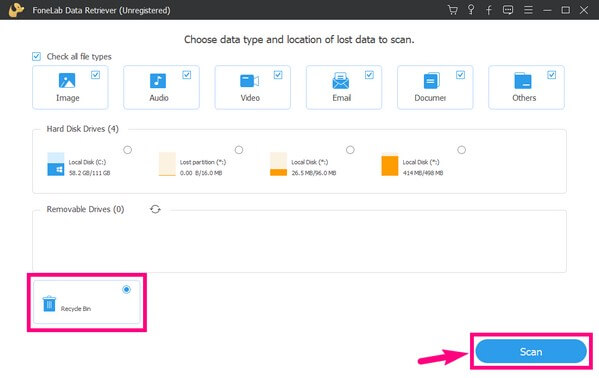
Passo 3 Apri ogni cartella che vedi sull'interfaccia per individuare i file mancanti. Il programma ha funzioni aggiuntive che puoi usare per trovare quelli che vuoi recuperare più facilmente. È possibile selezionare i file uno alla volta o selezionare le cartelle tutte in una volta.
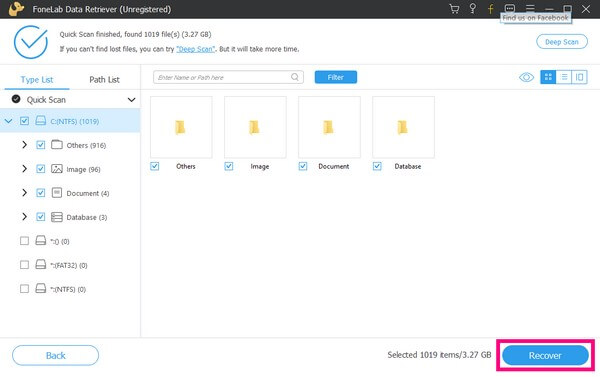
Passo 4 Infine, premi il pulsante Recuperare scheda per riprendere i file scelti sul tuo computer Windows.
FoneLab Data Retriever: recupera i dati persi / cancellati dal computer, dal disco rigido, dall'unità flash, dalla scheda di memoria, dalla fotocamera digitale e altro ancora.
- Recupera foto, video, contatti, WhatsApp e altri dati con facilità.
- Anteprima dei dati prima del recupero.
Parte 4. Domande frequenti sul recupero dei dati dopo che il cestino è danneggiato
1. Il prompt dei comandi è sicuro per riparare il Cestino danneggiato?
Sì. Ma devi stare attento perché può anche essere pericoloso se non usato correttamente. È meglio acquisire prima alcune conoscenze per manipolarlo correttamente.
2. Devo recuperare tutti i file prima di vederli?
La risposta è Sì se scegli un modo tradizionale per farlo. Ma, FoneLab Data Retriever ti consente di visualizzare in anteprima i file mancanti, così puoi scegliere se recuperarli senza problemi.
3. FoneLab Data Retriever può recuperare i dati da un telefono?
Sì, può. Questo strumento funziona su quasi tutti i dispositivi Android. E puoi persino usarlo per scansionare i tuoi dispositivi iOS se stai usando la versione per Mac. Devi solo collegarlo al tuo computer per recuperare i file utilizzando FoneLab Data Retriever.
Se hai problemi con il tuo computer, non esitare a visitare il FoneLab Data Retriever sito per trovare altre soluzioni.
FoneLab Data Retriever: recupera i dati persi / cancellati dal computer, dal disco rigido, dall'unità flash, dalla scheda di memoria, dalla fotocamera digitale e altro ancora.
- Recupera foto, video, contatti, WhatsApp e altri dati con facilità.
- Anteprima dei dati prima del recupero.
- Recupera i dati dal dispositivo, iCloud e iTunes.
