Recupera i dati persi / cancellati da computer, disco rigido, unità flash, scheda di memoria, fotocamera digitale e altro ancora.
Tutorial completo su come ripetere su Mac e recuperare i file eliminati
 Pubblicato da Lisa Ou / 14 marzo 2022 09:20
Pubblicato da Lisa Ou / 14 marzo 2022 09:20Molte persone saranno sicuramente d'accordo sul fatto che sono in grado di annullare e ripetere facilmente è la parte migliore dell'avere un computer e lavorarci sopra. Bene, in effetti, queste due funzioni sono vantaggiose. Annulla consente di annullare l'ultima azione eseguita. Allo stesso tempo, Redo ti consente di ripristinare l'azione annullata che hai eseguito. Ora, supponiamo di annullare erroneamente le modifiche che non dovresti apportare e di volerle ripristinare. Rifarli è l'opzione migliore per ripristinare le modifiche di annullamento apportate. Anche computer come Mac abilitano queste funzioni, quindi se vuoi sapere come farlo su Mac, questo post ti fornirà la procedura più rapida e semplice. Continua a leggere fino a quando non ottieni il modo giusto per ripetere un'azione annullata, ma prima di ciò, vieni a sapere cos'è il ripristino a un livello più profondo.
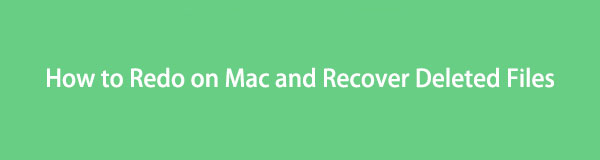
FoneLab Data Retriever: recupera i dati persi / cancellati dal computer, dal disco rigido, dall'unità flash, dalla scheda di memoria, dalla fotocamera digitale e altro ancora.
- Recupera facilmente foto, video, documenti e altri dati.
- Anteprima dei dati prima del recupero.

Elenco delle guide
Parte 1. Che cos'è Mac Redo Command?
La funzione Annulla è davvero utile, specialmente quando elimini involontariamente qualcosa che non volevi rimuovere o commetti altri errori. Tuttavia, ci sono volte in cui annulliamo troppo o annulliamo in modo errato. E la cosa buona è che c'è una funzione chiamata "Ripeti". La funzione Ripeti di un computer come il Mac è come un annullamento dell'annullamento, in cui ripristina le azioni eseguite in precedenza utilizzando la funzione annullata. Uno dei migliori esempi di ciò è quando si scrive una frase o un paragrafo in un documento di Word, si desidera eliminare una o più parole che non si dovrebbero aggiungere, ma all'improvviso è stata rimossa quella sbagliata. Con ciò, ripetere è il modo migliore per annullare le parole che hai eliminato.
E così, la funzione inversa dell'annullamento è il rifare. Infine, ci sono 2 modi per rifare sul tuo Mac. Scopri cosa sono passando attraverso la parte successiva.
Parte 2. Come ripetere su Mac
Rifare significa ripristinare l'ultima azione eseguita che hai annullato sul tuo sistema. Quasi tutte le applicazioni consentono agli utenti di farlo. Pertanto, non è necessario che tu impari tutti i metodi per farlo. È possibile accedere ai comandi annulla e ripristina tramite la barra dei menu principale e puoi anche eseguirli utilizzando i tasti di scelta rapida della tastiera.
Utilizzando il menu Modifica per ripetere su un Mac:
Passo 1 Innanzitutto, assicurati che l'app attualmente aperta si trovi dove hai annullato accidentalmente le modifiche.
Passo 2 Quindi, nella scheda del menu, fare clic su Modifica pulsante.
Passo 3 Quindi, fare clic su Rifare opzione dall'elenco a discesa.
Passo 4 Infine, ripristinerà l'azione di annullamento che hai eseguito. Questo è tutto!
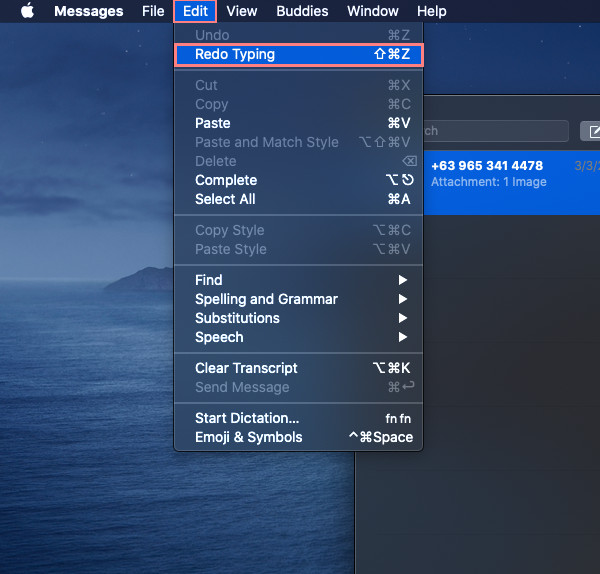
Se desideri annullare di più le azioni che hai eseguito, fai di nuovo la stessa cosa. Quindi, sarai in grado di annullare le azioni di annullamento che sono state eseguite. Successivamente, invece di fare clic su questo, puoi semplicemente premere la scorciatoia da tastiera per ripetere. In realtà è il modo più semplice per ripristinare un'azione annullata.
Per ripetere su Mac tramite la scorciatoia da tastiera: tieni semplicemente premuto Maiusc + Comando + Z chiavi contemporaneamente. Inoltre, se devi annullare l'annullamento più volte, puoi farlo per una scorciatoia di ripristino a più livelli su Mac.
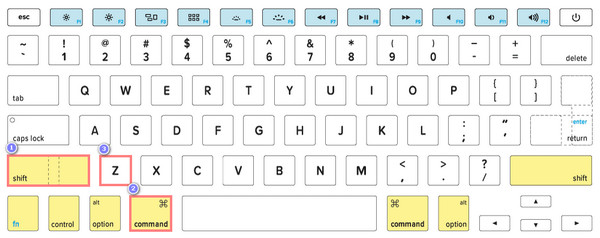
I metodi sopra menzionati a volte non funzionano, cosa succede se hai già eliminato il file? Cosa dovresti fare? Non preoccuparti. Puoi provare FoneLab Data Retriever per recuperare l'annullamento eseguito sul tuo Mac.
Parte 3. Come recuperare i dati su Mac con FoneLab Data Retriever
Mac FoneLab Data Retriever è il modo più eccellente e professionale per recuperare file di dati più o meno cancellati e persi come audio, foto, video, e-mail, documenti e molto altro da computer, unità flash, disco rigido, ecc. sia su Windows che su Mac. Un programma di recupero file sicuro e che ti aiuterà in tanti modi, così puoi recuperare dati da varie cause, come virus informatici, interruzioni di alimentazione impreviste, cancellazione accidentale, perdita improvvisa di file, ecc.
Ecco perché consigliamo sinceramente questo software per aiutarti a risolvere il tuo problema. Rallegrarsi! Perché è uno strumento facile da usare e di facile comprensione che puoi usare anche se sei un principiante. A questo punto, scopri come recuperare i dati sul tuo Mac usandolo.
FoneLab Data Retriever: recupera i dati persi / cancellati dal computer, dal disco rigido, dall'unità flash, dalla scheda di memoria, dalla fotocamera digitale e altro ancora.
- Recupera facilmente foto, video, documenti e altri dati.
- Anteprima dei dati prima del recupero.
Passaggi su come recuperare i dati su Mac con Mac FoneLab Data Retriever:
Passo 1 Innanzitutto, scarica il programma di installazione di FoneLab Data Retriever dalla sua pagina principale. Quindi, apri il programma di installazione e trascina l'icona dello strumento nella cartella Applicazioni.
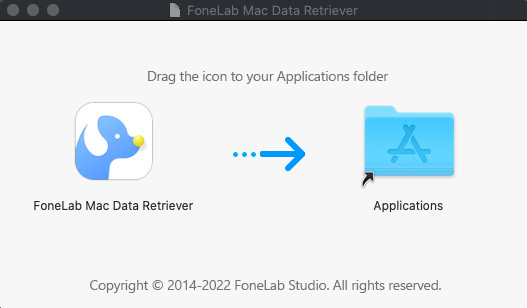
Passo 2 Successivamente, avvia il programma dal Launchpad. E fare clic su Inizio pulsante sotto il Mac Data Recovery.
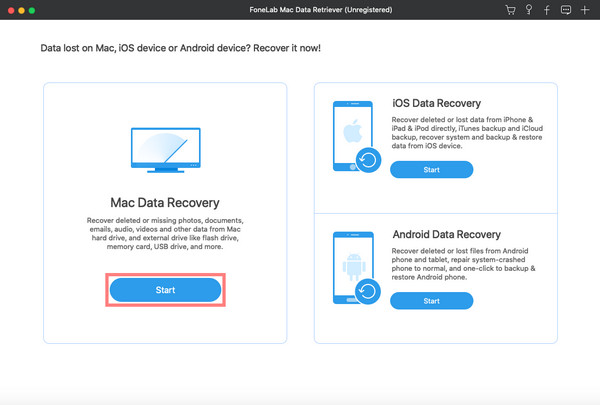
Passo 3 Successivamente, scegli il tipo di dati che desideri recuperare. Oppure puoi recuperare tutti i tuoi file semplicemente spuntando la casella accanto a Controlla tutti i tipi di file. Quindi, fare clic su Scannerizzare pulsante.
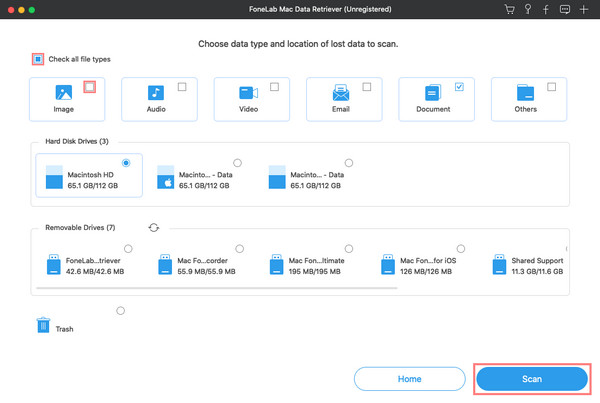
Passo 4 Quindi, seleziona i file che desideri recuperare. Dopo aver scelto, fare clic su Recuperare pulsante per avviare il processo. Si prega di attendere fino a quando non sarà tutto finito. E questo è tutto!
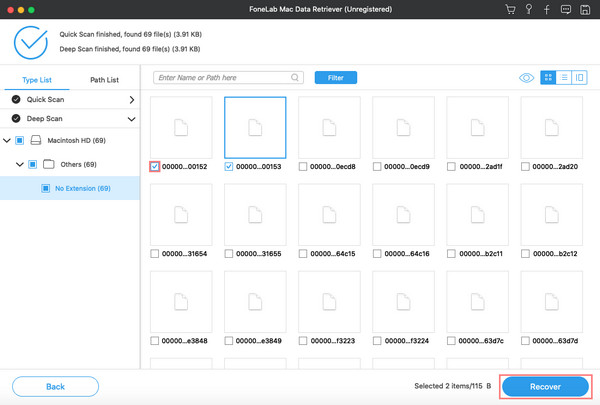
Inoltre, puoi controllare i dati prima di ripristinarli. In effetti, è un potente Mac recupero dati che può recuperare qualsiasi file dal tuo computer facilmente e rapidamente. Ancora più importante, puoi fare affidamento su questo programma.
Parte 4. Domande frequenti su Redo Mac
1. Posso ripetere su iPhone Note? Come si fa?
Certo che si! Bene, se puoi annullare le note su di esso, puoi anche rifarlo. Per ripristinare le modifiche di annullamento che hai apportato, dai una rapida scossa al tuo iPhone; quindi, quando viene visualizzato il messaggio Ripeti digitazione, tocca l'opzione Ripeti. Quindi, il testo che è stato annullato accidentalmente apparirà di nuovo.
2. Posso annullare e ripristinare le foto del Mac?
Per fortuna sì! Quando modifichi le tue foto, sarai anche in grado di annullarle e ripristinarle. Puoi annullare l'ultima azione, così come ripetere l'ultima azione che hai fatto. Durante la modifica delle immagini, anche gli errori possono essere modificati oggi sul tuo Mac.
FoneLab Data Retriever: recupera i dati persi / cancellati dal computer, dal disco rigido, dall'unità flash, dalla scheda di memoria, dalla fotocamera digitale e altro ancora.
- Recupera facilmente foto, video, documenti e altri dati.
- Anteprima dei dati prima del recupero.
Nel complesso, rifare un errore annullato non dovrebbe essere così complicato. Con l'aiuto di alcune funzionalità del Mac, puoi rifare le cose che hai fatto accidentalmente. Puoi usare l'azione di ripetizione ora per tutto il tempo che desideri e come l'hai letto qui in questo post. E indipendentemente dal numero di modifiche annullate involontariamente, puoi semplicemente ripristinarle utilizzando i modi sopra menzionati. In effetti, queste azioni sono sicuramente semplici, ma sono comunque importanti per molti poiché non possiamo evitare di commettere errori durante la digitazione, la modifica o l'esecuzione di qualcosa sui nostri computer.
La buona notizia è che hai tutte le soluzioni qui. Non solo, hai anche il metodo migliore per recuperare i file di dati che hai perso ed eliminato sul tuo Mac, ovvero tramite Mac FoneLab Data Retriever. Se hai commenti in merito, puoi lasciarli qui sotto.
