Recupera i dati persi / cancellati da computer, disco rigido, unità flash, scheda di memoria, fotocamera digitale e altro ancora.
6 semplici metodi per riparare i file PowerPoint [Recupera i file persi dopo]
 aggiornato da Somei Liam / 13 marzo 2023 10:00
aggiornato da Somei Liam / 13 marzo 2023 10:00La maggior parte delle volte, i virus sono il motivo principale per cui i file PowerPoint si corrompono. Possono rendere i tuoi file inaccessibili in un istante, in particolare i malware. A parte questo, è anche perché il tuo computer non si è spento correttamente mentre la presentazione è aperta. Può causare malfunzionamenti sul tuo PowerPoint.
Qualunque sia la ragione, non lasciare che ti impediscano di accedere ai tuoi file. Puoi riparare i file PowerPoint in molti modi e questo post ha tutto questo. La domanda è: cosa succede se perdi alcuni file nel processo? Niente di cui preoccuparsi perché puoi recuperare diapositive cancellate su PowerPoint sul computer! Vedrai e scoprirai il miglior software per il recupero dei dati dopo. Vai avanti.
![6 semplici metodi per riparare i file PowerPoint [Recupera i file persi dopo]](https://www.fonelab.com/images/data-retriever/repair-corrupt-ppt/repair-corrupt-ppt.jpg)

Elenco delle guide
Parte 1. Come riparare file PowerPoint corrotti
PowerPoint è un programma per creare una presentazione. Puoi usarli per scopi educativi, lavorativi e di altro tipo. Ti consente di aggiungere immagini, testi e altri design per rendere la tua presentazione emozionante ed estetica. Inoltre, puoi esportarli in diversi formati, a seconda del tuo telefono o computer.
Questi file PowerPoint sono vantaggiosi e flessibili. L'unico problema è che non avrai la possibilità di aprirli se sono danneggiati. Non puoi usarli su nessun dispositivo. Fortunatamente, questa parte dell'articolo ti mostrerà i metodi dettagliati per riparare i file PowerPoint corrotti. Sei pronto per elaborare i tuoi file? Vai avanti.
Metodo 1. Utilizzare Apri e ripara
La tecnica di apertura e riparazione non richiede alcuno strumento se non Powerpoint stesso. Puoi eseguirlo sull'album del computer del file PowerPoint che desideri correggere. Si prega di seguire i passaggi seguenti se non si sa dove trovarlo.
Passo 1 Vai alla versione di PowerPoint che usi sul tuo computer. Successivamente, vedrai le opzioni del file sul lato sinistro del software. Clicca il Apri pulsante tra tutte le possibilità. Successivamente, il software ti mostrerà la possibile posizione in cui memorizzi il tuo PowerPoint. Clicca il sentiero del file e il Scopri la nostra gamma di prodotti icona sul lato destro dell'interfaccia principale. L'album del computer apparirà sullo schermo in seguito.
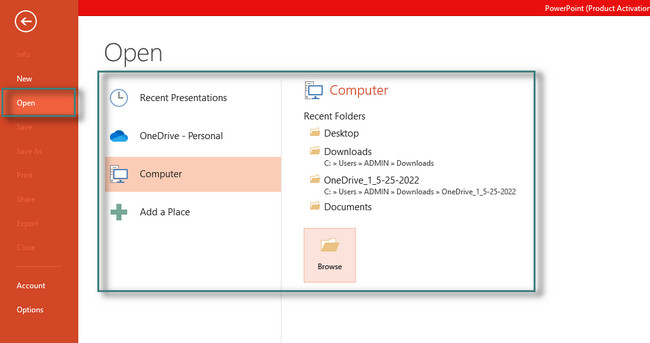
Passo 2 Dopo aver fatto clic sui file PowerPoint, ti mostrerà il file Apri pulsante. Si trova nell'angolo in basso a destra di Esplora file. In questo caso, fai clic su di esso per vedere molte modalità di apertura dei file. Sarebbe meglio se scegliessi il Apri e ripristina pulsante. PowerPoint riparerà il file prima di aprirlo e leggerlo.
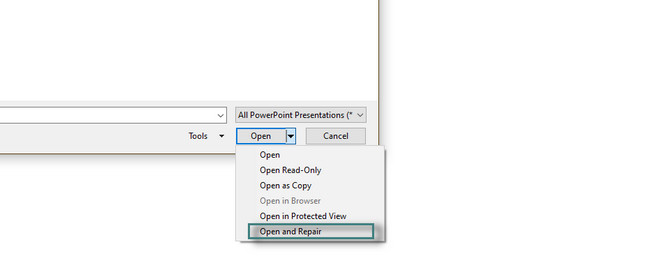
Metodo 2. In modalità provvisoria
La modalità provvisoria è uno dei comandi o delle tecniche di Windows per l'apertura dei file, non solo per PowerPoint. È uno dei modi più semplici e facili per riparare file PowerPoint corrotti. È possibile visualizzare ed eseguire i suoi passaggi di seguito.
Passo 1 Devi assicurarti che il file sia sul tuo desktop. In caso contrario, devi trascinarlo dall'icona Esplora file. Successivamente, premi il ctrl tasto sulla tastiera, quindi fare doppio clic sul file. Successivamente, vedrai una piccola finestra sul tuo computer.
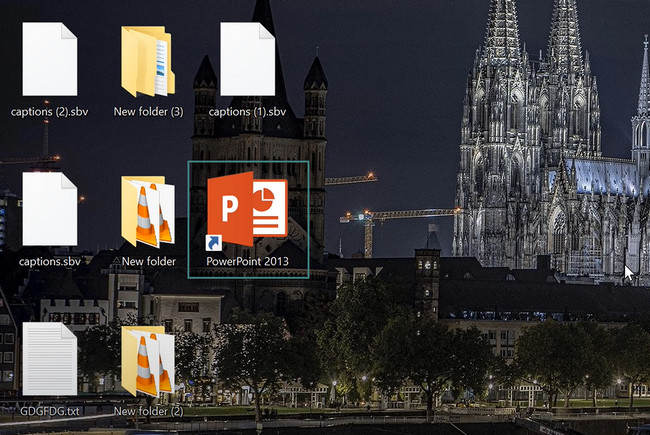
Passo 2 Scegliere il Sì pulsante sull'interfaccia principale per consentire al computer di avviare il file in modalità provvisoria. Successivamente, vedrai il segno della modalità provvisoria nella parte superiore di PowerPoint. Significa solo che hai eseguito correttamente lo strumento in modalità provvisoria.
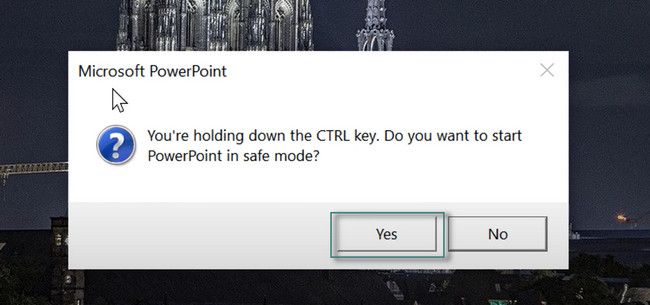
FoneLab Data Retriever: recupera i dati persi / cancellati dal computer, dal disco rigido, dall'unità flash, dalla scheda di memoria, dalla fotocamera digitale e altro ancora.
- Recupera facilmente foto, video, documenti e altri dati.
- Anteprima dei dati prima del recupero.
Metodo 3. Riutilizza le diapositive
Poiché non è possibile aprire PowerPoint, è possibile riutilizzarne le diapositive. In questo metodo, importerai solo la parte del file PowerPoint danneggiato in un'altra presentazione. È possibile utilizzare i passaggi dettagliati di seguito per apprendere come PowerPoint può tentare di riparare la presentazione utilizzando questo metodo.
Passo 1 Avvia il file PowerPoint che desideri correggere. Scegli il Casa pulsante nella parte superiore dello strumento. Successivamente, individuare il file Nuova diapositiva pulsante e attendere la sua sezione a discesa. Scegli il Riutilizza diapositive alla fine.
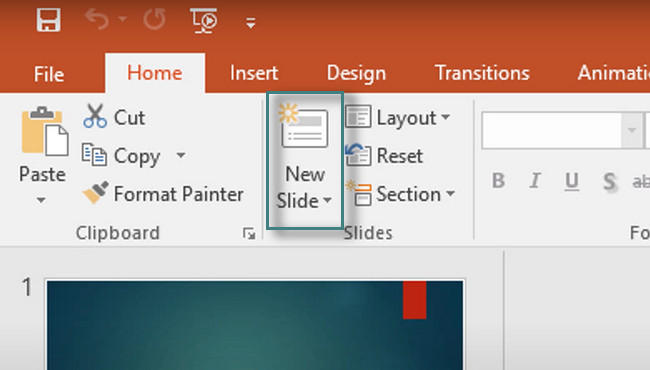
Passo 2 Sul lato destro dell'interfaccia principale. In fondo, scegli il Scopri la nostra gamma di prodotti pulsante e il computer ti mostrerà l'icona Esplora file. Seleziona il file PowerPoint e caricalo nel software.
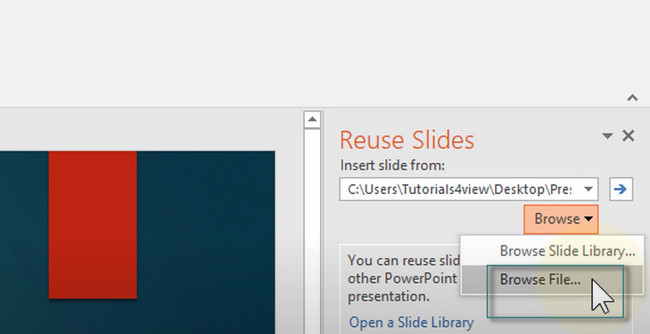
Passo 3 Nella parte inferiore dello strumento, seleziona la casella del file Mantieni la formattazione dell'origine pulsante.
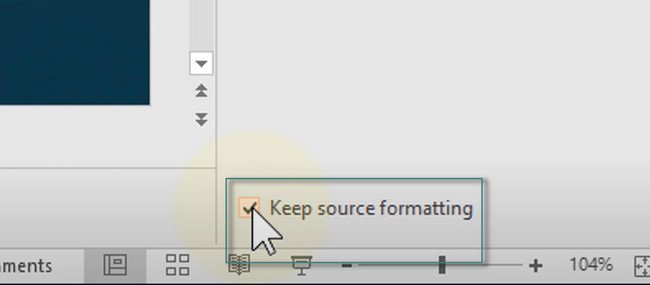
Passo 4 Vedrai la diapositiva importata sul lato destro del software. Devi solo fare clic su ciascuno per caricarli nel nuovo PowerPoint. Successivamente, salva il file sul tuo computer.
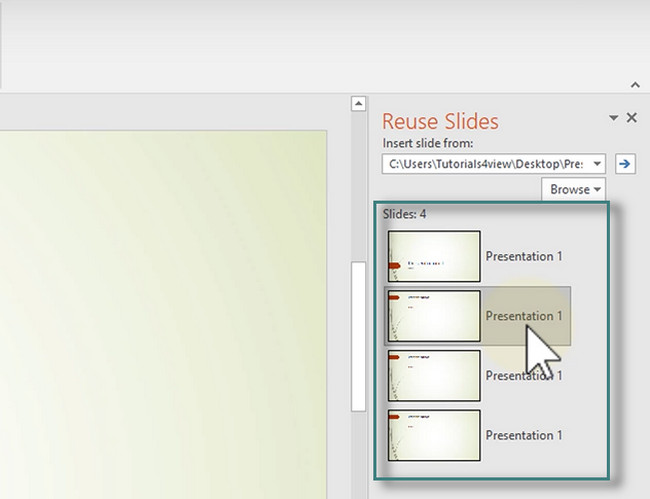
Metodo 4. Utilizzare lo strumento online
PPTX Repair è il miglior strumento online per riparare file PowerPoint corrotti. La cosa buona di questo strumento è che il sito Web eliminerà il file dopo 10 giorni dal processo. Devi solo avere un indirizzo email per accedere alla piattaforma. Si prega di leggere i passaggi seguenti ed eseguirli di conseguenza per ottenere i migliori risultati.
Passo 1 Lo strumento ti richiederà di inserire o inserire il tuo indirizzo email nella pagina principale. Successivamente, seleziona il Selezionare File pulsante nella parte superiore di esso. Carica il file PowerPoint che desideri correggere, quindi fai clic su Passo successivo pulsante sopra la valutazione della piattaforma.
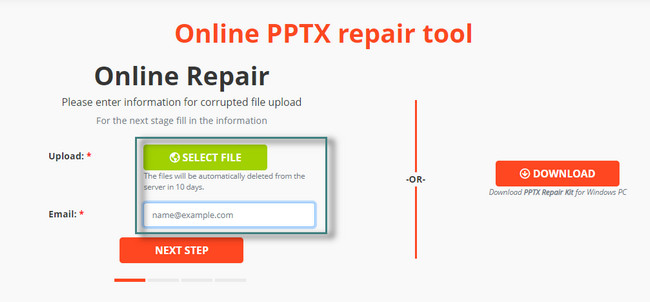
Passo 2 Vedrai lo stato di avanzamento del processo perché lo strumento ti avviserà. Successivamente, ti mostrerà la dimensione del file che elabora. Devi solo fare clic su Passo successivo pulsante per continuare il processo.
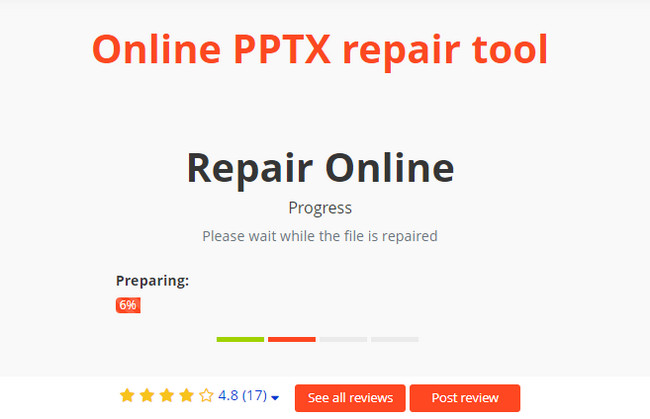
Passo 3 Dopo la riparazione, fare clic su Paga per ottenere il file riparato pulsante. In questo caso, devi pagare l'importo esatto nella parte superiore del file PowerPoint per ottenere il file riparato. Successivamente, compila il modulo necessario per il metodo di pagamento.
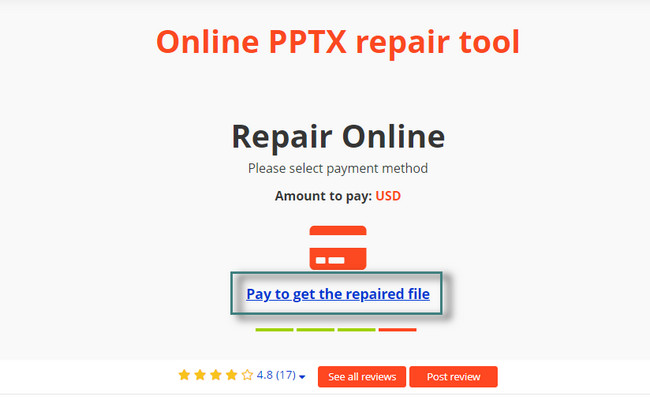
FoneLab Data Retriever: recupera i dati persi / cancellati dal computer, dal disco rigido, dall'unità flash, dalla scheda di memoria, dalla fotocamera digitale e altro ancora.
- Recupera facilmente foto, video, documenti e altri dati.
- Anteprima dei dati prima del recupero.
Metodo 5. Versione file temporaneo
Le versioni dei file temporanei vengono create per contenere le informazioni durante la creazione del file. Vuoi sapere dove trovarlo? Leggi i passaggi seguenti.
Passo 1 Avvia PowerPoint e individua la presentazione che desideri. Successivamente, vai al pulsante File sul lato sinistro del software. Vedrai le informazioni sul tuo file. Sulle sezioni, vai al versioni pulsante.
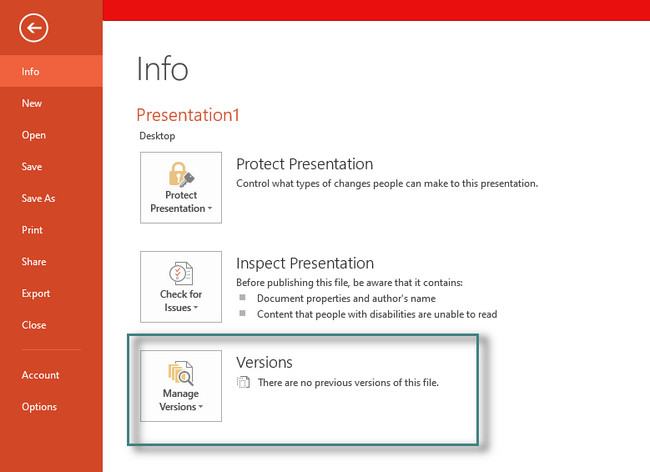
Passo 2 Vedrai il Recupera presentazione non salvata pulsante. Dopo aver fatto clic su di esso, il software ripristinerà le versioni non salvate della presentazione. Successivamente, il software recupererà le diapositive dalle versioni successive di PowerPoint.
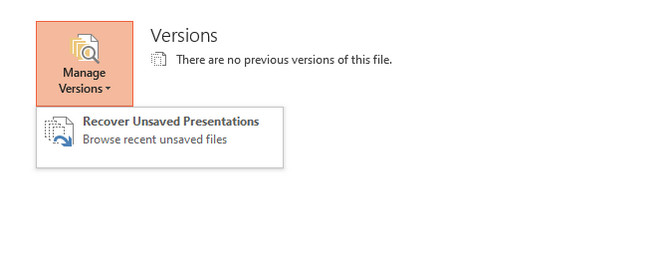
Metodo 6. Applicare la presentazione danneggiata come modello
L'ultimo metodo introdotto da questo articolo consiste nell'applicare la presentazione originale come modello. È facile da eseguire. Devi solo seguire i passaggi seguenti per ottenere i migliori risultati per riparare il file PowerPoint.
Passo 1 Apri la presentazione di PowerPoint e individua il file Design icona nella parte superiore dell'interfaccia principale. Successivamente, scegli il pulsante a discesa nella sezione Temi. Successivamente, seleziona il Cerca Temi pulsante.
Nota: devi assicurarti di avere una copia della tua presentazione. In questo caso, puoi comunque accedere o vedere la copia originale del tuo PowerPoint se questa tecnica danneggia il file a causa dei tuoi errori.
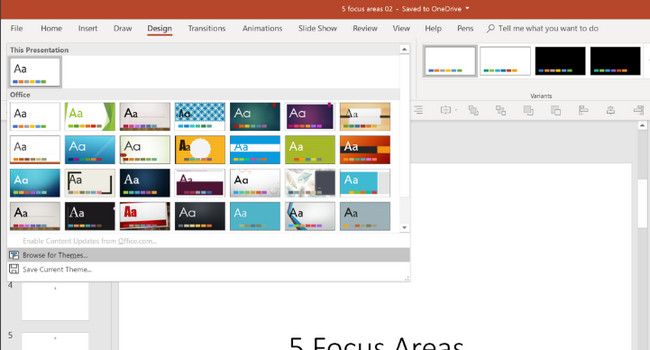
Passo 2 Individua la copia originale della presentazione di PowerPoint. Successivamente, importalo come modello nel software. Successivamente, fai clic su APPLICA pulsante per applicare tutte le modifiche.
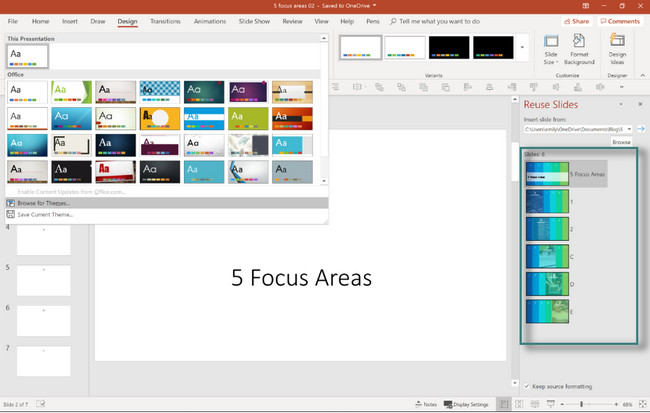
Cosa succede se hai perso alcuni dei tuoi file dopo aver corretto i file corrotti? Puoi utilizzare il miglior software qui sotto per recuperarli. Sei pronto a recuperare i tuoi file essenziali? Vai avanti.
Parte 2. Come recuperare file PowerPoint persi su un computer con FoneLab Data Retriever
FoneLab Data Retriever è lo strumento migliore e più affidabile per il recupero di file in molte operazioni errate o impreviste. Include cancellazione accidentale, virus informatici, spegnimento imprevisto e formattazione indesiderata. Puoi rapidamente recuperare i documenti, immagini, video, audio, e-mail, ecc. La cosa buona di questo software è che puoi scansionare più a fondo i tuoi file. In questo caso, vedrai molti file, cosa che altri strumenti non possono fare per individuare più file in un processo. Inoltre, questo software supporta sia i sistemi operativi Mac che Windows. Ci sono molti altri su questo strumento che puoi scoprire. Hai solo bisogno di esplorarlo. Sei pronto per imparare come recuperare le diapositive cancellate in PowerPoint? Vai avanti.
FoneLab Data Retriever: recupera i dati persi / cancellati dal computer, dal disco rigido, dall'unità flash, dalla scheda di memoria, dalla fotocamera digitale e altro ancora.
- Recupera facilmente foto, video, documenti e altri dati.
- Anteprima dei dati prima del recupero.
Passo 1 Fare clic sul pulsante Download gratuito di FoneLab Data Retriever e attendi fino al termine del processo di download. Successivamente, è necessario fare clic sul file scaricato dello strumento nella parte inferiore del computer per configurarlo. Successivamente, Installa> Avvia> Esegui il software all'istante. Scegli il Tipo di dati del tuo file PowerPoint. Successivamente, scegli la posizione del file che desideri recuperare. Successivamente, seleziona il Scannerizzare pulsante.
Nota: puoi anche scegliere il Cestino se pensi che il file sia stato cancellato. Dipende dal percorso scelto fintanto che può aiutarti.
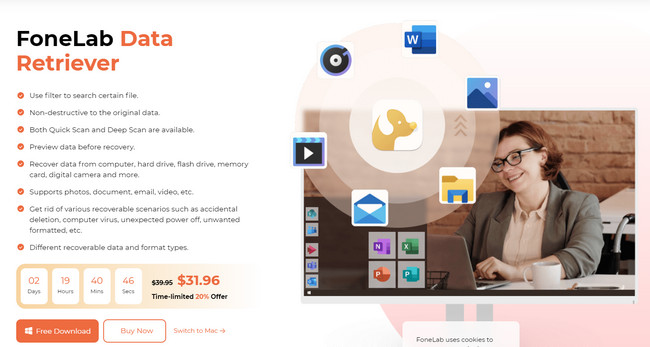
Passo 2 Il software ti mostrerà il numero di file nel processo di scansione. Puoi individuarli nella parte superiore dello strumento. A parte questo, vedrai il Elenco dei tipi e Elenco dei percorsi dei file scansionati sul lato sinistro del software.
Nota: se non si è soddisfatti del risultato del processo di scansione, è possibile fare clic su Scansione profonda pulsante nella parte superiore del software. Lo strumento analizzerà i tuoi file più a fondo e ti darà più risultati. Devi solo aspettare almeno qualche altro minuto.
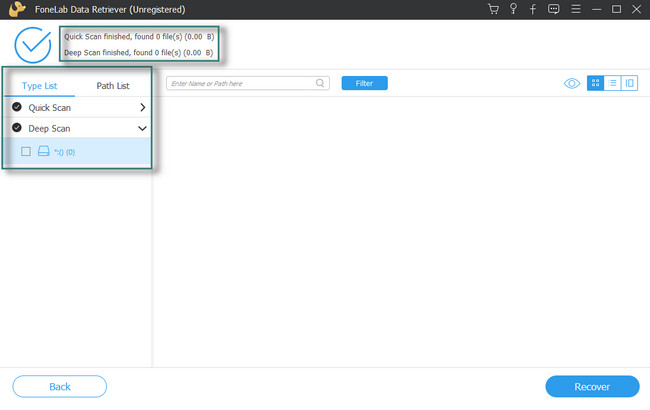
Passo 3 Vedrai il file PowerPoint che questo software si trova sul lato destro del software. Puoi fare clic su ciascuno di essi per aggiungerli al processo di recupero. A parte questo, puoi fare clic su Contenuti icona sul lato destro dello strumento. In questo caso, vedrai il contenuto dei file.
Passo 4 Una volta che i file sono pronti per essere recuperati, fare clic su Recuperare pulsante. Devi solo aspettare almeno qualche secondo. Successivamente, controlla i file PowerPoint sul tuo computer.
FoneLab Data Retriever: recupera i dati persi / cancellati dal computer, dal disco rigido, dall'unità flash, dalla scheda di memoria, dalla fotocamera digitale e altro ancora.
- Recupera facilmente foto, video, documenti e altri dati.
- Anteprima dei dati prima del recupero.
Parte 3. Domande frequenti sulla riparazione di file PowerPoint corrotti
1. Posso eliminare i file corrotti?
SÌ. Non c'è niente di sbagliato nell'eliminare i file danneggiati. Può aiutare il tuo computer a essere più fluido perché non consumerà più dati.
2. Un file PowerPoint danneggiato può influire su altri file?
No. I file danneggiati potrebbero non essere aperti, ma ciò non influirà su altri file. Ma puoi eseguirne immediatamente il backup per proteggere i tuoi dati.
Riparare file PowerPoint corrotti è facile con l'uso dei metodi giusti. Puoi usare le tecniche che questo post prepara solo per te! Se hai perso i file, non c'è nulla di cui preoccuparsi! FoneLab Data Retriever è il miglior recuperatore di file PowerPoint. Ha strumenti e funzionalità facili da usare per il recupero dei file. Puoi esplorare il software scaricandolo e avere la migliore esperienza. Godere!
FoneLab Data Retriever: recupera i dati persi / cancellati dal computer, dal disco rigido, dall'unità flash, dalla scheda di memoria, dalla fotocamera digitale e altro ancora.
- Recupera facilmente foto, video, documenti e altri dati.
- Anteprima dei dati prima del recupero.
