Come ripristinare iPad senza iTunes - 3 migliori opzioni
 Pubblicato da Lisa Ou / 13 aprile 2022 09:40
Pubblicato da Lisa Ou / 13 aprile 2022 09:40Gli utenti segnalano che l'iPad non si ripristinerà quando utilizzano iTunes. In realtà, non è un compito facile in quanto iTunes a volte potrebbe essere troppo complicato per gestire i dati iOS per le persone che non lo conoscono. Esistono diversi motivi per causare questa situazione, come operazioni improprie, scarsa familiarità con iTunes, spazio di archiviazione insufficiente su un computer o iPad, ecc. Inoltre, non è facile risolvere questo tipo di problema.
In questo caso, dovresti invece imparare come ripristinare iPad senza iTunes. Questo post ti spiegherà come ripristinare correttamente iPad e introdurre le migliori alternative a iTunes.
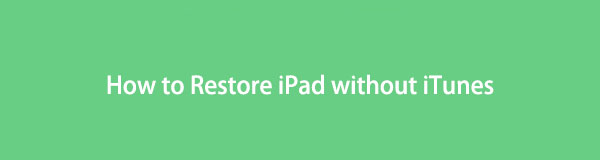
Con FoneLab per iOS, recupererai i dati persi / cancellati di iPhone, inclusi foto, contatti, video, file, WhatsApp, Kik, Snapchat, WeChat e altri dati dal tuo backup o dispositivo iCloud o iTunes.
- Recupera foto, video, contatti, WhatsApp e altri dati con facilità.
- Anteprima dei dati prima del recupero.
- iPhone, iPad e iPod touch sono disponibili.

Elenco delle guide
Parte 1. Ripristina iPad da iCloud Backup
A parte iTunes, la prima alternativa da non perdere è iCloud, che è un altro modo Apple per aiutare gli utenti a gestire i dati iOS senza strumenti aggiuntivi. Ed è uno strumento conveniente per eseguire il backup e il ripristino di iPad Pro, mini e altri modelli da remoto.
Chi siamo come ripristinare iPad da iCloud, hai 2 opzioni, utilizzando la funzione di sincronizzazione automatica e ripristinando un intero file di backup di iCloud dopo il ripristino. Tieni presente che quello posteriore cancellerà tutti i dati dell'iPad senza ripristino. Di seguito sono riportati tutorial dettagliati.
Opzione 1. Come ripristinare iPad dalle impostazioni di iCloud
Se hai abilitato la funzione di sincronizzazione automatica per i dati che desideri ripristinare, puoi provare a sincronizzarli su Impostazioni attraverso i passaggi seguenti.
Passo 1 Aprire il Impostazioni profilo app sull'iPad e assicurati di aver abilitato il iCloud caratteristica attraverso il tuo nome > iCloud > iCloud Backup.
Passo 2 Quindi, scorri verso il basso per trovare i dati dell'iPad; disattivalo se lo hai già acceso.
Passo 3 Successivamente, riattivalo per ripristinare i dati dell'iPad.
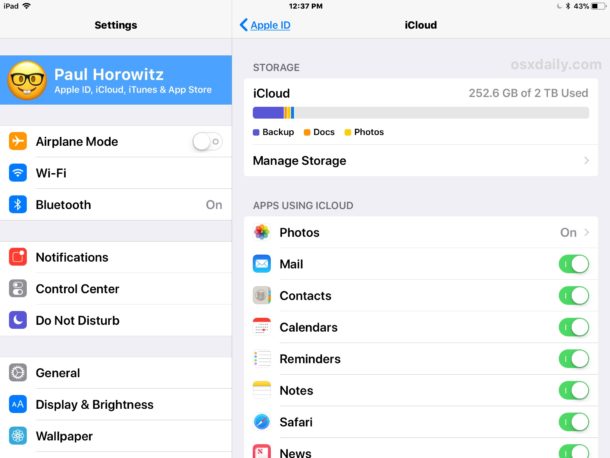
Non è un modo garantito al 100% per il ripristino dei dati dell'iPad. E se non riesci a ottenere ciò che desideri? Passa all'opzione successiva.
Con FoneLab per iOS, recupererai i dati persi / cancellati di iPhone, inclusi foto, contatti, video, file, WhatsApp, Kik, Snapchat, WeChat e altri dati dal tuo backup o dispositivo iCloud o iTunes.
- Recupera foto, video, contatti, WhatsApp e altri dati con facilità.
- Anteprima dei dati prima del recupero.
- iPhone, iPad e iPod touch sono disponibili.
Opzione 2. Come ripristinare iPad dal file di backup di iCloud
Per gli utenti che hanno eseguito il backup dei dati dell'iPad su iCloud tramite Impostazioni profilo,> [Il tuo nome] > iCloud > iCloud Backup > Esegui il backup ora, puoi leggere questa parte per sapere come ripristinare iPad e quindi ripristinarlo da iCloud.
Passo 1 Devi effettuare l' ripristina iPad attraverso Impostazioni profilo > Generale > Trasferisci o ripristina iPad > Cancella tutto il contenuto e le impostazioni.
Passo 2 Aspetta che si accenda automaticamente dopo. E segui le istruzioni sullo schermo per configurare l'iPad. Nota che devi scegliere Ripristina da iCloud Backup durante la procedura.
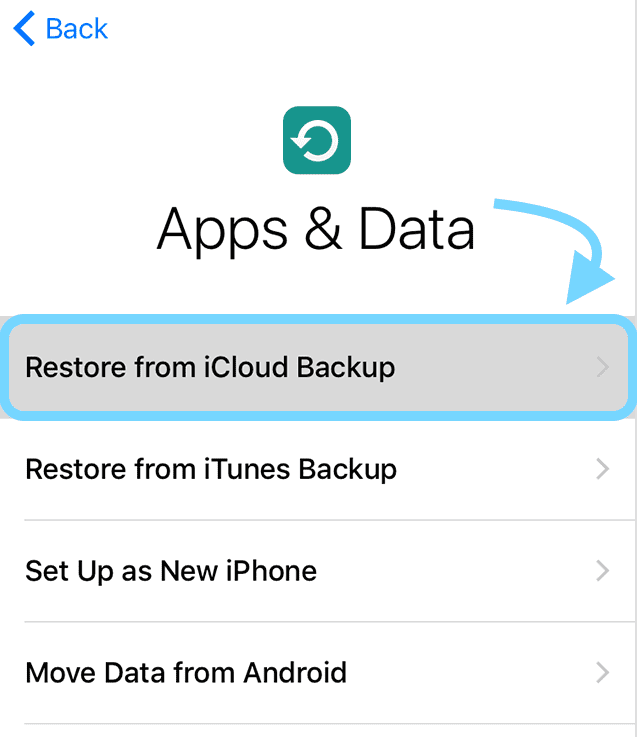
Passo 3 Scegli un file di backup che può contenere i dati che desideri e continua il processo.
Come puoi vedere, i metodi sopra menzionati hanno i loro limiti, la percentuale di successo del primo è relativamente inferiore e quello posteriore non è in grado di ripristinare l'iPad in modo selettivo. Ecco perché hai bisogno di uno strumento potente che ti aiuti a recuperare facilmente i dati dell'iPad.
Parte 2. Ripristina iPad senza iTunes da FoneLab per iOS
Prima di tutto, FoneLab iOS Data Recovery è un ottimo programma che ti consente di ripristinare direttamente l'iPad dal backup o dal dispositivo dell'iPhone. Pertanto, anche se non disponi di un file di backup, puoi facilmente estrarre il tuo iPad cancellato o perso dal dispositivo senza un backup.
Inoltre, supporta computer con sistemi operativi Windows e macOS e tutti i dati sono recuperabili, come foto, video, contatti, WhatsApp, ecc.
Sebbene sia dotato di funzionalità professionali, è comunque intuitivo poiché puoi gestirlo senza procedure complicate.
Con FoneLab per iOS, recupererai i dati persi / cancellati di iPhone, inclusi foto, contatti, video, file, WhatsApp, Kik, Snapchat, WeChat e altri dati dal tuo backup o dispositivo iCloud o iTunes.
- Recupera foto, video, contatti, WhatsApp e altri dati con facilità.
- Anteprima dei dati prima del recupero.
- iPhone, iPad e iPod touch sono disponibili.
Di seguito è riportato come utilizzarlo per ripristinare l'iPad con o senza backup.
Passo 1 Clicca su Scaricare pulsante per scaricare e quindi installare FoneLab per iOS sul computer, verrà avviato automaticamente.
Se preferisci ripristinare l'iPad dal backup dell'iPhone, FoneLab iOS Data Recovery può ancora aiutare.
Passo 2 Preparando iPad per il ripristino, devi collegare iPad al computer. E tocca il Affidati ad pulsante sullo schermo dell'iPad quando viene visualizzato.
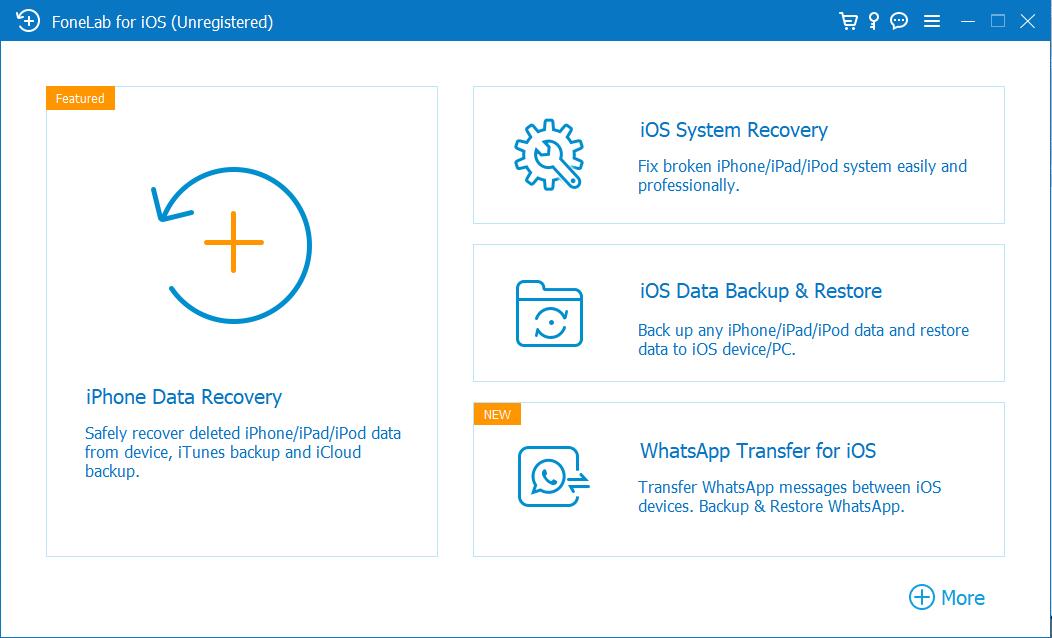
Passo 3 Dopo la connessione, puoi vedere tutti i suoi strumenti, scegli Recupero Dati iPhone.

Passo 4 Come abbiamo detto prima, puoi scegliere il ripristino dei dati dal dispositivo, il backup di iTunes o il backup di iCloud di conseguenza. Anche la procedura complicata può essere molto più semplice con questo software. Qui sceglierà Recupera dal dispositivo iOS, Per esempio. Quindi fare clic su Avvio scansione pulsante.
Passo 5 Dopo la scansione, puoi vedere che tutti i dati recuperabili sono elencati sull'interfaccia. Basta selezionare le caselle accanto agli elementi che desideri ripristinare e, infine, fare clic su Recuperare pulsante. Questo è tutto.
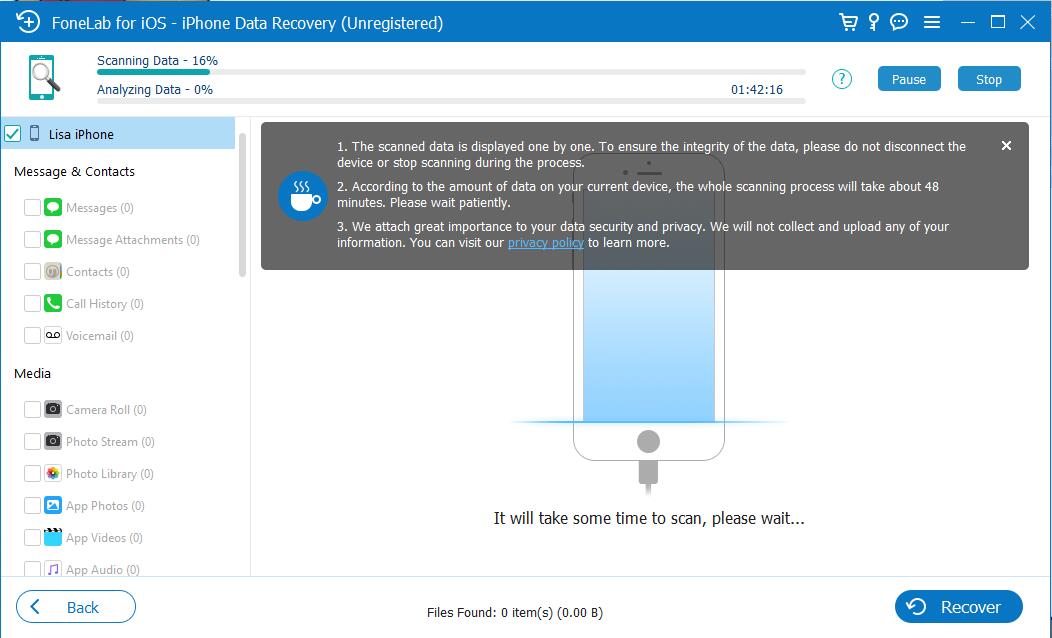
Questo è tutto su come ripristinare iPad Mini e tutti gli altri modelli con esso. Così facile, giusto?
L'ultima opzione che dovresti provare a ripristinare iPad senza iTunes, dovresti provare Finder su Mac.
Con FoneLab per iOS, recupererai i dati persi / cancellati di iPhone, inclusi foto, contatti, video, file, WhatsApp, Kik, Snapchat, WeChat e altri dati dal tuo backup o dispositivo iCloud o iTunes.
- Recupera foto, video, contatti, WhatsApp e altri dati con facilità.
- Anteprima dei dati prima del recupero.
- iPhone, iPad e iPod touch sono disponibili.
Parte 3. Ripristina iPad tramite Finder su Mac
Sai, macOS Finder viene fornito con versioni successive di macOS e ha già sostituito iTunes. Dopo l'aggiornamento, puoi eseguire il backup e il ripristino dei dati di iPhone o iPad molto più facilmente di prima.
Non ti verrà più chiesto di installare alcuno strumento aggiuntivo, segui semplicemente la dimostrazione dettagliata per ripristinare iPad con Finder.
Passo 1 Collega l'iPad al Mac tramite cavo USB e consenti la connessione sullo schermo dell'iPad.
Passo 2 Nel Finder, seleziona iPad dalla barra laterale, quindi fai clic su Generale.
Passo 3 Clicca su Ripristina iPhone / iPad pulsante.
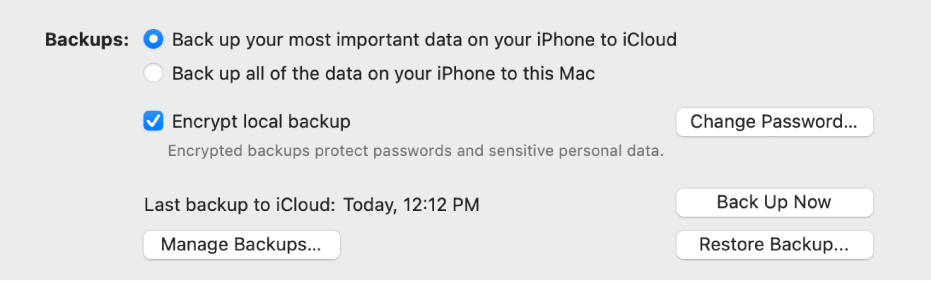
Relativamente facile, giusto? Puoi finirlo in 3 clic e devi solo aspettare dopo. Tuttavia, non puoi farlo in modo selettivo, il che significa che devi ripristinare l'intero file di backup dell'iPad. E ci vorrà del tempo per finire in base alle dimensioni del file di backup. Pertanto, si consiglia anche di scegliere FoneLab iOS Data Recovery, in quanto ti consente di recuperare tutti i dati dell'iPad che desideri.
Parte 4. Domande frequenti su Come ripristinare iPad senza iTunes
Quanto tempo ci vuole per ripristinare un iPad?
Dipende dal metodo scelto e dalla dimensione del file. Potrebbero volerci minuti o ore. Tuttavia, puoi provare FoneLab per iOS per ripristinare i dati dell'iPad poiché sono necessari solo pochi minuti, anche diversi secondi per ripristinare i dati.
Come ripristinare iPad senza iTunes gratis?
Esistono molti modi gratuiti per farlo, come Finder, iCloud, Google Drive, OneDrive, ecc. Puoi sempre scegliere quello adatto. Allo stesso modo, possono garantire al 100% che faranno con successo ciò che vuoi ed è sicuro da usare. Si consiglia di selezionare uno strumento affidabile.
Come ripristinare iPad senza passcode?
Durante il ripristino dell'iPad, ti potrebbe essere chiesto di inserire il passcode dell'iPad per confermare il ripristino. Puoi provare la modalità di ripristino e Sblocco iOS FoneLab se hai dimenticato. Mentre iOS Unlocker è la scelta migliore in quanto è più semplice.
Come ripristinare correttamente iPad con iTunes?
Innanzitutto, dovresti assicurarti che iPadOS e iTunes siano le ultime versioni. E hai spazio di archiviazione sufficiente sia sul computer che sull'iPad per completare il ripristino. Quindi esegui iTunes sul computer dopo la connessione. Clic iPad icona> Sommario > ripristinare iPad. Si prega di NON disconnettere l'iPad fino al termine.
Questo post ti è stato utile? Siamo sicuri che tu ne abbia uno per ripristinare iPad per quello che desideri. Tuttavia, FoneLab iOS Data Recovery ti è fortemente raccomandato. Perché ora scarica e prova ora!
Con FoneLab per iOS, recupererai i dati persi / cancellati di iPhone, inclusi foto, contatti, video, file, WhatsApp, Kik, Snapchat, WeChat e altri dati dal tuo backup o dispositivo iCloud o iTunes.
- Recupera foto, video, contatti, WhatsApp e altri dati con facilità.
- Anteprima dei dati prima del recupero.
- iPhone, iPad e iPod touch sono disponibili.
