Recupera i dati persi / cancellati da computer, disco rigido, unità flash, scheda di memoria, fotocamera digitale e altro ancora.
I migliori metodi per recuperare file cancellati con Mac Terminal
 aggiornato da Somei Liam / 07 dicembre 2022 09:00
aggiornato da Somei Liam / 07 dicembre 2022 09:00Hai sperimentato la perdita di dati su Mac? Se sei un utente Mac di lunga data, sicuramente sai che ha diversi modi per recuperare i tuoi dati. Una volta eliminato accidentalmente un file, soprattutto se è stato solo di recente, non hai nulla di cui preoccuparti. Mac ti offre un Cestino dove puoi recuperare i tuoi file in qualsiasi momento. Puoi anche utilizzare iCloud per ripristinare i tuoi dati se disponi di file di backup. Un altro è la Macchina del Tempo, di cui parleremo più avanti. Queste funzionalità Mac sono i metodi più comuni per recuperare file su Mac. Ma nota che ce n'è ancora uno che devi conoscere: il terminale.
Mac Terminal è una CLI o un'interfaccia a riga di comando che funziona su macOS. La sua interfaccia e il design sono simili al prompt dei comandi su Windows. Puoi fare molte cose attraverso di esso, come installare programmi, accedere ai file, raccogliere informazioni, eliminare e ripristinare file e altro ancora. Tutto questo solo usando i comandi. Lo scopo principale del Terminale è quello di consentirti di utilizzare il tuo sistema Mac e i dati attraverso l'uso di vari comandi in un unico posto. Quindi, se desideri eliminare più file contemporaneamente, esiste un comando appropriato per questo. Allo stesso modo, ce n'è anche uno per ripristinarli.
Questo articolo ti aiuterà ad acquisire conoscenze per recuperare file cancellati con Mac Terminal. Verrà fornito un processo passo-passo per comodità dell'utente. Ma l'utilizzo di Terminal potrebbe richiedere un po' di conoscenza avanzata, quindi capiamo se preferisci provare altri metodi più semplici. Pertanto, abbiamo incluso anche 2 metodi collaudati e più semplici per darti più opzioni. Leggi più avanti e decidi qual è il modo migliore per te.
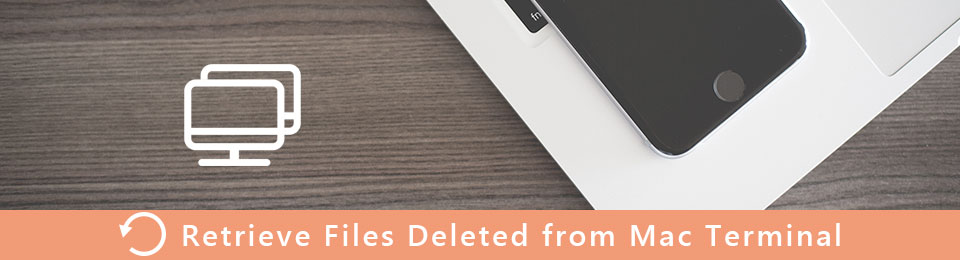

Elenco delle guide
Parte 1. Recupera file cancellati su Mac con Terminal
Come accennato in precedenza, è meglio se si è a conoscenza dell'utilizzo di un'interfaccia a riga di comando. Fondamentalmente, è un'interfaccia utente basata su testo in cui digiti i comandi per eseguire o gestire quasi tutto sul tuo Mac. È un modo efficace per recuperare i dati una volta capito come usarli. Tuttavia, potrebbe volerci del tempo prima che un principiante comprenda appieno ogni aspetto. Se questo non è il tipo di metodo che desideri utilizzare, puoi passare alla parte successiva.
Rispettare le seguenti istruzioni di seguito per recuperare i file cancellati su Mac con Terminal:
Passo 1 Vai Applicazioni cartella sul tuo computer Mac. Scegli il Utilità cartella, quindi apri il terminal per eseguire il programma.
Passo 2 Digita il comando cd. Cestino e stampa Reso sulla tastiera. Successivamente, digita mv [nome del file eliminato] ../. Quindi premere il tasto Reso tasto di nuovo.
Passo 3 Una volta fatto, entra smettere chiudere il terminal finestra. Ora puoi digitare il nome del file eliminato su Finder per vedere se è stato ripristinato correttamente.
Parte 2. Recupera file cancellati su Mac senza terminale
Se sei qui solo per recuperare file e non hai intenzione di imparare il complesso processo del Terminale, forse preferisci un metodo più rapido e semplice. Ecco 2 dei modi migliori per recuperare i tuoi file senza utilizzare il Terminale.
Metodo 1. FoneLab Mac Data Retriever
Il primo è il FoneLab Mac Data Retriever. Questo programma ha una delle interfacce più user-friendly per quanto riguarda gli strumenti di recupero. Non importa se è la prima volta che lo usi. Puoi eseguire in modo efficiente il programma semplicemente osservando le sue semplici funzionalità. E a differenza di altri strumenti di recupero, questo programma è noto per le sue funzioni aggiuntive, tra cui il Anteprima, Filtro e altro ancora. In molti casi, devi recuperare tutti i dati cancellati anche se non ti servono più per vederli. Ma questo Mac recupero dati consente di visualizzare in anteprima i file prima di recuperarli. In questo modo puoi risparmiare una grande quantità di tempo e spazio di archiviazione.
FoneLab Data Retriever: recupera i dati persi / cancellati dal computer, dal disco rigido, dall'unità flash, dalla scheda di memoria, dalla fotocamera digitale e altro ancora.
- Recupera facilmente foto, video, documenti e altri dati.
- Anteprima dei dati prima del recupero.
Rispettare le seguenti istruzioni di seguito per recuperare i file cancellati su Mac senza utilizzare Terminal FoneLab Mac Data Retriever:
Passo 1 Vai al sito Web ufficiale di FoneLab Mac Data Retriever. Scarica il file cliccando sul Scarica gratis scheda con il logo Apple. Una volta completato il download, spostalo nel file Applicazioni cartella sul tuo Mac. Quindi puoi finalmente avviarlo ed eseguirlo.
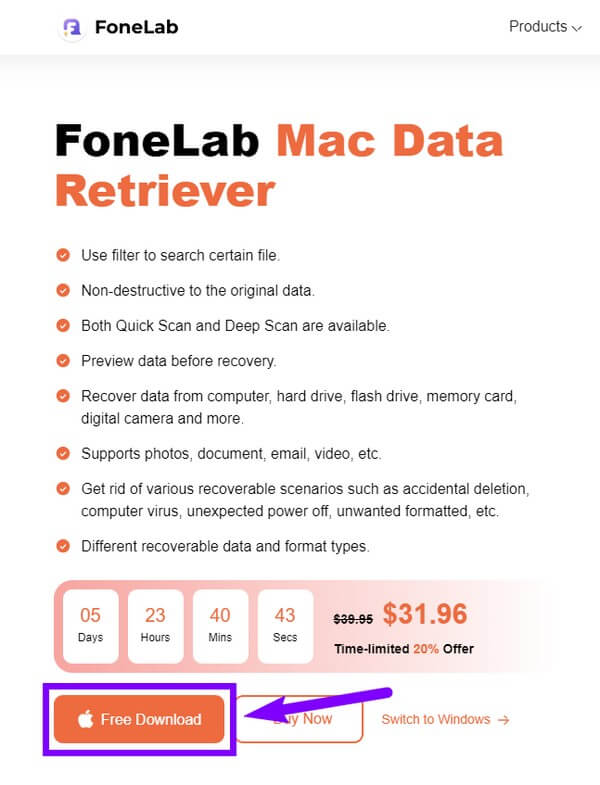
Passo 2 Clicca su Inizio pulsante a sinistra dell'interfaccia principale. È quello sotto il Mac Data Recovery funzione per recuperare file mancanti o cancellati sul tuo Mac. Ogni funzione ha il proprio pulsante e puoi usarlo ogni volta che ne hai bisogno.
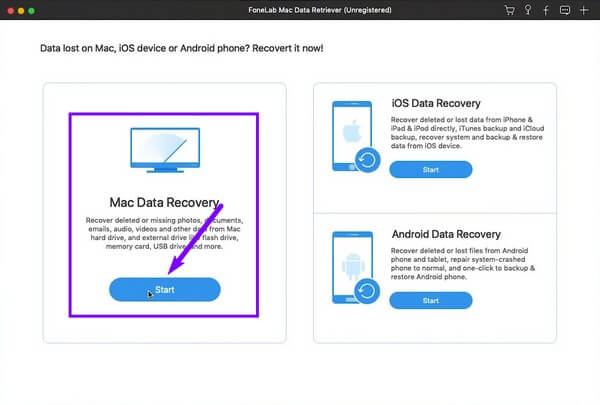
Passo 3 I tipi di dati disponibili verranno visualizzati nella seguente interfaccia. Seleziona quelli che desideri recuperare, come immagini, documenti, audio, e-mail, video e altro. Successivamente, seleziona la posizione dei file mancanti nella sezione delle unità disco rigido. Quindi fare clic su Scannerizzare scheda per andare avanti.
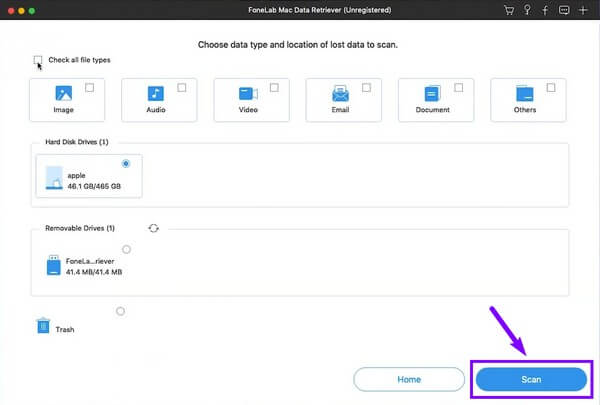
Passo 4 Apri le cartelle dei tipi di dati per trovare i file che ti servono. Se hai troppi file, sarà più facile trovarli utilizzando le funzioni aggiuntive del programma. Un esempio è la barra di ricerca. È vantaggioso quando si tenta di trovare un file specifico, poiché è sufficiente digitarne il nome per individuarlo.
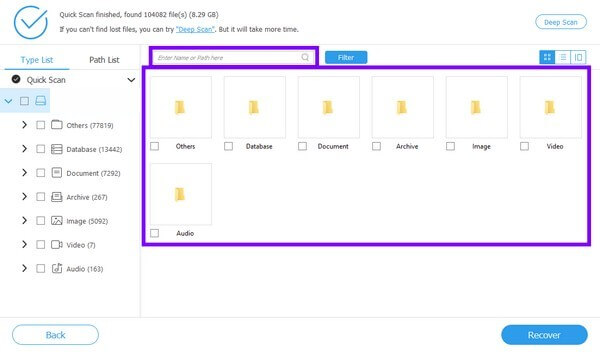
Passo 5 Infine, seleziona tutti i file eliminati o persi che desideri ripristinare. Quindi colpisci il Ripristinare pulsante in seguito per recuperare i dati.
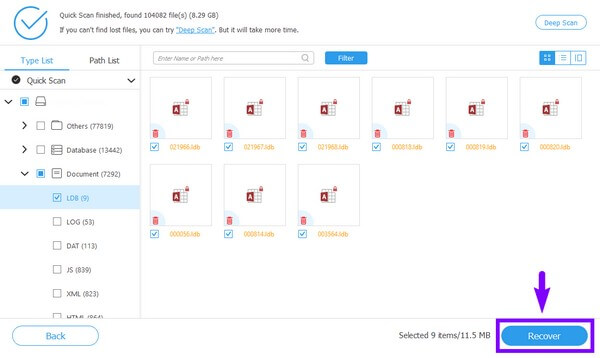
Metodo 2. Macchina del tempo
L'installazione di uno strumento di terze parti potrebbe non essere inclusa nelle tue opzioni. In tal caso, puoi provare a utilizzare una delle funzionalità integrate di Mac, Time Machine. Ti consente di ripristinare i tuoi file, inclusi foto, musica, note, app, documenti e altro, dal backup. È una buona opzione per il ripristino, poiché esegue automaticamente il backup dei dati. Tuttavia, il rischio di perdere i tuoi backup non scompare mai, poiché possono facilmente scomparire una volta che si verifica un problema nel tuo sistema Mac. Pertanto, lo strumento di terze parti sopra menzionato è il metodo consigliato in questa situazione.
Rispettare le seguenti istruzioni di seguito per recuperare i file cancellati su Mac senza Terminal utilizzando Time Machine:
Passo 1 Avvia Time Machine facendo clic su di esso icona sulla barra dei menu del desktop del tuo Mac. Selezionare Sfoglia i backup di Time Machine dalle opzioni.
Passo 2 Seleziona gli elementi che desideri ripristinare, come file, cartelle, dischi, ecc. Successivamente, fai clic su Ripristinare per riportare i file sul tuo Mac.
FoneLab Data Retriever: recupera i dati persi / cancellati dal computer, dal disco rigido, dall'unità flash, dalla scheda di memoria, dalla fotocamera digitale e altro ancora.
- Recupera facilmente foto, video, documenti e altri dati.
- Anteprima dei dati prima del recupero.
Parte 3. Domande frequenti sul recupero di file eliminati su Mac con e senza terminale
1. Come posso recuperare i file dal Cestino?
Apri il tuo Cestino cartella dal Dock. Devi solo selezionare i dati che desideri recuperare, fare clic con il pulsante destro del mouse, quindi selezionare Rimettere a posto. Torneranno automaticamente alle loro cartelle originali.
2. L'utilizzo del Terminale su Mac è sicuro?
I terminal su Mac stesso è un programma sicuro. Ma se sei inesperto e cerchi di usarlo, è allora che diventa pericoloso. Assicurati di familiarizzare prima con la riga di comando prima di esplorarla. Oppure, una mossa sbagliata potrebbe causare danni al tuo sistema Mac.
3. FoneLab Mac Data Retriever può funzionare anche senza backup?
Sì, è assolutamente possibile. FoneLab Mac Data Retriever non richiede un backup durante il ripristino dei file. Indipendentemente dal fatto che tu sia stato in grado di salvare un backup o meno, questo programma non perde mai la sua capacità di recupero dei dati. Quindi, è perfetto in qualsiasi scenario recuperabile.
FoneLab Data Retriever: recupera i dati persi / cancellati dal computer, dal disco rigido, dall'unità flash, dalla scheda di memoria, dalla fotocamera digitale e altro ancora.
- Recupera facilmente foto, video, documenti e altri dati.
- Anteprima dei dati prima del recupero.
Il recupero dei file è in realtà facile se scegli il metodo perfetto per la tua situazione. Ma nel complesso, il FoneLab Mac Data Retriever è lo strumento che si adatta a ogni scenario recuperabile. Installalo ora.
