4 modi utili per salvare facilmente un file PDF su iPhone
 aggiornato da Boey Wong / 07 marzo 2023 17:40
aggiornato da Boey Wong / 07 marzo 2023 17:40I PDF, noti anche come Portable Document Format, contengono immagini, testi, grafica e altro che sembrano stampati. A differenza dei documenti word, altri programmi di elaborazione testi non possono modificare il formato PDF. Tuttavia, puoi direttamente stamparli, condividerli e salvarli facilmente. E se usi un iPhone e non sai come conservare un file PDF? Fortunatamente, questo post ha tutti i metodi più semplici per salvare e aprire file PDF su iPhone.
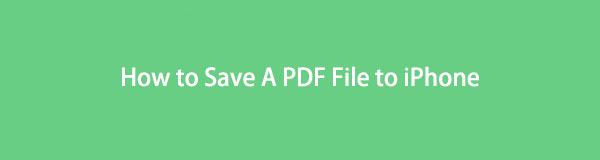
Inoltre, l'articolo fornirà passaggi dettagliati per tutti gli strumenti. In questo caso, non avrai difficoltà nel processo e può renderlo più veloce. Sei pronto per imparare a salvare i tuoi file PDF? Vai avanti.

Elenco delle guide
Parte 1. Come salvare PDF su iPhone tramite download
Ci sono momenti in cui ricevi file PDF usando la tua email. È uno dei modi più sicuri per inviare file. Esistono anche altri siti Web che è possibile utilizzare per inviare file PDF. Esempi sono GetResponse, Campaign, Aweber e altri. Puoi anche salvare i PDF su altre piattaforme di modifica online. Ecco la domanda, posso salvare i file PDF tramite e-mail o siti Web sul mio iPhone? SÌ! Puoi visualizzare i passaggi dettagliati di seguito ed essere in grado di salvare e stampare PDF dal tuo iPhone.
Metodo 1. E-mail
Le applicazioni di posta elettronica sono ben note per l'invio di messaggi. A parte questo, puoi usarli per salvare file PDF. Leggi i passaggi seguenti per conoscere i passaggi.
Passo 1 Usando il tuo iPhone, vai al E-mail applicazione che usi. Successivamente, se non sei ancora loggato, digita il tuo Nome utente e password. Attendi finché l'applicazione non riconosce il tuo account. Successivamente, individua il file PDF che desideri salvare.
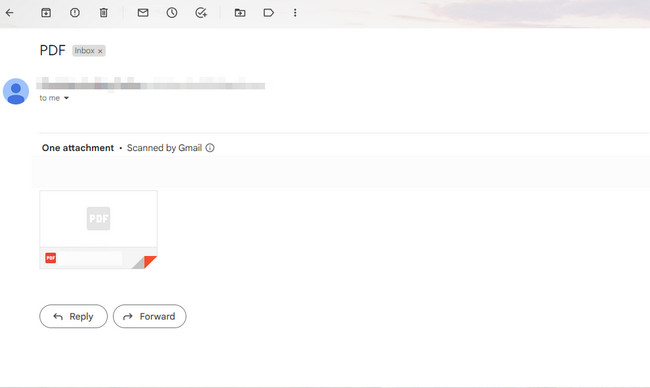
Passo 2 Tocca il file PDF. Vedrai molte opzioni per il tuo file. Nell'angolo in alto a destra del PDF, tocca il Scaricare icona. Successivamente, il tuo iPhone lo scaricherà; devi solo aspettare fino al termine del processo. Successivamente, per vedere il PDF, ti basterà individuarlo nell'album dei documenti del tuo iPhone.
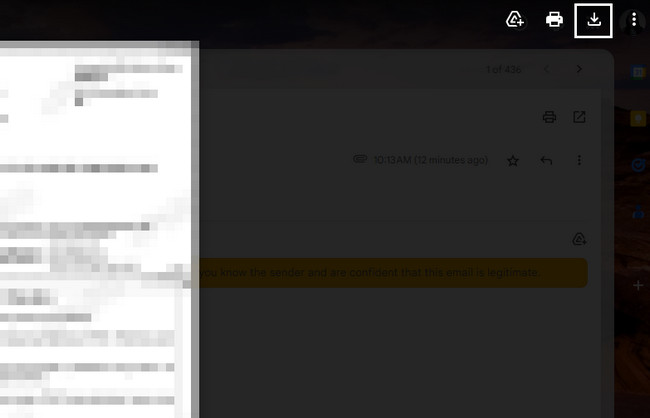
Metodo 2. Siti web
Canva è una delle piattaforme di editing online che consente ai suoi utenti di scaricare file in formato PDF. Vuoi sapere come? Si prega di leggere attentamente le istruzioni di seguito.
Passo 1 Cerca i file che desideri salvare. Successivamente, premi a lungo il file e scegli il file Scaricare pulsante.
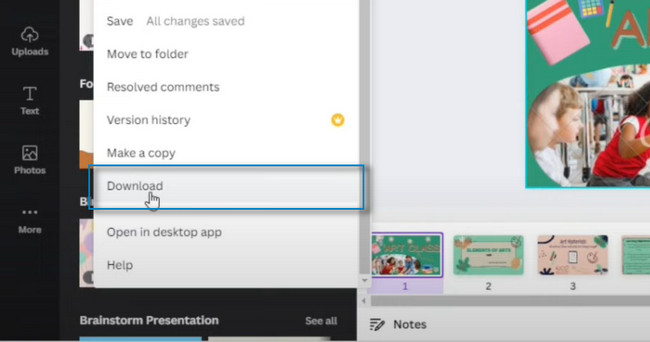
Passo 2 Nell'angolo in alto a destra dell'interfaccia principale, scegli il Norma PDF > Scaricare pulsanti per salvare il file PDF sul tuo iPhone.
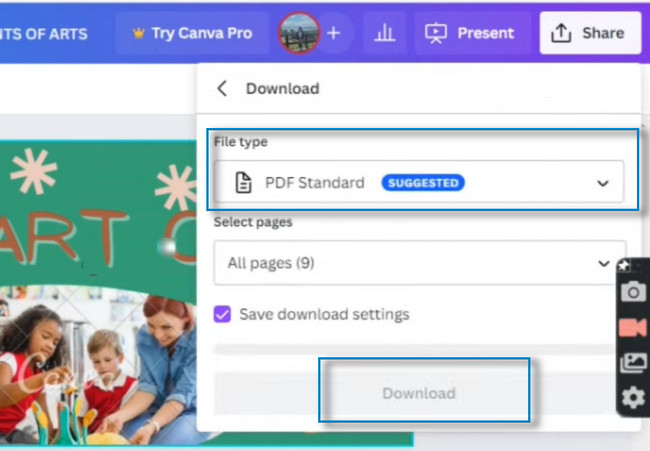
Con FoneTrans per iOS, ti divertirai a trasferire i tuoi dati da iPhone a computer. Non è possibile trasferire solo messaggi di testo iPhone sul computer, ma anche foto, video e contatti possono essere spostati facilmente sul PC.
- Trasferisci foto, video, contatti, WhatsApp e altri dati con facilità.
- Anteprima dei dati prima del trasferimento.
- iPhone, iPad e iPod touch sono disponibili.
Parte 2. Come salvare PDF su iPhone da Mac con AirDrop
AirDrop aiuta i suoi utenti a farlo invia foto, video, posizioni, documenti e altro in modalità wireless in pochi secondi. L'unica cosa da considerare è la distanza. L'altra persona deve essere nelle vicinanze, come il Bluetooth e la portata Wi-Fi. Inoltre, una volta ricevuti i file, è possibile scegliere la posizione in cui inviare i file.
D'altra parte, se invii file da iPhone a Mac, il computer li memorizzerà nella sua cartella di download. Si prega di leggere la guida qui sotto per inviare e salvare file PDF utilizzando AirDrop.
Passo 1 Devi abilitare il Airdrop app prima di inviare file. Vai al Impostazioni profilo icona del tuo iPhone. Successivamente, individua il file Generale pulsante sull'interfaccia principale. Successivamente, vedrai l'app AirDrop sul Generale finestra. Toccalo, quindi imposta la privacy. Puoi scegliere Ricezione disattivata, Solo contattie Tutti. Toccando il Solo contatti è consigliato per evitare di inviare e ricevere file da utenti sconosciuti.
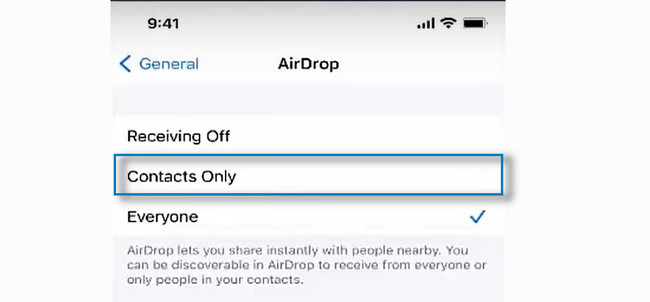
Passo 2 Sarebbe meglio accendere il Bluetooth strumento da utilizzare Airdrop. D'altra parte, vai sul Mac e avvia lo strumento Finder. Successivamente, fai clic sul pulsante Vai nella parte superiore dell'interfaccia principale. Successivamente, ci sarà un pulsante a discesa. Scegli il Airdrop sezione tra tutte le scelte.
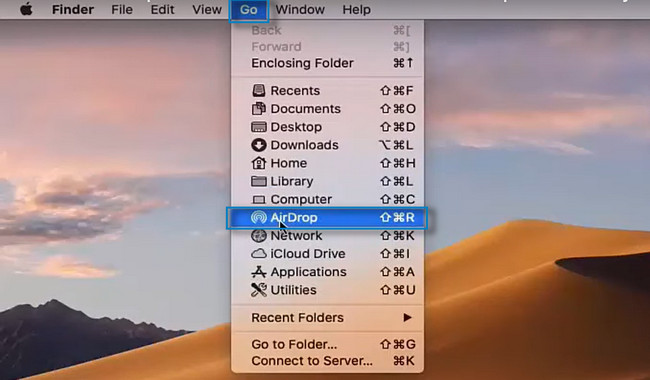
Passo 3 Devi anche attivare il Bluetooth del Mac. Nella parte superiore della finestra di Airdrop, vedrai il nome del tuo iPhone. Consenti l'AirDrop toccando il pulsante "Consentimi di essere scoperto da" e scegli il pulsante Solo contatti. Trasferisci il file PDF che desideri inviare facendo clic su Airdrop icona sotto il Mac. Successivamente, vedrai il file PDF sul tuo iPhone dal Mac dai suoi album perché viene salvato automaticamente.
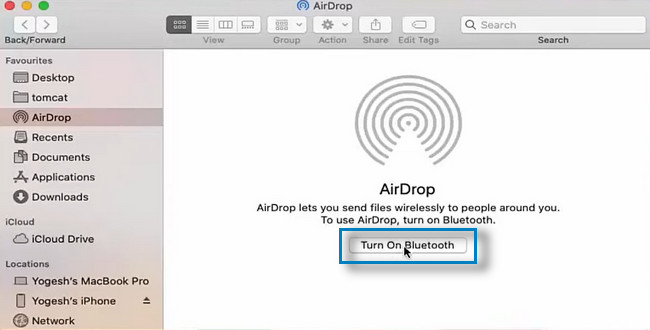
Con FoneTrans per iOS, ti divertirai a trasferire i tuoi dati da iPhone a computer. Non è possibile trasferire solo messaggi di testo iPhone sul computer, ma anche foto, video e contatti possono essere spostati facilmente sul PC.
- Trasferisci foto, video, contatti, WhatsApp e altri dati con facilità.
- Anteprima dei dati prima del trasferimento.
- iPhone, iPad e iPod touch sono disponibili.
Parte 3. Come salvare PDF su iPhone dal PC tramite iCloud Drive
iCloud è un servizio cloud di Apple che aiuta gli utenti a conservare i file. A parte questo, mantiene aggiornate le tue cartelle su tutti i tuoi dispositivi iOS e macOS. iCloud è vantaggioso perché invece di archiviare i tuoi file nella memoria del tuo dispositivo, puoi tenerli usandolo. In questo caso, non ti preoccuperai se disponi di un'intera memoria. Un'altra cosa positiva è che otterrai 5 GB gratuiti di spazio di archiviazione iCloud.
Sai che è uno degli archivi più sicuri che userai mai? Sì. Può eseguire il backup dei file senza difficoltà perché è molto intuitivo. iPhone salva i PDF anche usando iCloud. Vuoi sapere come fare? Leggi i passaggi seguenti.
Passo 1 Vai al sito Web ufficiale di iCloud. Vedrai il suo logo, che richiede di accedere utilizzando il tuo ID Apple. Devi solo seguire le istruzioni fornite.
Nota: se hai dimenticato la password o l'ID Apple, fai clic su ID Apple e password dimenticati icona nella parte inferiore dell'interfaccia principale.
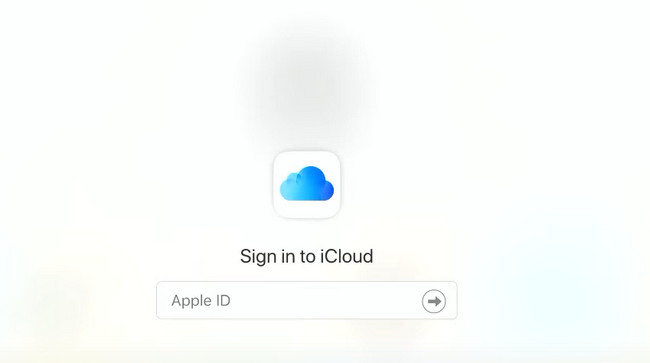
Passo 2 Dopo aver effettuato l'accesso, vedrai l'applicazione e gli strumenti supportati da iCloud. Esempi sono Posta, Contatti, Calendario, Foto, Note, Pagine, Numeri e molti altri. A parte questo, vedrai il tuo account.
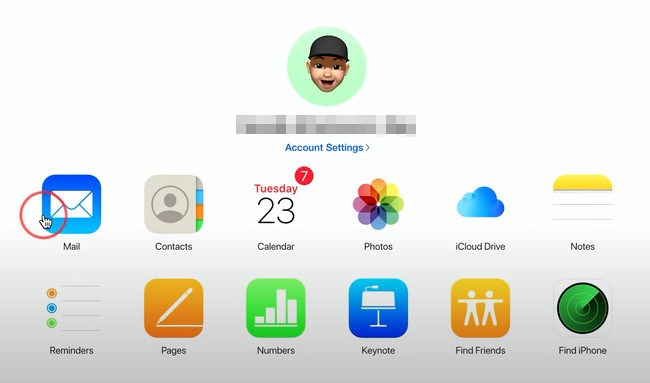
Passo 3 Collega l'iPhone al computer per avviare il processo di salvataggio. Individua i PDF che desideri salvare sul tuo iPhone. Una volta trovati, scarica i file sul tuo computer, quindi conservali negli album o nelle cartelle a cui puoi accedere rapidamente. Successivamente, devi solo trasferire ciascuno di essi sul tuo iPhone utilizzando il computer. Successivamente, verranno automaticamente salvati negli album del tuo iPhone.
Nota: puoi anche vedere il file Archiviazione e dispositivi che usi per il tuo iCloud facendo clic su Impostazioni account.
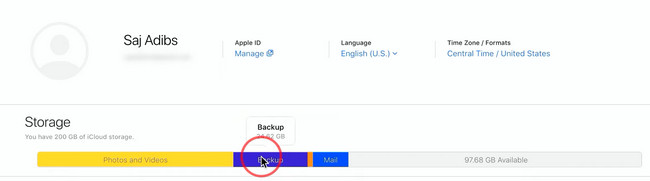
È possibile utilizzare uno strumento se non si desidera utilizzare la guida alla risoluzione dei problemi di cui sopra. È una seccatura minore perché ha passaggi facili. Usando le sue funzionalità, apprezzerai il processo. Vuoi utilizzare lo strumento migliore? Vai avanti.
Parte 4. Come salvare PDF su iPhone con FoneTrans per iOS
FoneTrans per iOS è uno strumento in grado di trasferire dati su iPhone, iPad, iPod Touch e iTunes. In questo caso, gli utenti possono inviare e salvare PDF su iPhone. Il software non cancellerà i dati trasferiti prima e dopo la procedura. Un altro aspetto positivo di questo è che richiederà solo una piccola quantità di spazio di archiviazione del tuo computer.
Con FoneTrans per iOS, ti divertirai a trasferire i tuoi dati da iPhone a computer. Non è possibile trasferire solo messaggi di testo iPhone sul computer, ma anche foto, video e contatti possono essere spostati facilmente sul PC.
- Trasferisci foto, video, contatti, WhatsApp e altri dati con facilità.
- Anteprima dei dati prima del trasferimento.
- iPhone, iPad e iPod touch sono disponibili.
Hai paura che il software modifichi i tuoi dati? Non c'è nulla di cui preoccuparsi per quanto riguarda i tuoi file! Questo strumento non rovinerà né modificherà i file originali trasferiti, inclusi i file PDF. Vuoi utilizzare lo strumento? Vai avanti.
Passo 1 Scarica e installa FoneTrans per iOS sul tuo computer. Successivamente, fai clic sul file scaricato nella parte inferiore dell'interfaccia principale. Avvialo sul tuo computer all'istante. Successivamente, collega il tuo iPhone al computer. Attendi finché il software non riconosce il tuo telefono.
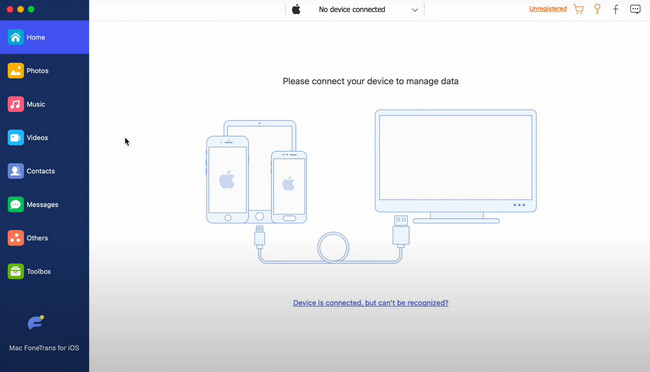
Passo 2 Una volta collegato correttamente l'iPhone al computer, il software ti avviserà. Vedrai il nome del tuo iPhone al centro dello strumento.
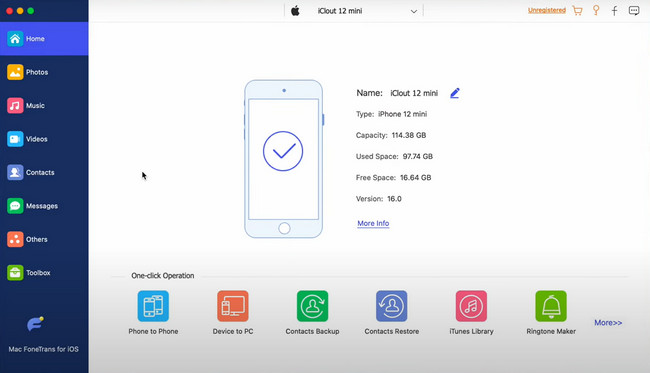
Passo 3 Sul lato sinistro del software, vedrai molte sezioni. Gli esempi includono foto, musica, video, contatti e altro. Puoi scegliere l'area in cui desideri salvare il PDF che desideri trasferire sul tuo iPhone. Successivamente, seleziona i file e trasferiscili sull'iPhone dal tuo computer.
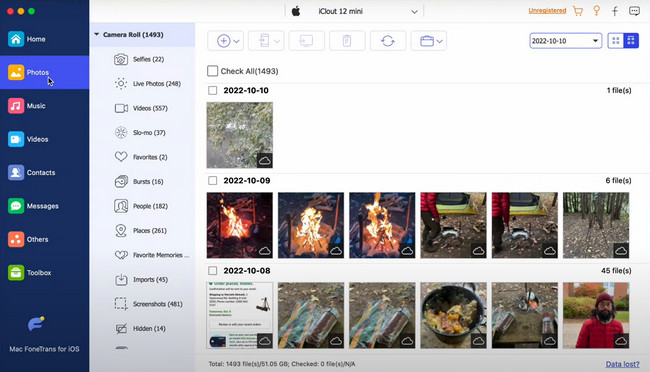
Passo 4 Se vuoi vedere più strumenti per i tuoi file, puoi fare clic su Strumenti pulsante nella parte inferiore del software. Vedrai le altre funzionalità supportate da questo software sul lato destro.
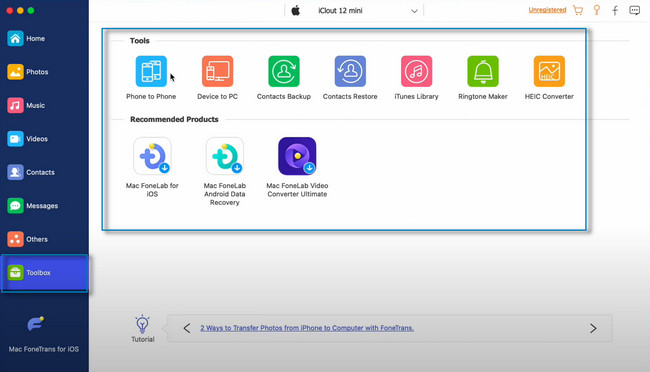
Con FoneTrans per iOS, ti divertirai a trasferire i tuoi dati da iPhone a computer. Non è possibile trasferire solo messaggi di testo iPhone sul computer, ma anche foto, video e contatti possono essere spostati facilmente sul PC.
- Trasferisci foto, video, contatti, WhatsApp e altri dati con facilità.
- Anteprima dei dati prima del trasferimento.
- iPhone, iPad e iPod touch sono disponibili.
Parte 5. Domande frequenti sul salvataggio di PDF su iPhone
Come modificare un PDF su iPhone?
Devi solo utilizzare l'app File e gli strumenti di markup. Avvialo e apri i file PDF che desideri modificare. Dopodiché, scorri da sinistra dello schermo verso destra. In questo caso, vedrai la visualizzazione Pagina in miniatura. Tieni premuta la pagina che desideri modificare e scegli Ruota a sinistra, Ruota a destra, Inserisci pagina vuota, Inserisci da file o Scansiona pagine dal menu a discesa. Successivamente, apri il file Markup menu per aggiungere testi o firme e toccare il Segno più pulsante nell'angolo in basso a destra dello strumento.
Come stampare un PDF da iPhone?
Devi solo utilizzare una stampante compatibile con il tuo iPhone. Tutto quello che devi fare è preparare la stampante per avere un processo veloce. Collega il tuo iPhone alla stampante. Successivamente, vai al file PDF che desideri stampare. Successivamente, premi il Stampa icona sul telefono. Attendi il completamento del processo, quindi ora puoi avere la copia cartacea dei tuoi file PDF.
Come creare un PDF su iPhone?
Per creare un PDF su iPhone, devi scaricare un'applicazione. Puoi scegliere PDF Expert sul tuo iPhone. Successivamente, tocca il blu Segno più pulsante nell'angolo in basso a destra dell'interfaccia dell'app. Clicca il Crea PDF pulsante. In questo caso, crea il file PDF che desideri, quindi salvalo sul tuo iPhone.
Come aprire un PDF su iPhone?
È necessario installare o scaricare un'app che supporti l'apertura di file PDF. Puoi usare il Acrobat Reader app disponibile nell'Apple Store. Successivamente, avvialo sul tuo iPhone. Vedrai la barra dei menu nella parte inferiore dell'interfaccia del telefono. Seleziona il file PDF che desideri aprire e scorri verso il basso per visualizzarne il contenuto.
Con FoneTrans per iOS, ti divertirai a trasferire i tuoi dati da iPhone a computer. Non è possibile trasferire solo messaggi di testo iPhone sul computer, ma anche foto, video e contatti possono essere spostati facilmente sul PC.
- Trasferisci foto, video, contatti, WhatsApp e altri dati con facilità.
- Anteprima dei dati prima del trasferimento.
- iPhone, iPad e iPod touch sono disponibili.
Esistono molti modi per salvare un file PDF sul tuo iPhone. Questo post ti ha insegnato molte tecniche per i tuoi file PDF. Tuttavia, FoneTrans per iOS spicca. Per saperne di più su questo strumento, scaricalo ora sul tuo computer. Divertiti a utilizzarlo con le sue caratteristiche uniche!
