- Parte 1. Registrazione dello schermo su Mac con audio con FoneLab Screen Recorder
- Parte 2. Registrazione dello schermo su Mac con audio tramite QuickTime
- Parte 3. Registrazione dello schermo su Mac con audio tramite la barra degli strumenti Screenshot
- Parte 4. Registrazione dello schermo su Mac con audio online
- Parte 5. Domande frequenti sulla registrazione dello schermo su Mac con audio
- Screen Recorder
- Mac Video Recorder
- Windows Video Recorder
- Mac Audio Recorder
- Windows Audio Recorder
- Webcam Registratore
- Game Recorder
- Registratore di riunioni
- Messenger Call Recorder
- Registratore Skype
- Registratore di corsi
- Registratore di presentazioni
- Registratore di Chrome
- Registratore di Firefox
- Screenshot su Windows
- Screenshot su Mac
Le 4 migliori tecniche su come registrare lo schermo con audio su Mac
 Pubblicato da Lisa Ou / 07 nov 2023 16:00
Pubblicato da Lisa Ou / 07 nov 2023 16:00Ti piacerebbe conoscere le tecniche per registrare lo schermo del Mac con audio interno ed esterno? Se è così, devi essere consapevole dei vantaggi che puoi ottenere imparando questa funzione. Registrando il tuo schermo con audio, otterrai facilmente copie dei video che desideri salvare sul tuo Mac. Ad esempio, puoi registrare lo schermo dei video dei social media, permettendoti di rivisitarli in qualsiasi momento. D'altra parte, potresti essere nel bel mezzo di una riunione ma essere troppo occupato per cogliere tutti i dettagli. Pertanto, registrarlo sul computer per rivederlo in seguito sarà di grande aiuto.
Tuttavia, se installi e utilizzi online solo registratori di schermo casuali, il risultato potrebbe non andare secondo i piani. Alcuni di essi potrebbero non avere le funzionalità di cui hai bisogno, come la capacità di registrare con audio. Quindi, devi essere meticoloso nella scelta del registratore dello schermo che utilizzerai sul Mac. Fortunatamente per te, però, sei entrato in questo articolo, che contiene i principali programmi e funzionalità per registrare lo schermo del tuo Mac con audio. Ti invitiamo a passare al seguente contenuto per ottenere le loro informazioni e le linee guida che ti aiuteranno.
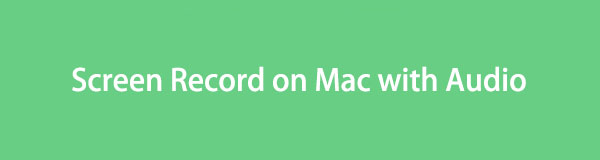

Elenco delle guide
- Parte 1. Registrazione dello schermo su Mac con audio con FoneLab Screen Recorder
- Parte 2. Registrazione dello schermo su Mac con audio tramite QuickTime
- Parte 3. Registrazione dello schermo su Mac con audio tramite la barra degli strumenti Screenshot
- Parte 4. Registrazione dello schermo su Mac con audio online
- Parte 5. Domande frequenti sulla registrazione dello schermo su Mac con audio
Parte 1. Registrazione dello schermo su Mac con audio con FoneLab Screen Recorder
In cima alla nostra lista c'è il Registratore dello schermo Fonelab. È uno strumento di registrazione di terze parti che ti consente di documentare le tue attività sul Mac con audio, interno o esterno. Pertanto, puoi registrare il tuo schermo con l'audio del sistema, il microfono o entrambi, a differenza di altri che limitano ciò che puoi catturare. Offre anche funzioni bonus che puoi utilizzare durante la registrazione, come scattare istantanee. Ti consente anche di regolare le dimensioni della registrazione in base alle tue preferenze.
FoneLab Screen Recorder ti consente di catturare video, audio, tutorial online, ecc su Windows / Mac, e puoi personalizzare facilmente le dimensioni, modificare il video o l'audio e altro ancora.
- Registra video, audio, webcam e acquisisci schermate su Windows / Mac.
- Anteprima dei dati prima del salvataggio.
- È sicuro e facile da usare
Nel frattempo, FoneLab Screen Recorder non offre solo il solito registratore dello schermo. Ha anche un registratore specializzato per una finestra, webcam e audio. In questo modo, puoi catturare direttamente il contenuto che ti piace, se è su una finestra, senza regolare le dimensioni della registrazione.
Vedere la seguente procedura di seguito come esempio registrazione dello schermo su Mac con audio interno utilizzando Registratore dello schermo Fonelab:
Passo 1 Accedi a un browser sul tuo Mac e procedi immediatamente alla pagina FoneLab Screen Recorder. Nella parte in basso a sinistra dello schermo, premi Scarica gratis per salvare il programma di installazione nel tuo Scarica cartella. Successivamente, aprilo e trascina l'icona visualizzata dello strumento sul file Applicazioni cartella. Infine, avvialo per utilizzarlo sul tuo Mac.
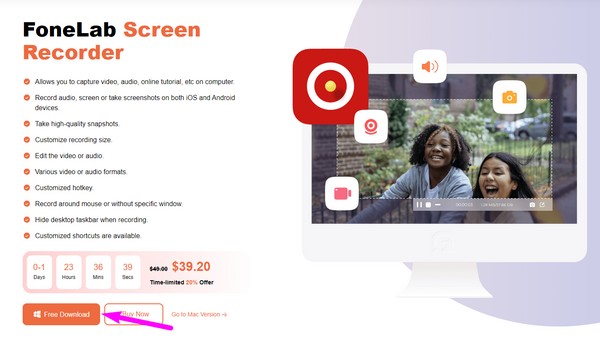
Passo 2 Colpire il Videoregistratore sul lato più a sinistra dell'interfaccia principale una volta eseguito lo strumento. Vedrai quindi le opzioni di registrazione nella schermata seguente, quindi modificale a tuo piacimento. Inoltre, assicurati di abilitare Sound System or Microfono per l'audio.
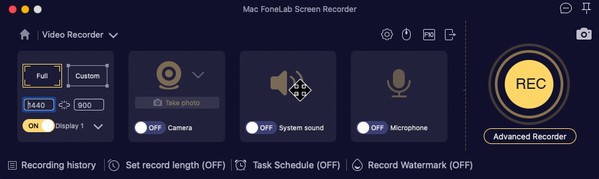
Passo 3 Una volta impostato tutto, fare clic REC sulla destra per iniziare a registrare lo schermo che desideri catturare. Verrà visualizzata una barra contenente le opzioni di arresto, pausa, ecc., quindi utilizzale di conseguenza.

Parte 2. Registrazione dello schermo su Mac con audio tramite QuickTime
QuickTime, d'altra parte, è un lettore integrato nei computer Mac. Il suo vantaggio principale è che include altre funzionalità utili, come registratori di schermo e audio. Quindi, sei libero di accedervi sul tuo Mac e non richiede un processo di download poiché è preinstallato. Ma il fatto è che può registrare solo audio esterno e potresti incontrare difficoltà nel configurarlo al primo utilizzo, poiché ci sono alcuni codec aggiuntivi che potresti dover ancora installare. Inoltre, rispetto al registratore precedente, QuickTime non dispone di funzionalità utili e le registrazioni sono limitate solo al formato MOV.
Agisci secondo il processo sicuro riportato di seguito per utilizzare il registratore dello schermo su Mac con audio, QuickTime:
Passo 1 Apri il tuo Mac Tempo veloce cliccando la sua icona su Launchpad o usando il Riflettore ricerca. Una volta attivo, premi il pulsante Compila il accanto alla scheda QuickTime Player in alto, quindi scegli Nuova registrazione dello schermo dal menu a comparsa.
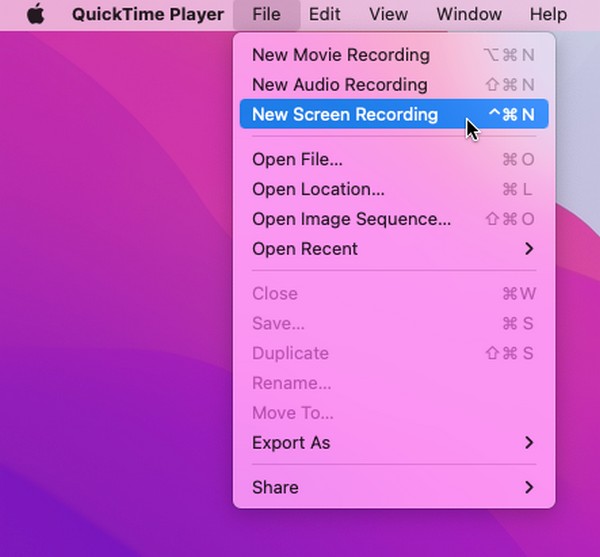
Passo 2 Quando si materializza la finestra di registrazione dello schermo, fare clic sull'icona della freccia giù per controllare Microfono interno opzione. Successivamente, premi il pulsante di registrazione al centro per iniziare a registrare lo schermo del tuo Mac con l'audio.
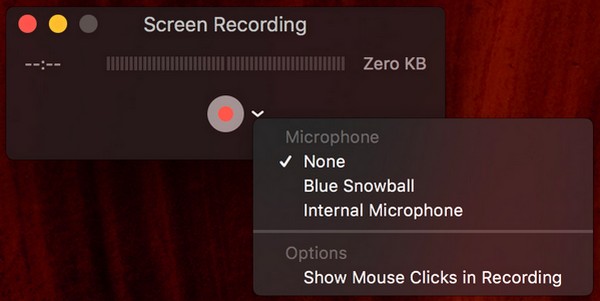
FoneLab Screen Recorder ti consente di catturare video, audio, tutorial online, ecc su Windows / Mac, e puoi personalizzare facilmente le dimensioni, modificare il video o l'audio e altro ancora.
- Registra video, audio, webcam e acquisisci schermate su Windows / Mac.
- Anteprima dei dati prima del salvataggio.
- È sicuro e facile da usare
Parte 3. Registrazione dello schermo su Mac con audio tramite la barra degli strumenti Screenshot
La barra degli strumenti Screenshot è un'altra funzionalità integrata nel Mac che ha la capacità di registrare lo schermo. È il metodo di registrazione più semplice e accessibile su un Mac poiché richiede solo una scorciatoia da tastiera per avviarlo. Tuttavia, potresti trovarlo anche il più limitato, poiché le sue funzioni sono solo di base. Ad esempio, include solo i suoni del microfono ogni volta che registri lo schermo. Pertanto, non sarai in grado di registrare lo schermo con l'audio interno utilizzando questa funzione. Rileverà solo i suoni del microfono.
Segui le istruzioni sicure di seguito per registrare audio e video dello schermo su Mac tramite la barra degli strumenti Screenshot:
Passo 1 Sulla tastiera del Mac, premi Cmd + Maiusc + 5 per l' Schermata della barra degli strumenti da rivelare sullo schermo. Successivamente, seleziona il Opzioni scheda per selezionare l'opzione del microfono preferita.
Passo 2 Una volta terminato, guarda di nuovo la barra degli strumenti e premi il pulsante di registrazione per registrare lo schermo. Puoi scegliere il pulsante per la registrazione dello schermo intero o parziale.
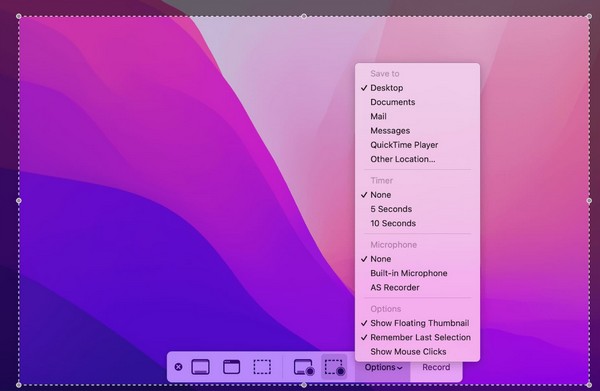
Parte 4. Registrazione dello schermo su Mac con audio online
Sono disponibili anche programmi online per la registrazione dello schermo con audio su un Mac. Uno di questi è il registratore di schermo online gratuito, Screen Capture. A differenza dello strumento precedente, questo supporta la registrazione di uno schermo con audio sia dal suono del sistema che dal microfono. È anche semplice navigare grazie all'interfaccia pulita della sua pagina. Ma devi avere una connessione Internet stabile se scegli questo metodo. Poiché si tratta di uno strumento online, richiede una connessione forte che non causi un'interruzione nella registrazione.
Ricorda i comodi passaggi riportati di seguito per registrare lo schermo del Mac con audio interno online:
Passo 1 Accedi a screencapture.com e vai direttamente alla pagina di registrazione dello schermo online. Vedrai quindi le opzioni che offre, quindi gestiscile di conseguenza.
Passo 2 Controlla il Microfono, Suono, o entrambi per l'audio, quindi, infine, premi il pulsante Avviare la registrazione scheda sul lato destro per registrare lo schermo del tuo Mac con audio.
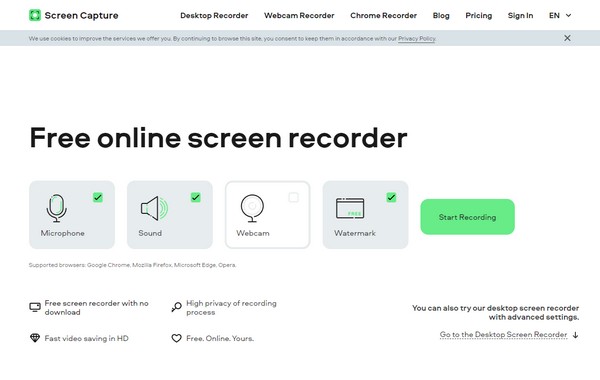
FoneLab Screen Recorder ti consente di catturare video, audio, tutorial online, ecc su Windows / Mac, e puoi personalizzare facilmente le dimensioni, modificare il video o l'audio e altro ancora.
- Registra video, audio, webcam e acquisisci schermate su Windows / Mac.
- Anteprima dei dati prima del salvataggio.
- È sicuro e facile da usare
Parte 5. Domande frequenti sulla registrazione dello schermo su Mac con audio
1. Come registrare lo schermo del Mac con audio interno?
Utilizza uno dei registratori dello schermo che abbiamo elencato in questo articolo. I metodi che supportano l'audio interno sono FoneLab Screen Recorder nella Parte 1 e lo strumento online nella Parte 3. Consulta le informazioni e le linee guida sopra per ricevere assistenza nella registrazione dello schermo del tuo Mac con audio interno.
2. Perché non c'è audio nella registrazione dello schermo QuickTime?
Potresti non aver impostato il file Microfono opzione attivata Tempo veloce quando hai iniziato a registrare. Affinché i tuoi video abbiano audio, assicurati di fare clic sulla freccia giù accanto all'icona di registrazione e gestisci il file Microfono opzioni. In questo modo, le registrazioni dello schermo avranno suoni quando le riproduci su Mac.
La registrazione dello schermo offre infatti diversi vantaggi su un Mac. Pertanto, in questo articolo abbiamo scelto i registratori più efficaci su cui puoi fare affidamento. Provali adesso!
FoneLab Screen Recorder ti consente di catturare video, audio, tutorial online, ecc su Windows / Mac, e puoi personalizzare facilmente le dimensioni, modificare il video o l'audio e altro ancora.
- Registra video, audio, webcam e acquisisci schermate su Windows / Mac.
- Anteprima dei dati prima del salvataggio.
- È sicuro e facile da usare
