- Screen Recorder
- Mac Video Recorder
- Windows Video Recorder
- Mac Audio Recorder
- Windows Audio Recorder
- Webcam Registratore
- Game Recorder
- Registratore di riunioni
- Messenger Call Recorder
- Registratore Skype
- Registratore di corsi
- Registratore di presentazioni
- Registratore di Chrome
- Registratore di Firefox
- Screenshot su Windows
- Screenshot su Mac
I migliori 5 Migliori Voice Recorder per Windows / Mac / Linux / Chrome OS
 Pubblicato da Valyn Hua / 24 dicembre 2020 16:00
Pubblicato da Valyn Hua / 24 dicembre 2020 16:00Se desideri registrare e modificare l'audio sul tuo computer, puoi utilizzare il registratore audio Audacity gratuito e open source per risolvere facilmente il problema. Tuttavia, le cose saranno difficili quando si desidera registrare video e audio sullo schermo contemporaneamente, soprattutto per gli utenti Mac. Pertanto, puoi vedere molte domande simili come "Come registro il mio schermo con l'audio?" e altro ancora.
Sia gli utenti Windows che Mac hanno bisogno di un potente software di registrazione vocale e dello schermo per registrare tutte le attività sullo schermo senza ritardi o perdita di qualità. Se stai cercando il meglio registratore schermo libero con la voce, sei appena arrivato nel posto giusto.


Elenco delle guide
1. I migliori registratori di schermo 5 per registrare lo schermo con l'audio
È possibile registrare desktop, webcam e audio con i seguenti strumenti. Ogni screen recorder ha i suoi vantaggi e svantaggi. Puoi leggere e ottenere il tuo miglior registratore vocale e schermo in base alle tue esigenze.
| Registratori schermo con audio | Piattaforma | Vantaggi | Svantaggi | Tariffa utente |
|---|---|---|---|---|
| OBS Studio | Windows, Mac, Linux |
|
|
4.7/5 |
| Registratore di schermo per gelato | Windows, Mac |
|
|
4.4/5 |
| QuickTime Player | Mac |
|
|
4.4/5 |
| Bandicam | Windows |
|
|
4.3/5 |
| Screencast-O-Matic | Windows, Mac, Chrome OS |
|
|
4.2/5 |
2. Il miglior registratore vocale gratuito per Windows e Mac
In realtà, hai una scelta migliore per la registrazione di video e voce sullo schermo. FoneLab Screen Recorder è un videoregistratore a schermo gratuito leggero. Puoi registrare tutti i tipi di file video e audio sul tuo computer Windows o Mac. Puoi persino impostare un timer per registrare video su schermo con audio in modo intelligente. Inoltre, il registratore vocale e dello schermo può condividere i tuoi file di registrazione su YouTube, Facebook e altri siti di social media senza una seconda app. Non è richiesto alcun background tecnologico. Pertanto, FoneLab è amichevole per i principianti.
Cosa puoi ottenere dal software Screen Recorder
- Registra giochi, film, chiamate online, webinar e altri video desktop senza che altri lo sappiano.
- Registra l'audio del sistema, la voce del microfono e l'audio con volumi regolabili.
- Fai uno screenshot durante la registrazione di video dal vivo.
- Imposta i tasti di scelta rapida per avviare o interrompere il record.
- Modifica il video o l'istantanea con testo, freccia, linea, rettangolo e altre etichette.
- Offri un'interfaccia sicura, pulita e intuitiva.
- Supporta Windows 10 / 8.1 / 8 / 7 / Vista / XP e Mac OS X 10.6 o versioni successive.
FoneLab Screen Recorder ti consente di catturare video, audio, tutorial online, ecc su Windows / Mac, e puoi personalizzare facilmente le dimensioni, modificare il video o l'audio e altro ancora.
- Registra video, audio, webcam e acquisisci schermate su Windows / Mac.
- Anteprima dei dati prima del salvataggio.
- È sicuro e facile da usare
Come registrare video su schermo con System Audio e Your Voice su Windows
Passo 1 Avviare il registratore schermo libero Su Windows.
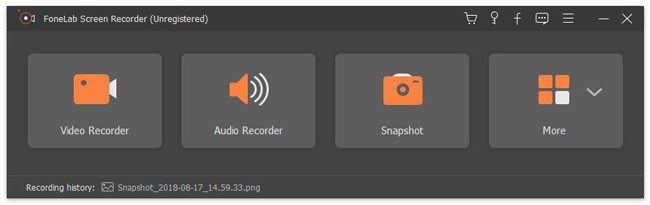
Passo 2 Scegliere il Videoregistratore modalità per la registrazione di video e audio su PC Windows.

Passo 3 Impostare prima l'area dello schermo. Accendere Microfono per registrare video con audio interno. Se vuoi aggiungere il tuo commento, puoi accendere Sound System, Anche.
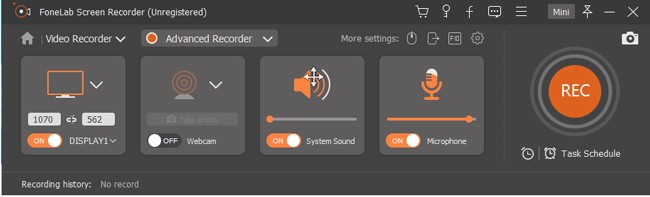
Passo 4 Clicchi REC per iniziare a registrare video su schermo con la voce.
Passo 5 Dopo aver terminato la registrazione video e vocale, scegliere Risparmi seguito da Successivo per esportare il file di registrazione.
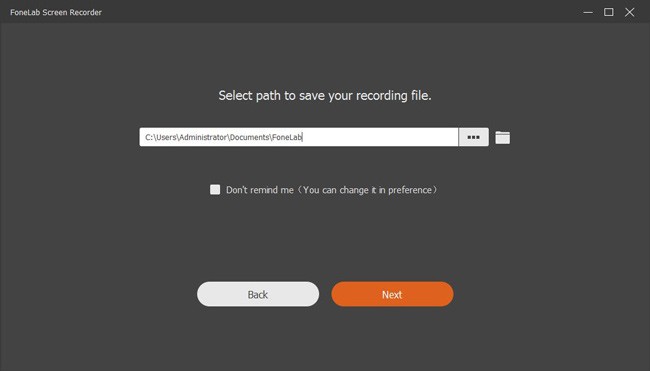
Nota: il formato video di output predefinito è MP4. Se desideri modificare il formato video, la qualità, la frequenza dei fotogrammi e altre preferenze, puoi scegliere Altre impostazioni prima di registrare.

Come registrare schermo e audio contemporaneamente su Mac
Passo 1 Scarica, installa e apri il registratore vocale e schermo per Mac.
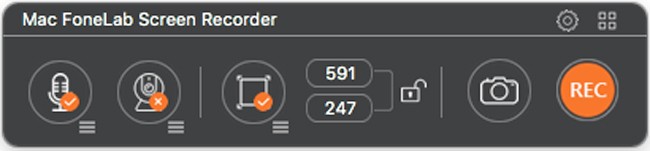
Passo 2 permettere audio ed allo prima le icone. È possibile regolare il volume della voce dal menu a discesa su tre righe.
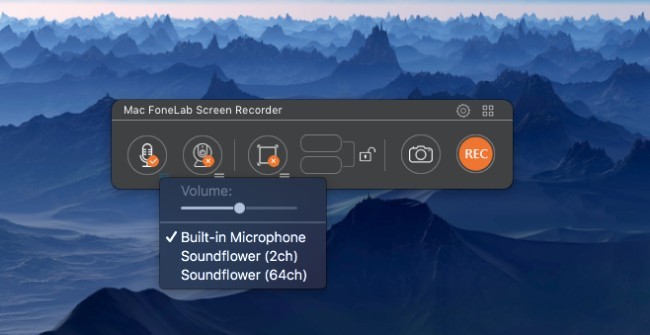
Passo 3 Scegli REC per registrare lo schermo su Mac con voce e audio interno.
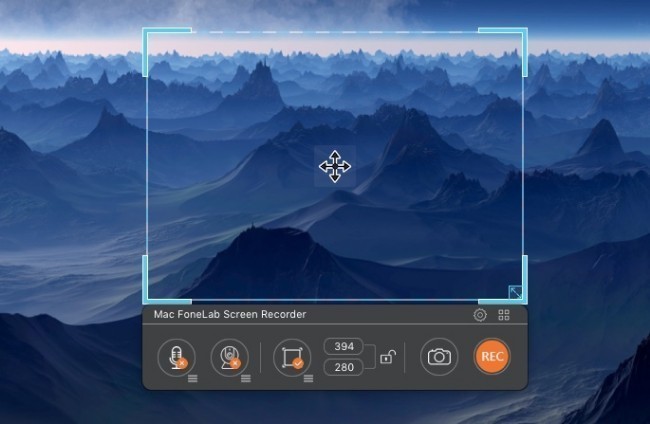
Passo 4 Quando interrompi la registrazione, puoi andare a Libreria multimediale per condividere, eliminare, visualizzare in anteprima e accedere al tuo video.
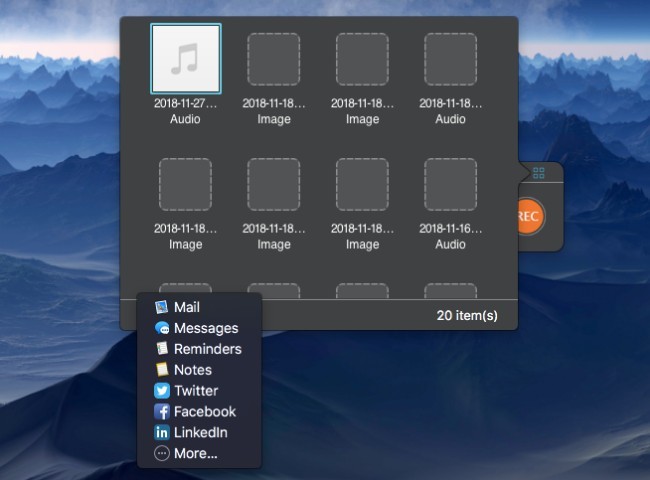
Nota:
- Puoi anche registrare video sullo schermo con la webcam. Basta abilitare il Webcam icona prima.
- Scegli la marcia Preferenze icona nell'angolo in alto a destra della finestra. Successivamente, puoi impostare se registrare liberamente il clic del mouse, il conto alla rovescia e altre impostazioni di registrazione dello schermo.
Inoltre, puoi mettere in pausa e riprendere lo schermo libero registratore vocale per Mac o Windows senza limiti di tempo. Il video della registrazione esiste ancora. Pertanto, non è necessario tagliare il file video dopo la registrazione. Puoi bypassare direttamente qualsiasi parte indesiderata.
Cosa c'è di più, FoneLab Screen Recorder può registrare facilmente tutti i video live per la visualizzazione offline. Tutto sommato, ogni volta che vuoi registrare video su schermo con o senza audio, FoneLab è sempre il tuo miglior registratore dello schermo con software vocale. Perché non scaricare gratuitamente e provare subito?
