- Screen Recorder
- Mac Video Recorder
- Windows Video Recorder
- Mac Audio Recorder
- Windows Audio Recorder
- Webcam Registratore
- Game Recorder
- Registratore di riunioni
- Messenger Call Recorder
- Registratore Skype
- Registratore di corsi
- Registratore di presentazioni
- Registratore di Chrome
- Registratore di Firefox
- Screenshot su Windows
- Screenshot su Mac
Registra schermo e webcam contemporaneamente sul computer
 Pubblicato da Valyn Hua / 11 nov 2022 16:00
Pubblicato da Valyn Hua / 11 nov 2022 16:00Normalmente, le persone utilizzano le loro webcam per catturare momenti di se stesse davanti alla telecamera. È per le videochiamate o per scattare selfie. Ma col passare del tempo, le webcam si trasformano da semplici videochiamate. Ora vengono utilizzati anche come apparecchiature per filmare vlog, registrare live streaming, presentazioni e altro ancora. Quindi, avrai bisogno di qualcosa di più del semplice schermo della webcam. Potrebbe essere necessario registrare lo schermo anche sul tuo PC o Mac.

Ad esempio, farai una presentazione sulla scuola o sul lavoro. Sicuramente, vuoi vedere come te la cavi, quindi registrare la webcam per vedere te stesso è senza dubbio uno degli obiettivi da registrare. Tuttavia, non è abbastanza. È comprensibile se si desidera registrare gli altri partecipanti alla riunione per vedere le loro reazioni alla presentazione. Quindi, vuoi registrare lo schermo e la webcam contemporaneamente per vedere l'intero. Lo stesso vale per le riprese di video di reazione. Devi registrare te stesso sulla webcam e il video a cui stai reagendo sullo schermo del computer.
Detto questo, è necessario uno strumento di registrazione efficace per raggiungere gli obiettivi di registrazione ideali sopra menzionati e altro ancora. Ma non tutti i registratori dello schermo funzionano bene con le webcam. Alcuni di loro riducono la qualità della tua webcam a causa della qualità mediocre dei registratori. Quindi, abbiamo trovato gli strumenti di registrazione con le migliori qualità per darti le migliori uscite che meriti.

Elenco delle guide
Parte 1. Registra schermo e webcam contemporaneamente tramite FoneLab Screen Recorder
Uno degli strumenti di registrazione più affidabili che puoi trovare in questo momento è il FoneLab Screen Recorder. Mentre la maggior parte dei registratori dello schermo utilizza la propria funzione principale per registrare tutto ciò che è sullo schermo, questo software ha una funzione specializzata esclusivamente per le webcam. Ha anche funzioni esclusive per ogni tipo di registrazione, come video, audio, webcam, giochi, telefono e altro. Pertanto, è garantito che ciascuno di questi registratori sia stato sviluppato meticolosamente per produrre output di alta qualità. E queste sono solo le caratteristiche chiave di FoneLab Screen Recorder. Aspetta di sperimentare le funzionalità aggiuntive che rendono questo strumento ancora più speciale.
Tieni presente le seguenti istruzioni di seguito per registrare lo schermo e la webcam contemporaneamente tramite FoneLab Screen Recorder:
FoneLab Screen Recorder ti consente di catturare video, audio, tutorial online, ecc su Windows / Mac, e puoi personalizzare facilmente le dimensioni, modificare il video o l'audio e altro ancora.
- Registra video, audio, webcam e acquisisci schermate su Windows / Mac.
- Anteprima dei dati prima del salvataggio.
- È sicuro e facile da usare
Passo 1 Accedi al sito Web ufficiale di FoneLab Screen Recorder. Installa il software facendo clic su Scarica gratis pulsante e aprendo il file. Successivamente verrà visualizzata la finestra di installazione. Seleziona la tua lingua preferita, oppure puoi anche scegliere dove salvare i file del software facendo clic su Personalizza l'installazione opzione. Quindi fare clic su Installazione pulsante per iniziare.
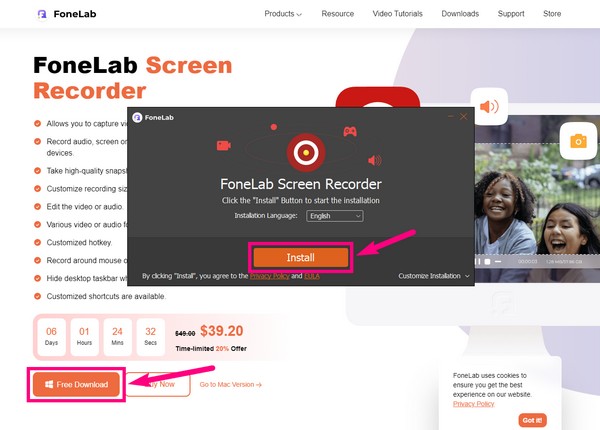
Passo 2 Anche con una piccola interfaccia, vedrai le funzionalità richieste di FoneLab Screen Recorder, che sono i diversi tipi di registratori. Oltre a loro, puoi anche fare clic su Menu icona per personalizzare la skin del programma, il ridimensionamento del display, la lingua e altro ancora. Inoltre, il Mini è disponibile un'opzione per ridurre l'interfaccia a una dimensione più piccola se si preferisce un'interfaccia più carina. Dopo aver impostato le opzioni desiderate, selezionare il Webcam icona per procedere.
Passo 3 Configura la webcam sul tuo computer e attivala sull'interfaccia del programma. Per l'audio, scorri verso destra per alzare la ssuono di sistema or microfono volume e scorrere verso sinistra per abbassarlo. FoneLab Screen Recorder fornisce anche cancellazione del rumore del microfono e funzioni di potenziamento e puoi abilitarle facendo clic su freccia verso il basso oltre al microfono icona.
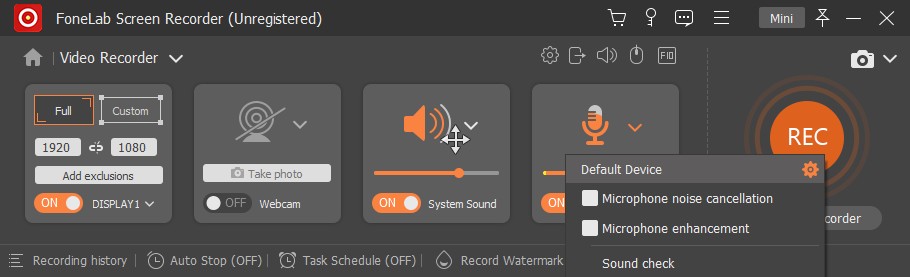
Passo 4 Fare clic sull'icona a forma di ingranaggio per accedere al software Impostazioni profilo per più opzioni. Troverai altri servizi per la registrazione, l'output, il suono, la fotocamera, il mouse e la sequenza di tasti, i tasti di scelta rapida e altro ancora. Ad esempio, puoi cambiare il formato video dell'output di registrazione in MP4, WMV, MOV, ecc. Puoi anche farlo sugli altri due tipi di media.
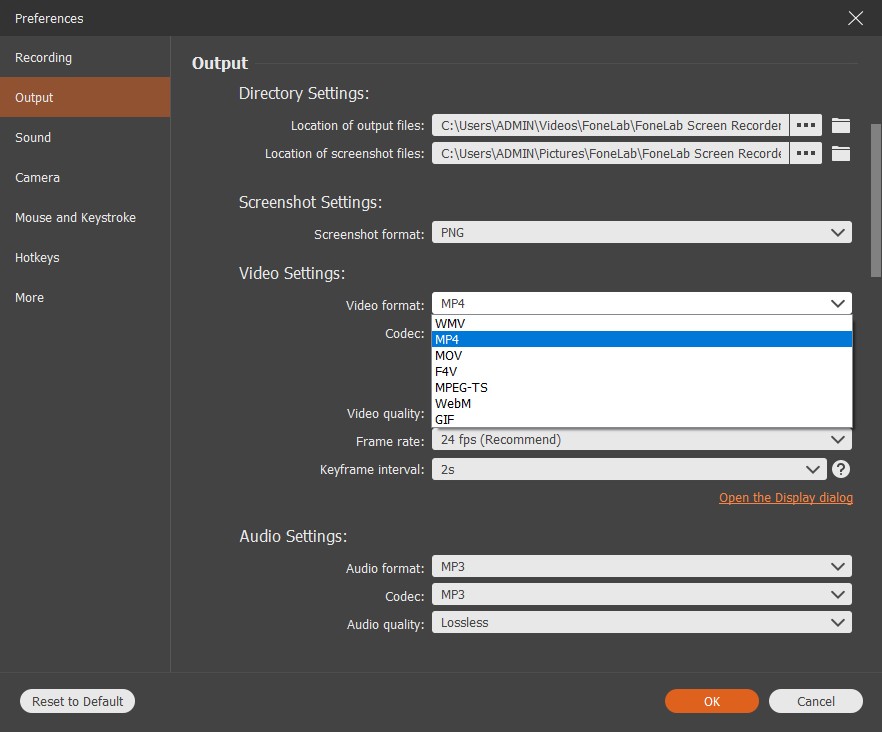
Passo 5 Dopo la configurazione, puoi finalmente fare clic su REC pulsante per registrare schermo e webcam contemporaneamente. E durante la registrazione, ti viene data la possibilità di mettere in pausa, riprodurre, impostare tempo/dimensioni di registrazione e scattare un'istantanea. Utilizza correttamente le funzionalità per ottenere la registrazione ideale.
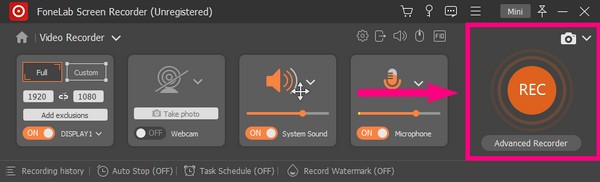
Passo 6 Infine, fai clic su Stop pulsante per terminare la registrazione. Quindi scegli la cartella di destinazione in cui desideri salvare il file di registrazione.
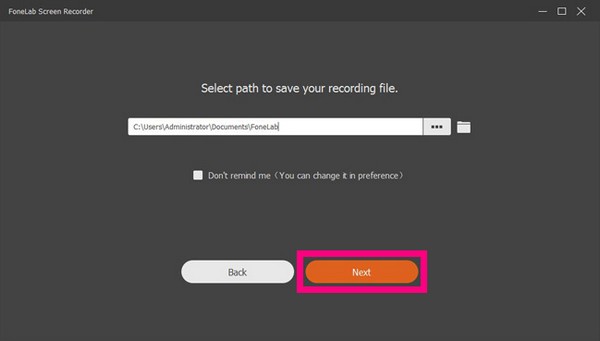
FoneLab Screen Recorder ti consente di catturare video, audio, tutorial online, ecc su Windows / Mac, e puoi personalizzare facilmente le dimensioni, modificare il video o l'audio e altro ancora.
- Registra video, audio, webcam e acquisisci schermate su Windows / Mac.
- Anteprima dei dati prima del salvataggio.
- È sicuro e facile da usare
Parte 2. Registra schermo e webcam contemporaneamente tramite OBS
Open Broadcaster Software o OBS è un registratore dello schermo che ti consente di registrare lo schermo del tuo computer, inclusa la webcam, senza limiti di tempo. Come lo strumento sopra, offre modalità di registrazione, come Window Capture, Display Capture, Game Capture, ecc. Tieni presente le seguenti istruzioni di seguito per registrare lo schermo e la webcam contemporaneamente tramite OBS.
Passo 1 Vai al sito ufficiale di OBS e installa il software sul tuo computer.
Passo 2 Visualizza la schermata che desideri registrare. Inoltre, assicurati che la tua webcam cam sia già collegata al tuo computer.
Passo 3 Sul programma, trova il Avviare la registrazione e fare clic per avviare la registrazione. Successivamente, interrompi la registrazione per salvare il file sul tuo dispositivo.
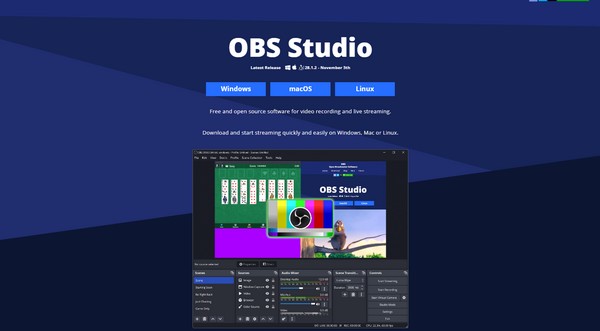
Tuttavia, a differenza di FoneLab Screen Recorder, OBS non è leggero. Molte persone si lamentano del sovraccarico del sistema, causando un ritardo del computer. Ciò è dovuto al fatto che l'utilizzo della CPU del software è troppo elevato. Quindi, se ritieni che la tua memoria RAM possa causare problemi, è meglio passare al metodo successivo
FoneLab Screen Recorder ti consente di catturare video, audio, tutorial online, ecc su Windows / Mac, e puoi personalizzare facilmente le dimensioni, modificare il video o l'audio e altro ancora.
- Registra video, audio, webcam e acquisisci schermate su Windows / Mac.
- Anteprima dei dati prima del salvataggio.
- È sicuro e facile da usare
Parte 3. Registra schermo e webcam contemporaneamente utilizzando QuickTime su Mac
QuickTime è un lettore multimediale preinstallato su Mac sviluppato da Apple. Ti permette di registrare il tuo Schermo Mac e webcam contemporaneamente. Ma nota che questo metodo funziona solo su Mac, quindi se utilizzi un computer Windows, torna al primo metodo, poiché supporta più dispositivi.
Tieni presente le seguenti istruzioni per registrare lo schermo e la webcam contemporaneamente utilizzando QuickTime:
Passo 1 Avvia QuickTime sul tuo Mac. Clic Compila il , Quindi seleziona Nuova registrazione di filmati.
Passo 2 Seleziona Visualizza, Quindi fare clic sul Galleggia in cima opzione sul menu a discesa per visualizzare la fotocamera sopra le altre schermate.
Passo 3 Clicca su record pulsante per iniziare la registrazione. Quindi fermalo e salvalo ogni volta che lo desideri.
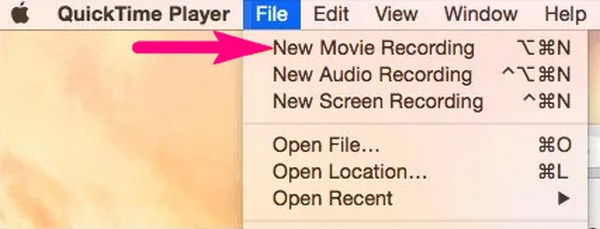
FoneLab Screen Recorder ti consente di catturare video, audio, tutorial online, ecc su Windows / Mac, e puoi personalizzare facilmente le dimensioni, modificare il video o l'audio e altro ancora.
- Registra video, audio, webcam e acquisisci schermate su Windows / Mac.
- Anteprima dei dati prima del salvataggio.
- È sicuro e facile da usare
Parte 4. Domande frequenti sui registratori schermo e webcam
1. OBS Screen Recorder è un software gratuito?
Sì. È uno dei grandi strumenti di registrazione gratuiti. Ma come accennato in precedenza, lo recupera utilizzando troppa CPU che fa rallentare il computer.
2. Cos'altro può fare QuickTime?
Oltre alla registrazione dello schermo, riproduce vari formati multimediali, come MP3, AVI, MP4, MPEG e altri.
3. Posso registrare la mia webcam mentre gioco contemporaneamente?
Si, puoi. La registrazione simultanea della webcam e del gameplay è completamente possibile se si utilizza il FoneLab Screen Recorder. Tutto quello che devi fare è avviare il tuo gameplay e il programma. Quindi scegli il Game Recorder funzione sull'interfaccia. Successivamente, seleziona il gioco dalle finestre attive e abilita la webcam. Puoi finalmente registrare il tuo gameplay con te stesso sulla webcam allo stesso tempo.
FoneLab Screen Recorder ti consente di catturare video, audio, tutorial online, ecc su Windows / Mac, e puoi personalizzare facilmente le dimensioni, modificare il video o l'audio e altro ancora.
- Registra video, audio, webcam e acquisisci schermate su Windows / Mac.
- Anteprima dei dati prima del salvataggio.
- È sicuro e facile da usare
Gli altri metodi sopra potrebbero avere alcune limitazioni quando si tratta di registrazione dello schermo e della webcam, ma non avrai problemi con FoneLab Screen Recorder. È disponibile su vari dispositivi, produce alta qualità e non causerà ritardi o arresti anomali sul dispositivo. Provalo ora.
