Cattura video, audio, tutorial online, ecc. Su Windows / Mac e puoi facilmente personalizzare le dimensioni, modificare il video o l'audio e altro.
- Schermata Alcaltel
- Schermata FaceTime
- Schermata Pagina completa
- Area specifica della schermata
- Screenshot Google Maps
- Schermata Instagram
- Screenshot Lenovo
- Schermata DELL
- Screenshot HP
- Screenshot Toshiba
- Schermata Surface Pro
- Screenshot Mac
- Schermata Macbook
- Schermata di Windows
- Schermata Laptop Windows
- Screenshot di Facebook
- Schermata Snapchat
- Schermata Samsung
- Schermata HTC
- Schermata iPhone
- Schermata iPad Pro
- Schermata di scorrimento
Metodi importanti per eseguire lo screenshot di una chiamata FaceTime su dispositivi Apple
 aggiornato da Valyn Hua / 14 nov 2022 15:40
aggiornato da Valyn Hua / 14 nov 2022 15:40FaceTime è una piattaforma online per chiamate video e audio. Gli utenti possono connettersi ai loro parenti e amici tramite Internet. Devono solo creare un account e connettere i propri dispositivi a Internet. Puoi usarlo per effettuare una videochiamata per chattare con qualcuno quando non puoi partecipare a una festa o ad altri. In questo caso, vuoi far parte del raduno usando FaceTime e scattare foto. Posso scattare foto o effettuare screenshot delle chiamate FaceTime? Questo articolo risponderà alle domande del lettore su questo problema. Consiste in soluzioni per acquisire schermate dei prodotti Apple.
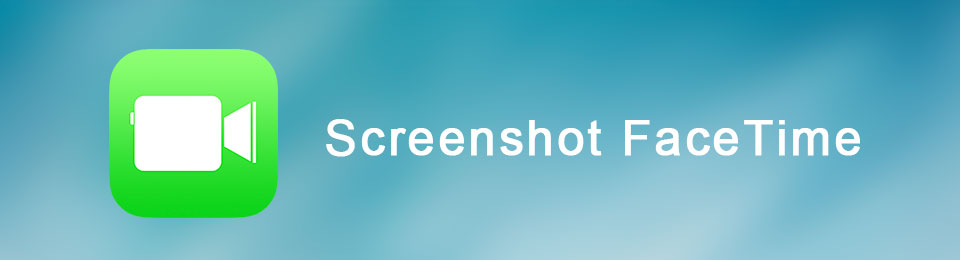

Elenco delle guide
Parte 1. Come eseguire lo screenshot di FaceTime su Mac
Le persone possono navigare, guardare film ed effettuare videochiamate FaceTime utilizzando un dispositivo Mac. Pertanto, gli utenti possono tenere il dispositivo rapidamente, a differenza di iPhone e iPad. D'altra parte, il Mac ha una tastiera che puoi usare per tasti di scelta rapida o comandi per fare quello che vuoi velocemente. Un esempio è il tasto di scelta rapida per acquisire schermate sullo schermo. Se vuoi imparare questo tasto di scelta rapida, di seguito sono riportati i passaggi.
FoneLab Screen Recorder ti consente di catturare video, audio, tutorial online, ecc su Windows / Mac, e puoi personalizzare facilmente le dimensioni, modificare il video o l'audio e altro ancora.
- Registra video, audio, webcam e acquisisci schermate su Windows / Mac.
- Anteprima dei dati prima del salvataggio.
- È sicuro e facile da usare
Opzione 1. Screenshot FaceTime su Mac utilizzando il collegamento
Altri utenti vogliono imparare a fare screenshot usando la tastiera del loro dispositivo. Ecco i passaggi per utilizzare la tastiera Mac per acquisire uno screenshot.
Passo 1 Apri il tuo dispositivo Mac per eseguire lo screenshot. Si prega di premere il Comando + Maiusc + 3 pulsante sulla tastiera del dispositivo. Sentirai un clic che indica che il dispositivo ha terminato l'acquisizione dello schermo.
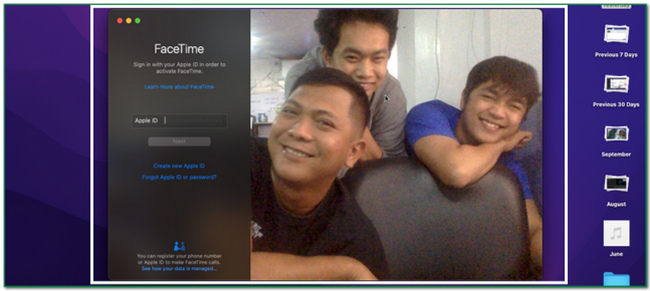
Passo 2 Nell'interfaccia principale, vedrai l'immagine. Questo incidente si verifica quando il dispositivo acquisisce la sessione FaceTime.
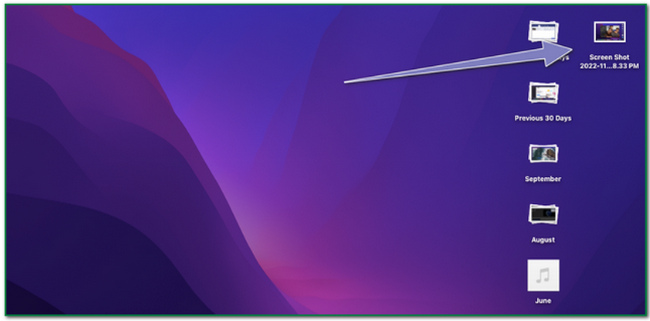
Passo 3 Per salvare l'immagine nella cartella del dispositivo, fare clic su freccia su pulsante sulla parte superiore del dispositivo.
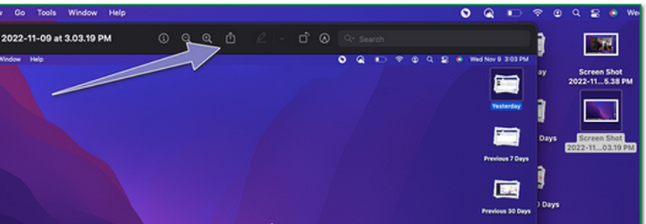
Opzione 2. Screenshot FaceTime su Mac utilizzando FoneLab Snapshot Tool
A parte la registrazione dello schermo, FoneLab Screen Recorder può anche scattare istantanee sullo schermo. Simile allo strumento di registrazione dello schermo, il suo strumento di istantanea è facile da usare. Sarai in grado di trovarlo rapidamente perché è di facile accesso. Un altro aspetto positivo di questo è che l'immagine che scatterai rimarrà di qualità. Ecco i passaggi per scattare un'istantanea su FaceTime utilizzando FoneLab Snapshot Tool.
FoneLab Screen Recorder ti consente di catturare video, audio, tutorial online, ecc su Windows / Mac, e puoi personalizzare facilmente le dimensioni, modificare il video o l'audio e altro ancora.
- Registra video, audio, webcam e acquisisci schermate su Windows / Mac.
- Anteprima dei dati prima del salvataggio.
- È sicuro e facile da usare
Passo 1 Cercalo online e fai clic su Passa al Mac Pulsante Versione una volta trovato perché stai usando Mac. Successivamente, fai clic su Scarica gratis pulsante sull'interfaccia principale. Successivamente, esegui l'installazione di WinRar, installalo e avvia lo strumento sul tuo dispositivo.
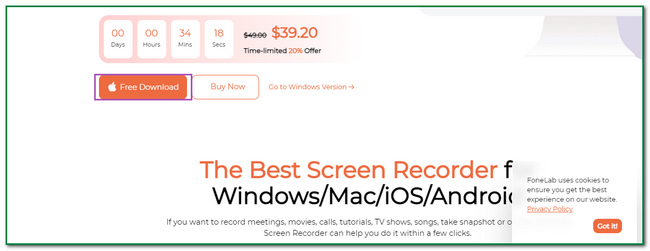
Passo 2 Apparirà sullo schermo. Clicca il Videoregistratore pulsante per individuare il Istantanea pulsante del software.
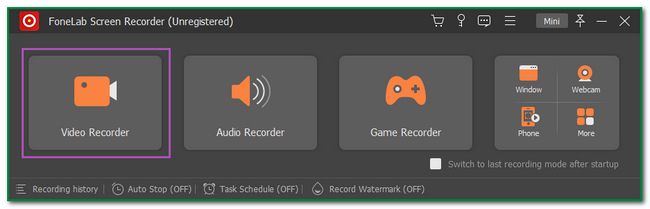
Passo 3 Vedrai l'icona della fotocamera sulla destra. Clicca il freccia verso il basso pulsante. Successivamente, fai clic su Screen Capture pulsante per regolare il Telaio regolabile.
Passo 4 Avvia FaceTime. Clicca il Risparmi icona. In questo caso, gli utenti devono salvare l'immagine nell'album del dispositivo.
FoneLab Screen Recorder ti consente di catturare video, audio, tutorial online, ecc su Windows / Mac, e puoi personalizzare facilmente le dimensioni, modificare il video o l'audio e altro ancora.
- Registra video, audio, webcam e acquisisci schermate su Windows / Mac.
- Anteprima dei dati prima del salvataggio.
- È sicuro e facile da usare
Opzione 3. Screenshot FaceTime su Mac con Screenshot Toolbar
Se non desideri scaricare software, puoi utilizzare la barra degli strumenti Screenshot di Mac. Consumerà poco del tuo tempo. Gli utenti possono trovarlo rapidamente perché possono individuarlo sulla schermata principale del dispositivo. Se ti piace utilizzare questo strumento, questo articolo prepara i passaggi per te. Vai avanti per impararli.
Passo 1 Apri il dispositivo Mac. Vedrai molte opzioni come il Compila il , Modificae Visualizza pulsanti. Clicca il Go pulsante per cercare il registratore dello schermo.
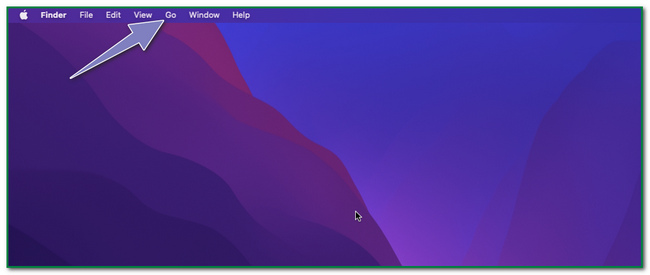
Passo 2 Vedrai le opzioni sotto di esso. Clicca il Utilità Strumento Croce icona per individuare lo strumento di registrazione dello schermo.
Passo 3 Vedrai gli strumenti per l'utilità. Clicca il Immagine dello schermo pulsante per modificare il software.
Passo 4 Avvia FaceTime. Appariranno le opzioni per la cattura dello schermo. È possibile eseguire lo screenshot dell'intero schermo facendo clic su Cattura schermo intero pulsante. D'altra parte, fare clic su seconda icona della casella per catturare solo una finestra.
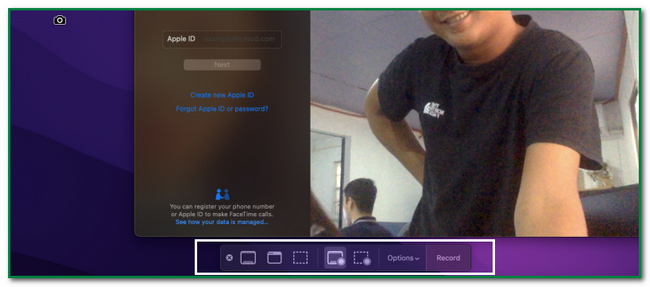
Parte 2. Come eseguire lo screenshot di FaceTime su iPad/iPhone
Fare screenshot su iPhone ha molti modi. Esistono metodi particolari per ogni dispositivo o modello che stai utilizzando. A volte il dispositivo che stai utilizzando non ha un pulsante Home. D'altra parte, alcuni dispositivi non hanno un interruttore superiore. Gli utenti devono scegliere il metodo più appropriato per loro. Questa parte dell'articolo mostrerà le diverse tecniche per fare screenshot di Google Maps sul tuo iPhone.
Opzione 1. Schermata con Combina pulsanti
Passo 1 Cerca il Potenza ed Casa pulsante del dispositivo che stai utilizzando. Una volta trovati, premili contemporaneamente per fare uno screenshot.
Nota: quando il dispositivo che utilizzi non dispone di un pulsante Home, utilizza questa alternativa. premi il Lato pulsante e Volume su pulsante del tuo iPhone contemporaneamente.
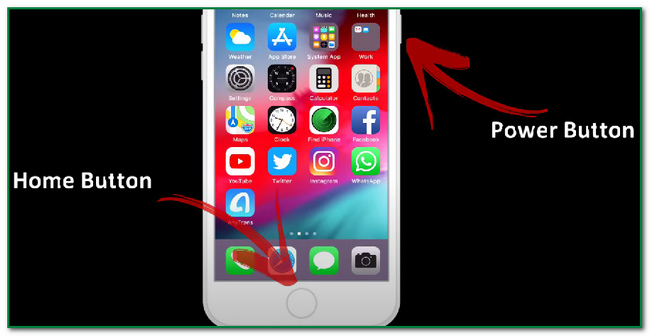
Passo 2 Dopo il processo di screenshot, il dispositivo salverà automaticamente l'immagine. Controlla la sua posizione e ripeti il processo se non riesci a trovarlo.
FoneLab Screen Recorder ti consente di catturare video, audio, tutorial online, ecc su Windows / Mac, e puoi personalizzare facilmente le dimensioni, modificare il video o l'audio e altro ancora.
- Registra video, audio, webcam e acquisisci schermate su Windows / Mac.
- Anteprima dei dati prima del salvataggio.
- È sicuro e facile da usare
Opzione 2. Screenshot tramite AssistiveTouch
Sai come catturare uno screenshot su un iPad a parte i pulsanti combinati? In caso contrario, ecco i passaggi che utilizzano la funzione predefinita.
Passo 1 Apri il dispositivo e cerca il suo Impostazioni profilo. Successivamente, tocca il Accessibilità icona sul lato sinistro dell'interfaccia principale e vedrai diverse opzioni. Tocca il pulsante Touch una volta trovato.
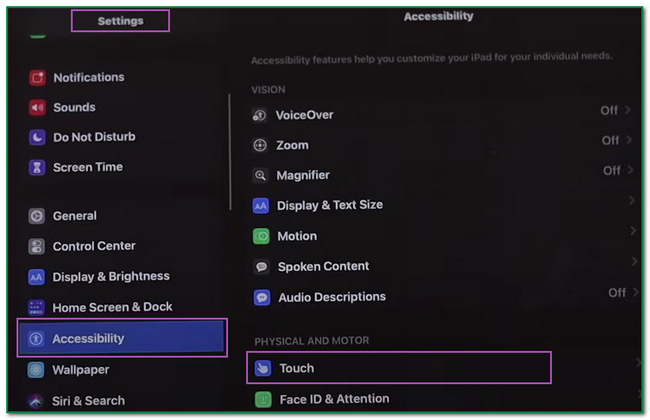
Passo 2 Vedrai il Tocco assistito pulsante. Toccalo per attivare lo strumento.
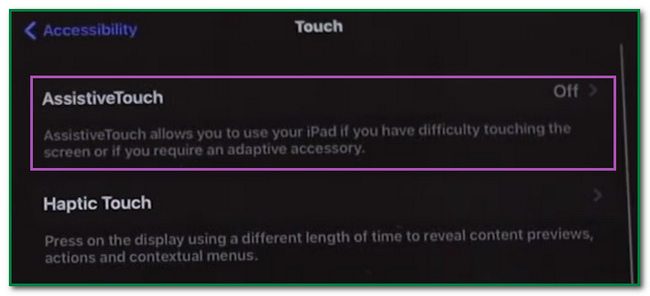
Passo 3 Scorri fino a Tocco assistito pulsante per attivarlo. Successivamente, tocca il Tocco assistito icona. Clicca il Dispositivo pulsante per individuare lo strumento screenshot.
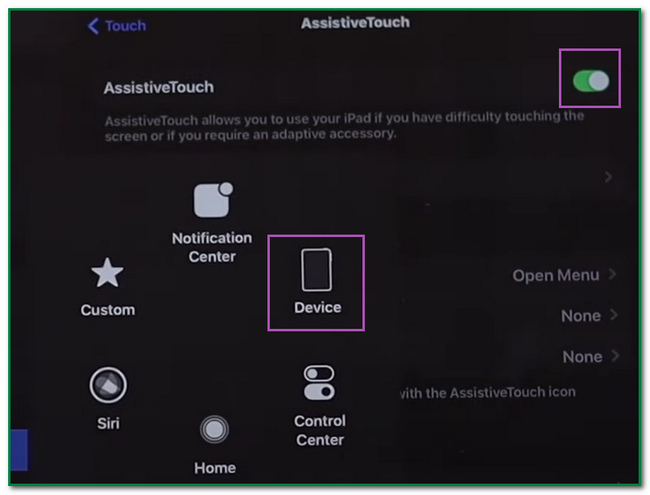
Passo 4 Avviare il FaceTime app che stai utilizzando. Clicca il Tocco assistito e trova il file Immagine dello schermo pulsante per catturare lo schermo. Il dispositivo salverà l'immagine nell'album del dispositivo.
D'altra parte, puoi anche personalizzare AssitiveTouch per acquisire schermate sul tuo dispositivo. Se non hai familiarità con questo, ecco i passaggi per gli screenshot di iPhone FaceTime.
Passo 1 Cerca il Impostazioni profilo del tuo iPhone.
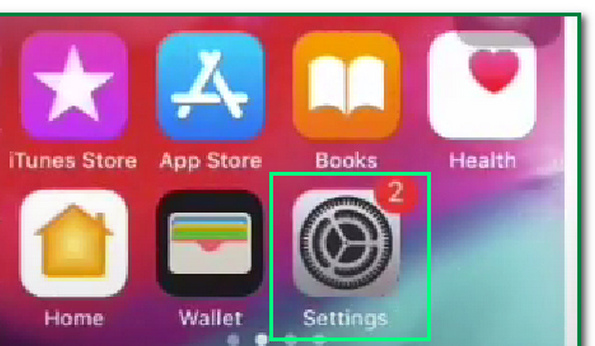
Passo 2 Successivamente, tocca il Accessibilità pulsante per personalizzare lo strumento screenshot.
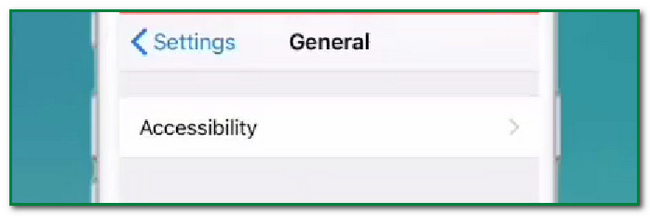
Passo 3 Clicca il Tocco assistito pulsante per modificare lo strumento screenshot.
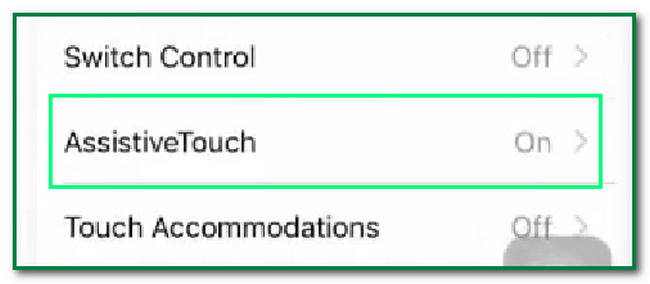
Passo 4 Sotto il Azione personalizzata of Accessibilità, scegli l'azione che desideri eseguire durante l'acquisizione di uno screenshot. Puoi toccare il Doppio-Tap pulsante o Premere a lungo pulsante. Gli utenti useranno il Assistive icona per fare lo screenshot.
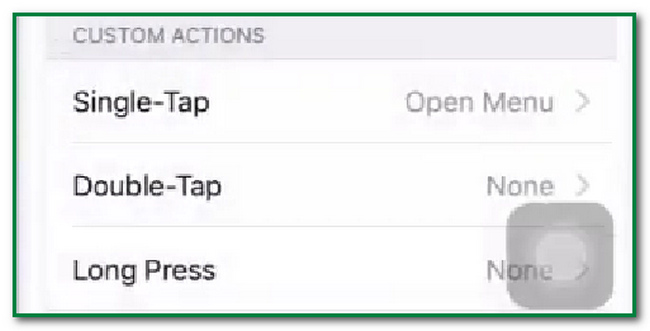
FoneLab Screen Recorder ti consente di catturare video, audio, tutorial online, ecc su Windows / Mac, e puoi personalizzare facilmente le dimensioni, modificare il video o l'audio e altro ancora.
- Registra video, audio, webcam e acquisisci schermate su Windows / Mac.
- Anteprima dei dati prima del salvataggio.
- È sicuro e facile da usare
Parte 3. Domande frequenti sull'acquisizione di schermate FaceTime su dispositivi Apple
1. Perché lo strumento screenshot del mio iPhone non funziona?
Ci sono molte ragioni per cui lo strumento screenshot dell'iPhone deve essere riparato. Gli utenti devono attivare lo strumento nelle impostazioni del dispositivo iPhone. Gli utenti possono scaricare software di registrazione dello schermo come FoneLab Screen Recorder se hanno bisogno di aiuto per avviarlo.
2. Come posso inviare uno screenshot sul mio iPhone?
Gli utenti possono inviare la foto tramite SMS, e-mail, AirDrop o altre piattaforme di social media. Successivamente, fai clic sul pulsante Condividi per inviare ed elaborare l'immagine.
Questo articolo riguarda l'acquisizione di schermate su iPhone, iPad e Mac per FaceTime. Mentre FoneLab Screen Recorder è per la registrazione dello schermo, ha una funzione per acquisire schermate sullo schermo. Inoltre, questo strumento non è solo per Mac, ma è disponibile anche su Windows. Esplora questo strumento per essere un esperto nell'acquisizione di schermate sul tuo dispositivo.
