- Parte 1. Come eseguire lo screenshot di Google Maps con la funzione FoneLab Snapshot
- Parte 2. Come eseguire lo screenshot di Google Maps con la tastiera
- Parte 3. Come eseguire lo screenshot di Google Maps con Windows Snipping Tool
- Parte 4. Come eseguire lo screenshot di Google Maps con le estensioni di Google Chrome
- Parte 5. Come eseguire lo screenshot di Google Maps con la funzione Anteprima Mac
- Parte 6. Domande frequenti su come eseguire lo screenshot di Google Maps
- Screen Recorder
- Mac Video Recorder
- Windows Video Recorder
- Mac Audio Recorder
- Windows Audio Recorder
- Webcam Registratore
- Game Recorder
- Registratore di riunioni
- Messenger Call Recorder
- Registratore Skype
- Registratore di corsi
- Registratore di presentazioni
- Registratore di Chrome
- Registratore di Firefox
- Screenshot su Windows
- Screenshot su Mac
Metodi utili per eseguire lo screenshot di Google Maps su Windows e Mac
 Pubblicato da Lisa Ou / 16 nov 2022 16:00
Pubblicato da Lisa Ou / 16 nov 2022 16:00Ci sono casi in cui le persone viaggiano in altri luoghi sconosciuti. In questo caso, devono utilizzare le mappe per le loro destinazioni. Le mappe tradizionali sono difficili da trovare in questa generazione. Google Maps è una delle applicazioni che le persone possono utilizzare quando viaggiano. Può mostrare le condizioni del traffico dell'utente se passa per quella strada o luogo. A parte questo, fornirà la pianificazione del percorso mentre guidi la tua auto, i mezzi pubblici, la bicicletta e altro ancora. E se volessi fare uno screenshot del luogo in cui ti trovi su Google Maps?
Questo articolo si concentrerà sugli screenshot di Google Maps. Prepara diversi metodi, incluso il miglior strumento per scattare istantanee, FoneLab Screen Recorder. Voglio sapere di più? Scorri verso il basso per essere professionale su questo argomento.
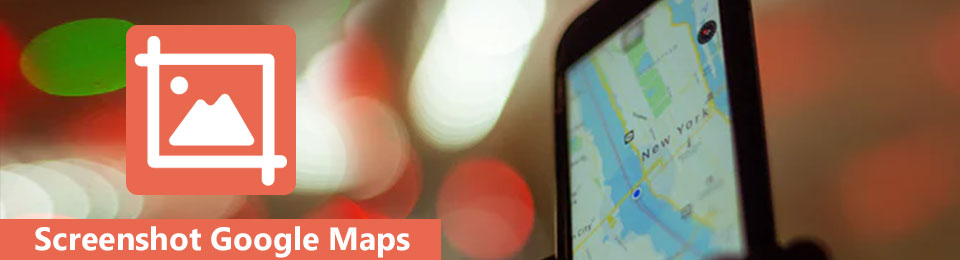

Elenco delle guide
- Parte 1. Come eseguire lo screenshot di Google Maps con la funzione FoneLab Snapshot
- Parte 2. Come eseguire lo screenshot di Google Maps con la tastiera
- Parte 3. Come eseguire lo screenshot di Google Maps con Windows Snipping Tool
- Parte 4. Come eseguire lo screenshot di Google Maps con le estensioni di Google Chrome
- Parte 5. Come eseguire lo screenshot di Google Maps con la funzione Anteprima Mac
- Parte 6. Domande frequenti su come eseguire lo screenshot di Google Maps
Parte 1. Come eseguire lo screenshot di Google Maps con la funzione FoneLab Snapshot
Numerose persone sono alla ricerca di uno strumento semplice e di facile accesso. FoneLab Screen Recorder è lo strumento più appropriato per scattare istantanee su siti web come Google Maps. È lo strumento più efficiente perché non è necessario l'accesso a Internet a destinazione per utilizzare questo strumento. È disponibile offline. Un altro aspetto positivo di questo strumento è che ha una buona qualità delle foto una volta terminata la procedura di screenshot. Inoltre, questo software supporta Windows e Mac. In tal caso, non devi preoccuparti di quale dispositivo stai utilizzando. Ecco i passaggi per Google Map schermate su Windows, per esempio.
FoneLab Screen Recorder ti consente di catturare video, audio, tutorial online, ecc su Windows / Mac, e puoi personalizzare facilmente le dimensioni, modificare il video o l'audio e altro ancora.
- Registra video, audio, webcam e acquisisci schermate su Windows / Mac.
- Anteprima dei dati prima del salvataggio.
- È sicuro e facile da usare
Passo 1 Scarica FoneLab Screen Recorder. Per farlo, cerca il software online e fai clic su Scarica gratis pulsante. Al termine del processo di download, imposta lo strumento, installalo e avvialo sul computer.
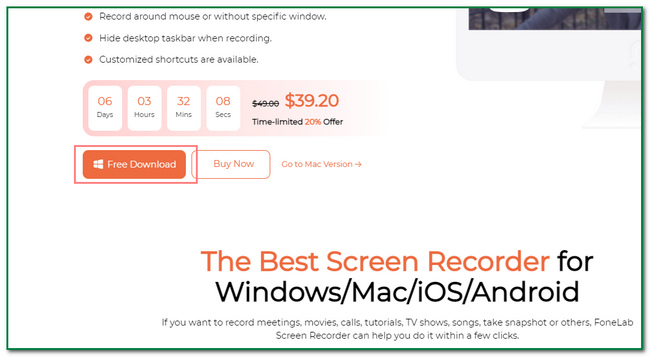
Passo 2 Dopodiché, vedrai la sua interfaccia. Vedrai lo strumento snapshot più tardi. È necessario fare clic su Videoregistratore prima il pulsante.
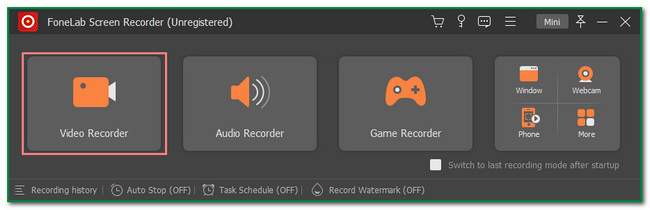
Passo 3 All'interno del videoregistratore, vedrai il file Telecamere icona nella parte superiore dello strumento. Avvia Google Maps. Successivamente, fai clic su freccia verso il basso pulsante accanto ad esso e fare clic sul Screen Capture pulsante per individuare l'immagine che si desidera catturare utilizzando la cornice regolabile.
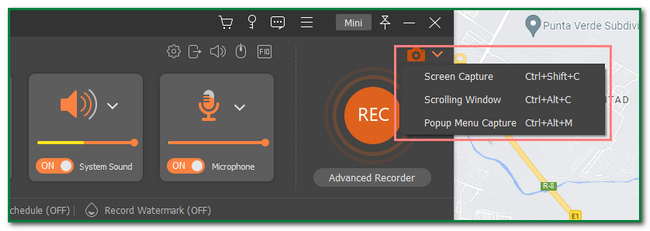
Passo 4 Successivamente, fai clic su Risparmi pulsante dello strumento. Successivamente, puoi salvare l'immagine nell'album del tuo computer preferito.
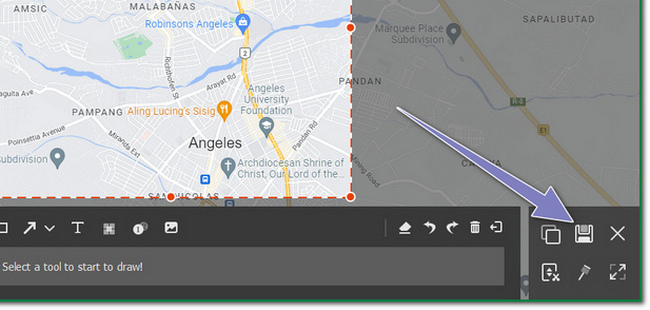
FoneLab Screen Recorder ti consente di catturare video, audio, tutorial online, ecc su Windows / Mac, e puoi personalizzare facilmente le dimensioni, modificare il video o l'audio e altro ancora.
- Registra video, audio, webcam e acquisisci schermate su Windows / Mac.
- Anteprima dei dati prima del salvataggio.
- È sicuro e facile da usare
Parte 2. Come eseguire lo screenshot di Google Maps con la tastiera
Quando si usano le tastiere, gli altri le vedono solo per digitare qualcosa sul dispositivo. Altri devono imparare che alcune combinazioni di tasti della tastiera possono aiutarli. Questo tasto della tastiera include l'acquisizione di schermate utilizzando solo la tastiera. In questa materia, gli utenti non devono scaricare alcuno strumento o software per aiutarli a scattare istantanee degli schermi dei loro computer. Inoltre, farà risparmiare loro tempo dalla ricerca degli strumenti online. Questa sezione dell'articolo ti mostrerà come eseguire lo screenshot di Google Maps utilizzando i tasti della tastiera sul computer. A parte questo, ti mostrerà come salvare le immagini di Google Maps.
Passo 1 Avvia Google Maps sul tuo computer. Successivamente, premi il Ctrl+Alt+Stamp tasto della tastiera sull'interfaccia principale.
Passo 2 Dopo aver fatto clic sulla finestra di Google Maps, imposterà automaticamente lo screenshot in modalità di scorrimento. Tutto quello che devi fare è premere il ESC tasto della tastiera per interrompere lo scorrimento dello schermo. Inoltre, l'immagine apparirà sullo schermo del computer. Puoi modificare l'immagine nella parte superiore dello strumento.
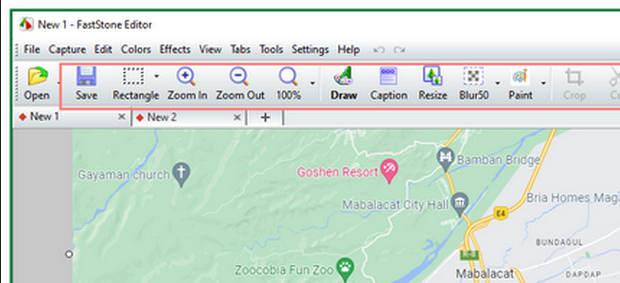
Passo 3 Per salvare l'immagine, fare clic su Risparmi icona nella parte superiore dello strumento. Gli utenti devono scegliere tra gli album delle cartelle del computer.
FoneLab Screen Recorder ti consente di catturare video, audio, tutorial online, ecc su Windows / Mac, e puoi personalizzare facilmente le dimensioni, modificare il video o l'audio e altro ancora.
- Registra video, audio, webcam e acquisisci schermate su Windows / Mac.
- Anteprima dei dati prima del salvataggio.
- È sicuro e facile da usare
Parte 3. Come eseguire lo screenshot di Google Maps con Windows Snipping Tool
Lo strumento di cattura consente agli utenti di catturare l'intero schermo del computer. Gli utenti possono anche modificare l'immagine dopo aver effettuato lo screenshot dello schermo. Questo strumento può essere utilizzato anche per acquisire schermate di Google Maps. Ci sono momenti in cui le persone cercano una destinazione o un luogo particolare. Lo inviano ai loro parenti o amici per mostrare l'area e la posizione. Se stai usando Windows, questo è lo strumento migliore per te se vuoi usare qualcosa di diverso da un altro software. Questo strumento è integrato nel computer. Ti mostrerà anche come eseguire lo screenshot di Google Maps. Vuoi esplorarlo? Ecco i passaggi per utilizzare lo strumento di cattura su Google Maps.
Passo 1 Cerca il Strumento di cattura app sulla barra di ricerca di Windows. Una volta trovato, avvia lo strumento facendo clic su Apri pulsante sull'interfaccia principale.
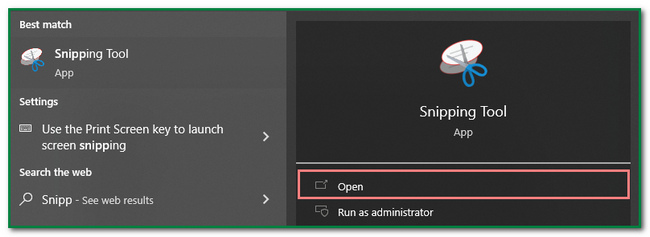
Passo 2 Lo strumento apparirà sullo schermo del computer dopo averlo avviato. Avvia Google Maps e fai clic su New pulsante del software. Per questo motivo, selezionerai la pagina web di Google Maps per catturarla.
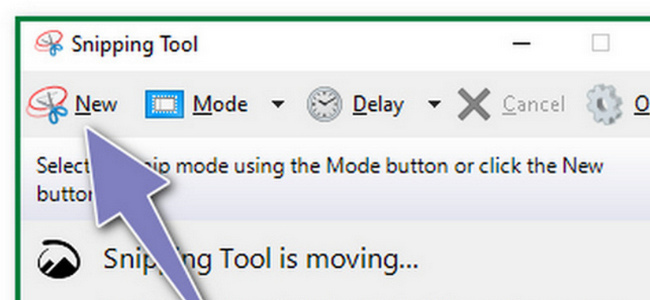
Passo 3 Dopo il processo di screenshot, l'immagine apparirà sullo schermo utilizzando lo strumento. Prima di salvare la foto, hai la possibilità di modificarla. Gli utenti possono aggiungere testo all'immagine, copiarlo e altro ancora.
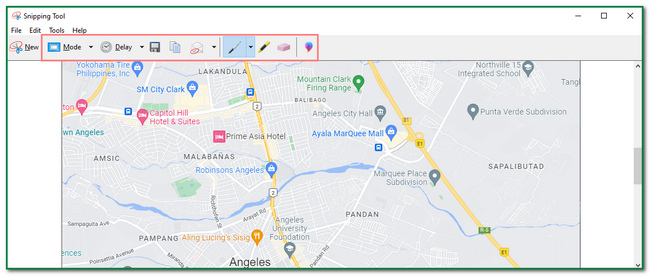
Passo 4 Una volta che l'immagine ti soddisfa, ora puoi salvarla. Clicca il Risparmi icona nella parte superiore dello strumento. Successivamente, è necessario conservare l'immagine in uno degli album delle cartelle del computer.
FoneLab Screen Recorder ti consente di catturare video, audio, tutorial online, ecc su Windows / Mac, e puoi personalizzare facilmente le dimensioni, modificare il video o l'audio e altro ancora.
- Registra video, audio, webcam e acquisisci schermate su Windows / Mac.
- Anteprima dei dati prima del salvataggio.
- È sicuro e facile da usare
Parte 4. Come eseguire lo screenshot di Google Maps con le estensioni di Google Chrome
Esistono molti modi per eseguire lo screenshot dello schermo del computer. Una di queste sono le estensioni di Chrome. Questi minuscoli programmi software possono migliorare l'esperienza di navigazione in Internet dell'utente. Alcune estensioni di Chrome supportano le funzioni offline ma sono limitate durante il loro utilizzo. Esistono molte estensioni di Chrome, come sicurezza, scanner antivirus, intrattenimento e altro ancora. Questa sezione dell'articolo si concentrerà sullo strumento screenshot che può essere utilizzato per Google Maps. Vuoi utilizzare le estensioni di Chrome per gli screenshot di Google Map? Questi passaggi non richiedono un aiuto professionale. Non esitare a scorrere in basso per vedere i suoi passaggi unici e facili.
Passo 1 Cerca Google Chrome Web Store online. Successivamente, vedrai una barra di ricerca nell'angolo in alto a sinistra dell'interfaccia principale. Digitare Strumento Screenshot e premere entrare tasto sulla tastiera. Infine, scegli lo strumento screenshot che desideri utilizzare.
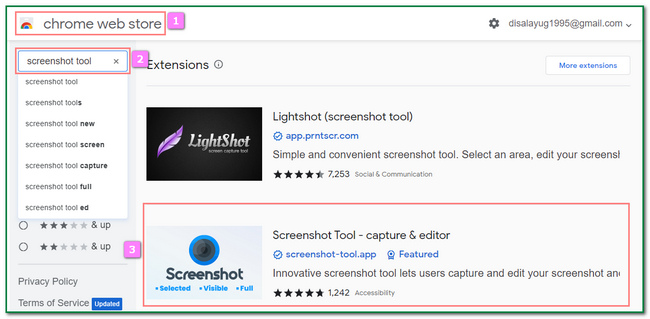
Passo 2 Spunta il Aggiungi a Google Chrome pulsante nella parte superiore dell'interfaccia principale. In questo caso, aggiungerai l'estensione nel browser web.
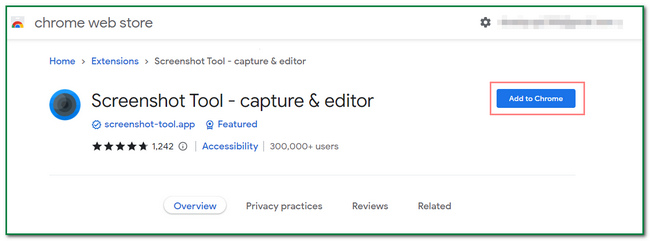
Passo 3 Successivamente, verrà visualizzata una notifica dallo strumento. Clicca il Aggiungi estensione pulsante per includere lo strumento di estensione di Chrome nel browser web.
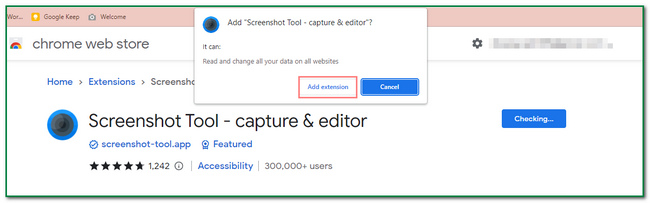
Passo 4 Dopo aver aggiunto l'estensione sul browser, puoi scansionarla nella parte superiore della pagina web. Avvia Google Maps e fai clic su Puzzle icona. Sotto di esso, fai clic sullo strumento di estensione di Chrome per acquisire lo screenshot.
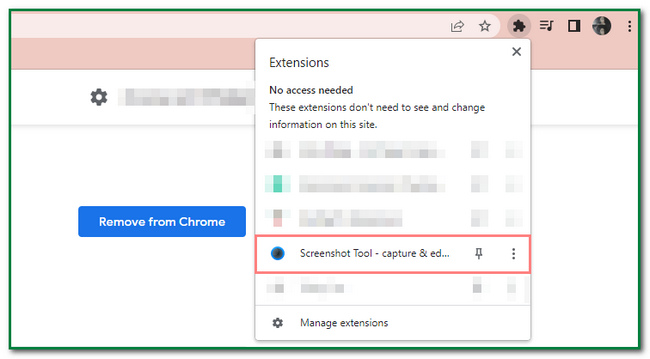
FoneLab Screen Recorder ti consente di catturare video, audio, tutorial online, ecc su Windows / Mac, e puoi personalizzare facilmente le dimensioni, modificare il video o l'audio e altro ancora.
- Registra video, audio, webcam e acquisisci schermate su Windows / Mac.
- Anteprima dei dati prima del salvataggio.
- È sicuro e facile da usare
Parte 5. Come eseguire lo screenshot di Google Maps con la funzione Anteprima Mac
È anche possibile acquisire schermate su Google Maps utilizzando Mac. Ha una funzione di anteprima che puoi usare. Questa funzione consente agli utenti di trovare rapidamente altri documenti e immagini. È di facile accesso perché devi solo cercarlo sul dispositivo. Gli utenti non devono scaricare lo strumento, che consumerà gran parte del loro tempo. È il modo migliore per gli utenti Mac se vogliono evitare di scaricare altri software. Ha solo 3 passaggi per fare uno screenshot dello schermo del dispositivo. Ti piace imparare come eseguire lo screenshot di Google Maps utilizzando il Mac? Passa ai passaggi seguenti.
Passo 1 Vai Finder sezione del dispositivo. Successivamente, cerca Anteprima, quindi avvialo. Vedrai il Anteprima sezione lungo il Compila il , Modifica, Visualizzae Go pulsanti nella parte superiore dell'interfaccia principale.
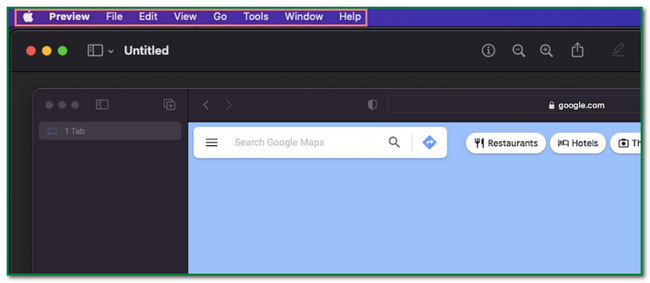
Passo 2 Sul lato destro del Anteprima pulsante, fare clic su Compila il pulsante per cercare lo strumento screenshot. Sotto di esso, cerca il Fai uno screenshot pulsante e fare clic su di esso. Ora puoi selezionare se vuoi eseguire lo screenshot dell'intero schermo, di una finestra o dalla selezione. Dopo aver scelto lo schermo che vuoi catturare, vai al passaggio successivo.
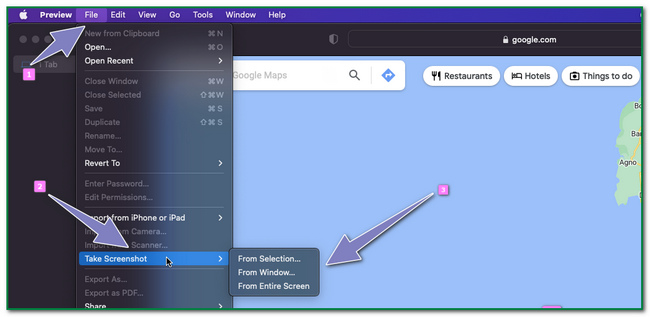
Passo 3 Dopo il processo di screenshot, l'immagine apparirà sullo schermo del tuo Mac. Per salvare l'immagine, fare clic su freccia su pulsante nella parte superiore dello strumento.
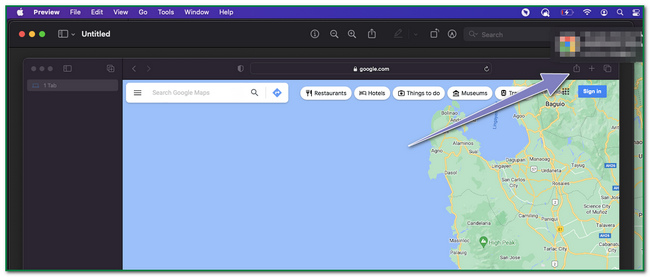
FoneLab Screen Recorder ti consente di catturare video, audio, tutorial online, ecc su Windows / Mac, e puoi personalizzare facilmente le dimensioni, modificare il video o l'audio e altro ancora.
- Registra video, audio, webcam e acquisisci schermate su Windows / Mac.
- Anteprima dei dati prima del salvataggio.
- È sicuro e facile da usare
Parte 6. Domande frequenti su come eseguire lo screenshot di Google Maps
1. Quanti screenshot puoi acquisire su un Mac?
A partire da ora, non ci sono limiti all'acquisizione di schermate su Mac. Dipende dalla memoria del dispositivo. Se il dispositivo dispone di spazio di archiviazione sufficiente, puoi eseguire lo screenshot del maggior numero possibile.
2. Qual è lo scopo dell'acquisizione di schermate?
Fare screenshot ha molti scopi. Ti permetterà di catturare l'intero schermo del computer. Può servire come documentazione e altro.
FoneLab Screen Recorder ti consente di catturare video, audio, tutorial online, ecc su Windows / Mac, e puoi personalizzare facilmente le dimensioni, modificare il video o l'audio e altro ancora.
- Registra video, audio, webcam e acquisisci schermate su Windows / Mac.
- Anteprima dei dati prima del salvataggio.
- È sicuro e facile da usare
Questo articolo si concentra sui metodi per acquisire schermate su dispositivi Windows e Mac. Mostra anche al lettore il Istantanea di FoneLab Strumento che possono utilizzare offline. Vuoi provare questo fantastico software? Scaricalo e utilizzalo quando farai degli screenshot.
