- Parte 1. Screenshot su Lenovo con FoneLab Screen Recorder
- Parte 2. Schermata su laptop Lenovo tramite il pulsante Stampa schermo
- Parte 3. Screenshot sul laptop Lenovo tramite combinazioni di tastiere
- Parte 4. Come acquisire uno screenshot sul laptop Lenovo tramite lo strumento di cattura
- Parte 5. Come acquisire uno screenshot su un laptop Lenovo online
- Parte 6. Domande frequenti su come eseguire uno screenshot su un Lenovo
- Schermata Alcaltel
- Schermata FaceTime
- Schermata Pagina completa
- Area specifica della schermata
- Screenshot Google Maps
- Schermata Instagram
- Screenshot Lenovo
- Schermata DELL
- Screenshot HP
- Screenshot Toshiba
- Schermata Surface Pro
- Screenshot Mac
- Schermata Macbook
- Schermata di Windows
- Schermata Laptop Windows
- Screenshot di Facebook
- Schermata Snapchat
- Schermata Samsung
- Schermata HTC
- Schermata iPhone
- Schermata iPad Pro
- Schermata di scorrimento
Come eseguire uno screenshot su un laptop Lenovo con 5 metodi facili e comprovati
 Pubblicato da Lisa Ou / 22 aprile 2022 16:00
Pubblicato da Lisa Ou / 22 aprile 2022 16:00Come fare uno screenshot sul laptop Lenovo? Voglio mostrare qualcosa sullo schermo del mio laptop, per favore qualcuno sa come farlo?

Fare screenshot su un laptop è semplice e hai diverse scelte. Bene, anche gli utenti Lenovo hanno le stesse domande su come eseguire lo screenshot sul laptop Lenovo. Siete venuti nel posto giusto. Ti mostreremo i 5 metodi principali, inclusi lo strumento di terze parti, PrintScreen, combinazioni di tastiere, strumento di cattura e opzioni online.

Elenco delle guide
- Parte 1. Screenshot su Lenovo con FoneLab Screen Recorder
- Parte 2. Schermata su laptop Lenovo tramite il pulsante Stampa schermo
- Parte 3. Screenshot sul laptop Lenovo tramite combinazioni di tastiere
- Parte 4. Come acquisire uno screenshot sul laptop Lenovo tramite lo strumento di cattura
- Parte 5. Come acquisire uno screenshot su un laptop Lenovo online
- Parte 6. Domande frequenti su come eseguire uno screenshot su un Lenovo
Parte 1. Screenshot su Lenovo con FoneLab Screen Recorder
La prima raccomandazione è FoneLab Screen Recorder. È un potente strumento per registrare video da computer, audio, spettacoli online, musica, ecc. Pertanto, puoi usarlo per acquisire qualsiasi attività del computer. Può anche aiutarti a catturare screenshot dai video, se lo desideri. E supporta tutti i PC Windows e macOS, laptop, tablet e telefoni cellulari.
Allo stesso modo, è disponibile anche per le persone che vogliono sapere come fare screenshot su Lenovo ThinkPad e qualsiasi altro modello.
FoneLab Screen Recorder ti consente di catturare video, audio, tutorial online, ecc su Windows / Mac, e puoi personalizzare facilmente le dimensioni, modificare il video o l'audio e altro ancora.
- Registra video, audio, webcam e acquisisci schermate su Windows / Mac.
- Anteprima dei dati prima del salvataggio.
- È sicuro e facile da usare
Di seguito è riportato come utilizzarlo per acquisire schermate su un laptop Lenovo.
Passo 1 Scarica e installa FoneLab Screen Recorder sul computer, quindi verrà avviato automaticamente.

Passo 2 Scegli Istantanea dall'interfaccia principale.
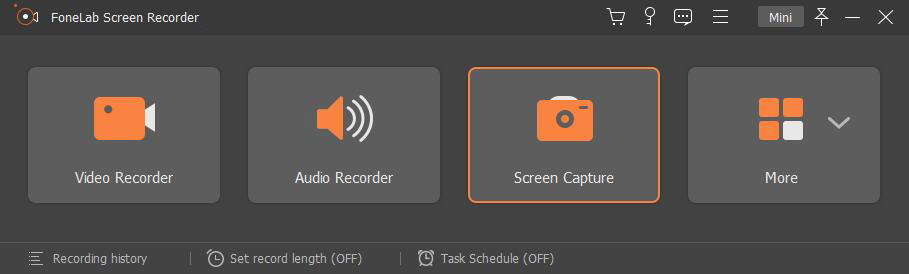
Passo 3 Usa il mouse per selezionare l'area dell'istantanea, puoi aggiungere testo, mosaico, segni, ecc. E puoi scegliere il formato di output qui o andare su Preferenze > Uscita > Impostazioni dello screenshot per scegliere tra le opzioni.
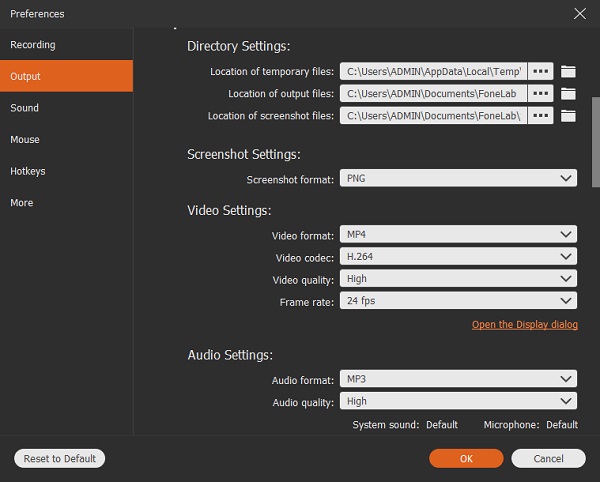
Passo 4 Clicca su salvare icona, quindi scegli una cartella in cui salvarla.
Inoltre, ti permette di farlo registrare schermate da iPhone e Android e acquisire screenshot per telefoni cellulari.
Esistono altre funzionalità predefinite per acquisire schermate su Lenovo e altri laptop.
Parte 2. Schermata su laptop Lenovo tramite il pulsante Stampa schermo
Dovresti sapere che ogni computer è dotato di una funzione integrata per acquisire schermate dal computer senza autorizzazione. Devi solo premere il pulsante destro senza altre operazioni, lo schermo intero verrà già catturato.
Quindi, ti mostreremo come acquisire schermate su un laptop Lenovo con il pulsante Stampa schermo.
Passo 1 Premi il pulsante dello schermo di stampa sul lato destro della tastiera. Il tuo screenshot verrà salvato direttamente nella cartella del computer.
Passo 2 Ecco che arriva la domanda su dove trovare gli screenshot. Puoi andare a Questo PC > Immagini > Screenshots per trovarli dalla cartella locale.
Oltre al pulsante predefinito, puoi anche provare le combinazioni di tastiera.
FoneLab Screen Recorder ti consente di catturare video, audio, tutorial online, ecc su Windows / Mac, e puoi personalizzare facilmente le dimensioni, modificare il video o l'audio e altro ancora.
- Registra video, audio, webcam e acquisisci schermate su Windows / Mac.
- Anteprima dei dati prima del salvataggio.
- È sicuro e facile da usare
Parte 3. Screenshot sul laptop Lenovo tramite combinazioni di tastiere
La tastiera può aiutarti a fare quello che vuoi senza mouse attraverso diverse combinazioni di tastiere. Se li hai imparati e ricordati attentamente, puoi anche fare uno screenshot sul laptop Lenovo con questo metodo di seguito.
Passo 1 Tenendo il Windows pulsante, quindi premere il tasto W pulsante.
Passo 2 Puoi vedere una finestra pop-up sul lato destro, fai clic Schermata.
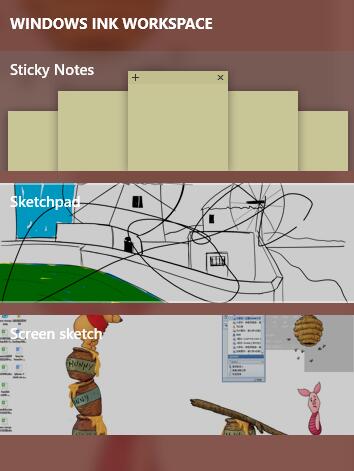
Passo 3 Puoi modificarlo di conseguenza, quindi salvarlo in una cartella locale.
Sembra facile se riesci a ricordare come farlo. Hai altre opzioni come strumenti online, se lo desideri.
Parte 4. Come acquisire uno screenshot sul laptop Lenovo tramite lo strumento di cattura
Il computer Windows viene fornito con uno strumento di cattura per acquisire schermate sia su PC che su laptop senza strumenti aggiuntivi. Ha diverse modalità di cattura per aiutarti a catturare schermate di finestre, dimensioni personalizzate, schermo intero, ecc. Di seguito è riportato come usarlo.
Passo 1 Cerca lo strumento di cattura dal computer, quindi eseguilo.
Passo 2 Seleziona New dalla barra dei menu e scegli il tipo di screenshot che desideri.
Passo 3 Fai uno screenshot e quindi fai clic su salvare icona per scegliere una cartella in cui salvare lo screenshot.
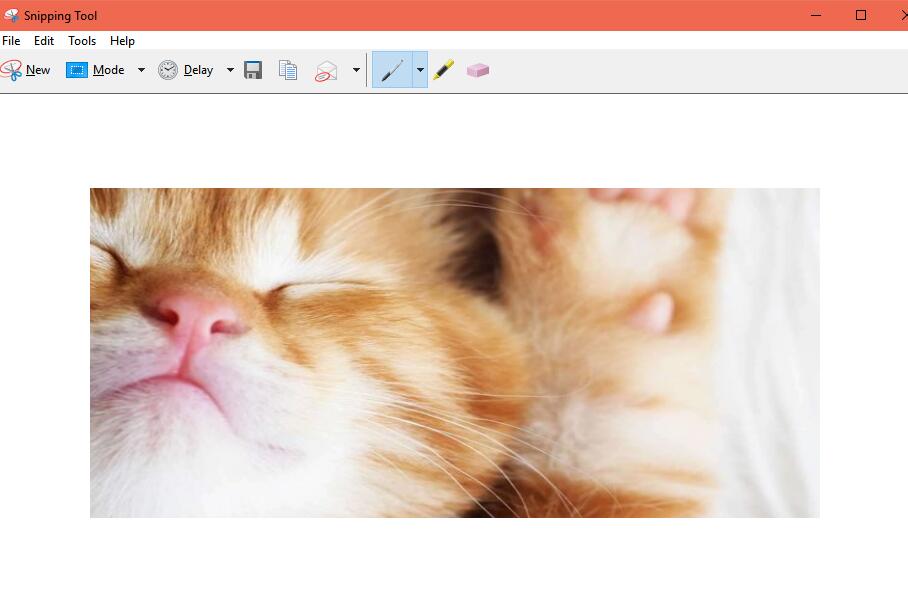
Qualcuno potrebbe preferire imparare a fare uno screenshot su un Lenovo online.
FoneLab Screen Recorder ti consente di catturare video, audio, tutorial online, ecc su Windows / Mac, e puoi personalizzare facilmente le dimensioni, modificare il video o l'audio e altro ancora.
- Registra video, audio, webcam e acquisisci schermate su Windows / Mac.
- Anteprima dei dati prima del salvataggio.
- È sicuro e facile da usare
Parte 5. Come acquisire uno screenshot su un laptop Lenovo online
Ci sono molti vari strumenti di screenshot online sul mercato, puoi sempre trovarli da Google. Qui presenteremo la scelta migliore per te.
Screenshot.net ti consente di fare uno screenshot su un laptop senza scaricare qualcosa sul computer. Devi solo aprire invece il programma di avvio sul browser. Fornisce un video tutorial per mostrarti come usarlo. Puoi semplicemente controllare le istruzioni seguenti.
Passo 1 Visita screenshot.net e fai clic sul pulsante Acquisisci screenshot.
Passo 2 Segui le istruzioni per aggiungere il programma di avvio. Quindi fai uno screenshot facilmente.
Passo 3 Salvalo nella cartella del tuo computer.
Puoi utilizzare i suoi strumenti di modifica per creare i tuoi screenshot in base alle tue esigenze. E puoi caricarli sul servizio cloud in seguito, se lo desideri.
Ebbene, gli strumenti online hanno sempre limitazioni come la dimensione del file, la velocità di esecuzione, ecc., rispetto ad altri programmi per computer. È ancora una tua scelta prendere la decisione giusta.
Come puoi vedere, tutti i metodi sopra menzionati possono risolvere il problema, ad esempio come eseguire uno screenshot su Lenovo Chromebook e altri. Fare screenshot su un laptop Lenovo non è difficile, puoi farlo con i metodi sopra con semplici clic.
Parte 6. Domande frequenti su come eseguire uno screenshot su un Lenovo
Come eseguire uno screenshot su Lenovo Yoga?
Puoi provare tutti i metodi sopra menzionati per fare uno screenshot su Lenovo Yoga, poiché sono disponibili per qualsiasi laptop con Windows o macOS. Si consiglia di provare FoneLab Screen Recorder in quanto è professionale ma facile da usare.
Come eseguire uno screenshot sul laptop Lenovo senza PrintScreen?
A parte PrintScreen, puoi provare FoneLab Screen Recorder, combinazioni di tastiere e strumenti di cattura.
Dove vanno a finire gli screenshot su Lenovo?
Dipende da come prendi gli screenshot. Puoi trovarlo attraverso Questo PC > Immagini > Screenshots se usi la schermata di stampa. Se utilizzi FoneLab Screen Recorder, la sua cartella predefinita è C:\Users\win 10\Pictures\FoneLab\FoneLab Screen Recorder e puoi modificarla tramite Preferenze > Registrazione > Uscita > Posizione dei file di screenshot.
FoneLab Screen Recorder è sicuro?
Sì, è uno strumento sicuro. Come sai, non salverà né modificherà mai i tuoi dati da un computer o da un telefono cellulare. È sicuro al 100% da usare sia che tu voglia registrare lo schermo o acquisire schermate.
FoneLab Screen Recorder ti consente di catturare video, audio, tutorial online, ecc su Windows / Mac, e puoi personalizzare facilmente le dimensioni, modificare il video o l'audio e altro ancora.
- Registra video, audio, webcam e acquisisci schermate su Windows / Mac.
- Anteprima dei dati prima del salvataggio.
- È sicuro e facile da usare
Questo è tutto su come fare uno screenshot sul laptop Lenovo. Questo post sarà utile per le persone che vogliono sapere come si esegue lo screenshot su un laptop Lenovo.
In ogni modo in questo post su come acquisire screenshot su Lenovo è consigliato, puoi sceglierne uno di conseguenza. Tuttavia, FoneLab Screen Recorder è un programma da non perdere.
Perché non scaricare e provare ora!
