- Parte 1. Come acquisire schermate a scorrimento utilizzando FoneLab Screen Recorder
- Parte 2. Come acquisire schermate a scorrimento in Firefox
- Parte 3. Come acquisire schermate a scorrimento in Chrome
- Parte 4. Come acquisire schermate a scorrimento tramite Snagit
- Parte 5. Domande frequenti sull'acquisizione di schermate a scorrimento
- Screen Recorder
- Mac Video Recorder
- Windows Video Recorder
- Mac Audio Recorder
- Windows Audio Recorder
- Webcam Registratore
- Game Recorder
- Registratore di riunioni
- Messenger Call Recorder
- Registratore Skype
- Registratore di corsi
- Registratore di presentazioni
- Registratore di Chrome
- Registratore di Firefox
- Screenshot su Windows
- Screenshot su Mac
Lo strumento efficiente per acquisire schermate a scorrimento e le sue alternative
 Pubblicato da Lisa Ou / 23 febbraio 202 16:00
Pubblicato da Lisa Ou / 23 febbraio 202 16:00Quando si acquisiscono schermate su documenti di Word, acquisire le pagine una per una è molto complicato. Ad esempio, hai fretta di scattare istantanee ai documenti per i tuoi compiti scolastici. Tuttavia, la pagina è troppo lunga, quindi è necessario dedicare molto tempo all'acquisizione di ogni pagina. L'unica soluzione è utilizzare uno strumento in grado di acquisire uno screenshot scorrevole.
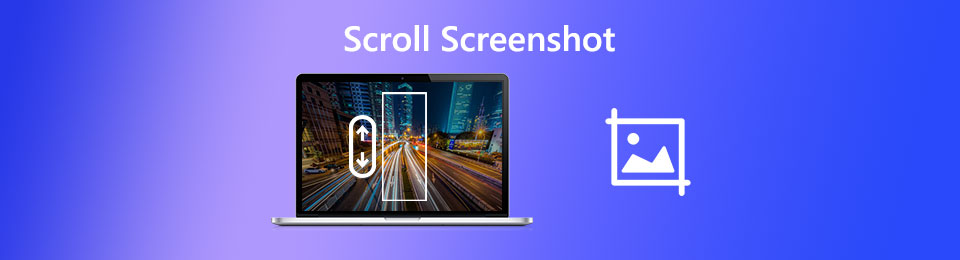
Dopo aver letto l'intero post, scoprirai come acquisire uno screenshot scorrevole su Windows, Mac e altri dispositivi. Puoi utilizzare FoneLab Screen Recorder, il principale software di registrazione. A seconda delle tue preferenze, puoi anche utilizzare i diversi strumenti di questo post. Vai avanti.

Elenco delle guide
- Parte 1. Come acquisire schermate a scorrimento utilizzando FoneLab Screen Recorder
- Parte 2. Come acquisire schermate a scorrimento in Firefox
- Parte 3. Come acquisire schermate a scorrimento in Chrome
- Parte 4. Come acquisire schermate a scorrimento tramite Snagit
- Parte 5. Domande frequenti sull'acquisizione di schermate a scorrimento
Parte 1. Come acquisire schermate a scorrimento utilizzando FoneLab Screen Recorder
L'acquisizione di schermate nei documenti di Word è uno degli scenari critici. Dovrai utilizzare uno strumento che non offuschi l'immagine. Fortunatamente, FoneLab Screen Recorder non distruggerà il file originale che acquisirai. Lo farà fai uno screenshot dello schermo così com'è. Non solo per documenti word. Può catturare tutto ciò che è sullo schermo. Inoltre, una volta ingrandita l'immagine, vedrai ancora il contenuto o le parole nell'immagine.
FoneLab Screen Recorder ti consente di catturare video, audio, tutorial online, ecc su Windows / Mac, e puoi personalizzare facilmente le dimensioni, modificare il video o l'audio e altro ancora.
- Registra video, audio, webcam e acquisisci schermate su Windows / Mac.
- Anteprima dei dati prima del salvataggio.
- È sicuro e facile da usare
Inoltre, puoi utilizzare i tasti di scelta rapida per le sue funzionalità come comando. C'è molto di più su questo strumento. Di seguito sono riportati i passaggi relativi agli screenshot a scorrimento dell'iPhone.
Passo 1 Scarica FoneLab Screen Recorder facendo clic su Scarica gratis pulsante. Puoi scegliere la tua versione, a seconda del tuo computer o laptop. Successivamente, installa lo strumento sul tuo computer. Successivamente Installa> Avvia> Eseguilo all'istante.
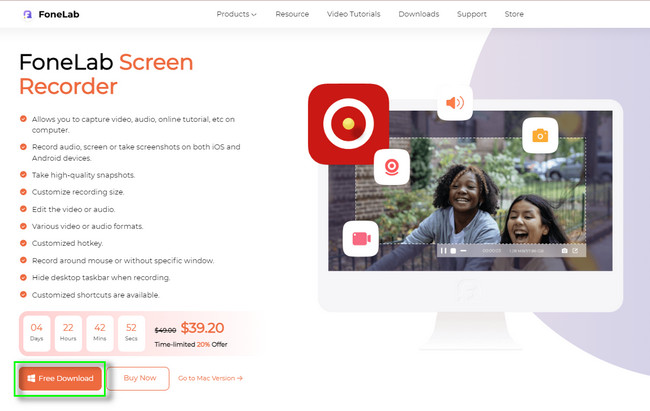
Passo 2 Scegli tra tutte le modalità di registrazione offerte da questo strumento per vedere il file Istantanea strumento di esso. Puoi scegliere tra Videoregistratore, Registratore audio, Registratore di giochi e altri.
Nota: se utilizzi un iPhone o un telefono Android, puoi fare clic su Telefono pulsante. Si trova sul lato destro dell'interfaccia principale. Successivamente, lo strumento ti mostrerà la guida e dovrai solo seguirla di conseguenza.
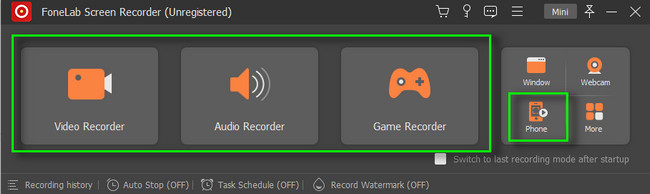
Passo 3 Nell'angolo in alto a destra dello strumento, fare clic su Telecamere icona. Dopodiché, scegli la finestra che vuoi catturare. Successivamente, vedrai le funzionalità del software, quindi seleziona il pulsante Finestra scorrevole. Scorri verso il basso o scorri verso l'alto il mouse del tuo computer per eseguire lo screenshot a scorrimento. premi il Esc tasto sulla tastiera per terminare lo screenshot.
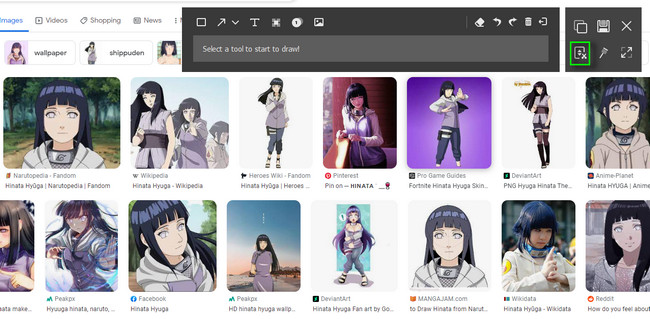
Passo 4 Ricontrolla lo screenshot dopo il processo. Una volta che sei soddisfatto del risultato, fai clic su Risparmi icona.
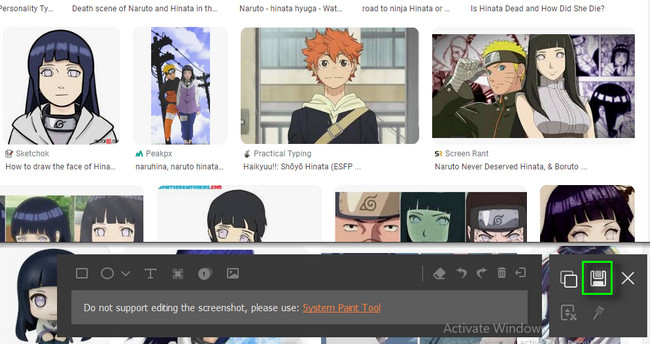
FoneLab Screen Recorder è lo strumento migliore per scorrere schermate su Windows, Mac e altri dispositivi. Puoi comunque utilizzare gli strumenti di seguito. Ma alcuni di loro non supportano i dispositivi iOS e Android. Vai avanti.
FoneLab Screen Recorder ti consente di catturare video, audio, tutorial online, ecc su Windows / Mac, e puoi personalizzare facilmente le dimensioni, modificare il video o l'audio e altro ancora.
- Registra video, audio, webcam e acquisisci schermate su Windows / Mac.
- Anteprima dei dati prima del salvataggio.
- È sicuro e facile da usare
Parte 2. Come acquisire schermate a scorrimento in Firefox
Firefox è uno dei migliori browser Web gratuiti e open source. Puoi guardare film, ascoltare musica, leggere documenti e altro ancora. Ha una funzione che può aiutarti a scoprire il miglior strumento di screenshot. I componenti aggiuntivi di Firefox sono strumenti di estensione che aggiungerai al tuo browser Firefox per un'esperienza più fluida. A parte questo, ti permetterà anche di imparare a farlo screenshot di un'intera pagina web su Mac e Windows. Puoi usare lo screenshot facile. Ha le valutazioni più alte quando si tratta di acquisire schermate su Firefox. Vai avanti.
Passo 1 Utilizzando il browser Firefox, cerca i componenti aggiuntivi di Firefox. Successivamente, fai clic sul collegamento, quindi individua la barra di ricerca. Successivamente, digita Screenshot facile e premere il entrare tasto sulla tastiera per trovare lo strumento.
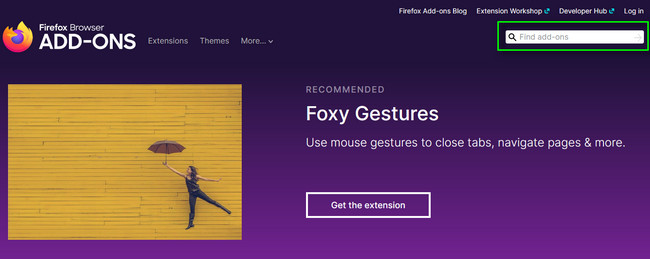
Passo 2 Clicca su Aggiungi a Firefox pulsante per aggiungere l'estensione sul browser web. Successivamente, fai clic su Aggiungi pulsante per consentire lo strumento sul tuo browser web. Lo vedrai nella parte superiore dell'interfaccia principale.
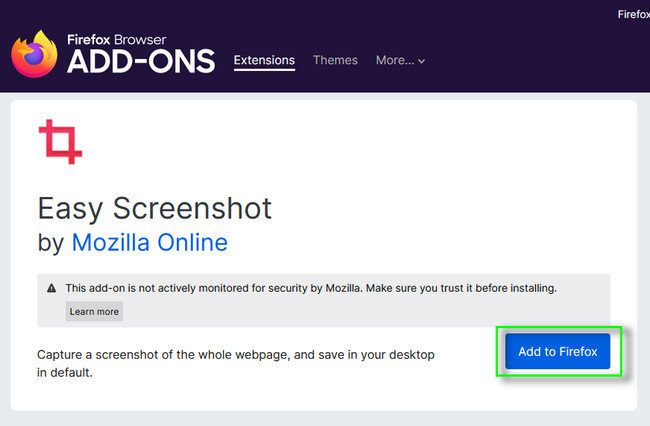
Passo 3 Vai alla pagina web che desideri catturare. Nella parte superiore del browser Web, fare clic su Immagine dello schermo icona. Successivamente, scorri verso il basso o verso l'alto fino a quando non finisci lo screenshot. Salva l'immagine sul tuo computer o laptop.

FoneLab Screen Recorder ti consente di catturare video, audio, tutorial online, ecc su Windows / Mac, e puoi personalizzare facilmente le dimensioni, modificare il video o l'audio e altro ancora.
- Registra video, audio, webcam e acquisisci schermate su Windows / Mac.
- Anteprima dei dati prima del salvataggio.
- È sicuro e facile da usare
Parte 3. Come acquisire schermate a scorrimento in Chrome
Come il browser Web sopra, anche Chrome ha un negozio Web che puoi utilizzare. Puoi trovare app sul Chrome Web Store che puoi utilizzare per acquisire screenshot. Screen Capture and Recorder di Screeny è il miglior strumento di screenshot. Lo strumento non si limita a scattare istantanee. Io posso anche registrare video da una webcam, acquisisce la scheda corrente con l'audio di sistema e molti altri. A parte questo, può funzionare offline. Significa che non hai bisogno di una connessione stabile una volta che lo usi. Per sapere come eseguire lo screenshot di un'intera pagina Web su Mac e Windows, vai avanti.
Passo 1 Cercare il Chrome Web Store sul tuo computer o laptop. Successivamente, digita Cattura schermo e registratore di Screeny sulla barra di ricerca. Successivamente, fai clic su Aggiungi a Google Chrome > Consentire pulsante per aggiungere l'estensione.
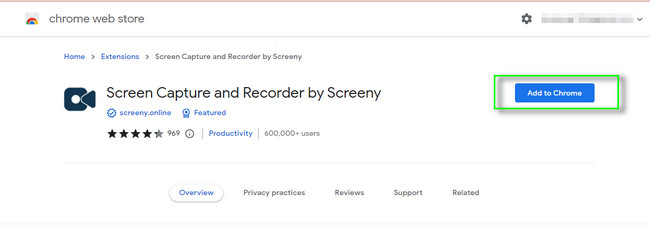
Passo 2 Fai clic sull'estensione nella parte superiore della pagina web. Successivamente, vai alla pagina in cui desideri acquisire uno screenshot scorrevole. Successivamente, salva l'immagine facendo clic su Risparmi icona nell'angolo in alto a destra.
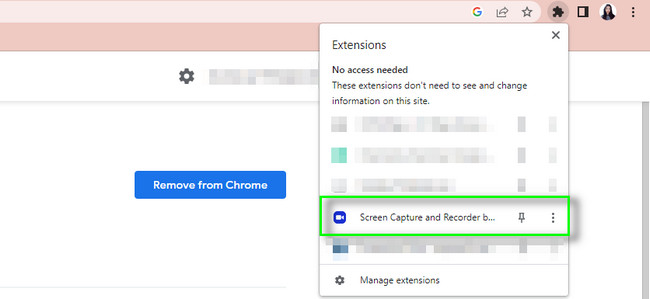
Parte 4. Come acquisire schermate a scorrimento tramite Snagit
Snagit è lo strumento migliore per fare screenshot se vuoi mostrare ai tuoi colleghi come farlo. A parte questo, puoi modificare la tua immagine dopo aver acquisito lo screenshot. Puoi utilizzare i modelli per creare istruzioni visive e guide. Inoltre, puoi condividere foto, video e GIF su app, piattaforme o unità cloud. Gli esempi includono Gmail, Google Drive, Slack, Box e altro. È anche possibile acquisire uno screenshot a pagina intera utilizzando la sua funzione di acquisizione a scorrimento panoramico. Vuoi esplorare di più sul suo strumento screenshot? Vai avanti.
Passo 1 Scarica Snagit. Successivamente, vedrai l'interfaccia dello strumento.
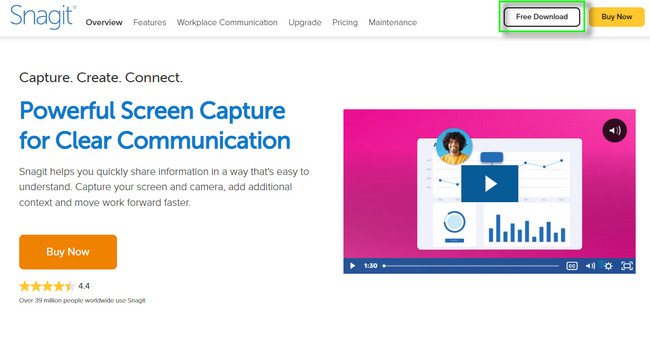
Passo 2 Sul lato destro dello strumento, fare clic su Catturare pulsante. Successivamente, individua lo screenshot scorrevole e salva l'immagine una volta che hai finito con il computer.
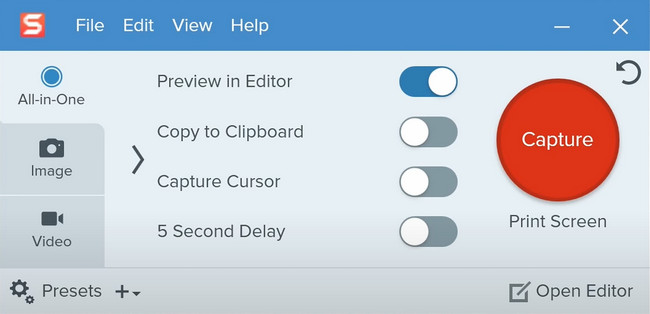
Parte 5. Domande frequenti sull'acquisizione di schermate a scorrimento
1. C'è uno strumento integrato per lo scorrimento dello screenshot su iPhone?
Per fortuna sì! iPhone ha uno strumento integrato per acquisire uno screenshot scorrevole sullo schermo. Se non riesci a trovarlo, fai prima uno screenshot normale. Successivamente, scegli il Anteprima dello screenshot in basso a sinistra dell'immagine. Successivamente, seleziona il Pagina intera opzione e scorrere verso il basso e verso l'alto. Successivamente, tocca il Fatto pulsante una volta terminato.
2. Perché il mio screenshot non scorre su Android?
Se fai uno screenshot normale, il telefono cellulare non ti consentirà ancora di acquisire schermate scorrevoli. Devi toccare il Scorrere pulsante dopo aver scattato l'istantanea. In questo caso, scorri su e giù per lo schermo per acquisire schermate lunghe. Una volta che non vedi le funzioni di scorrimento, significa che il tuo telefono non supporta questa funzione.
Non c'è niente di meglio di FoneLab Screen Recorder per lo scorrimento screenshot su iOS e altri sistemi operativi. Puoi esplorare questo strumento dopo averlo scaricato sul tuo computer o laptop. Godere!
FoneLab Screen Recorder ti consente di catturare video, audio, tutorial online, ecc su Windows / Mac, e puoi personalizzare facilmente le dimensioni, modificare il video o l'audio e altro ancora.
- Registra video, audio, webcam e acquisisci schermate su Windows / Mac.
- Anteprima dei dati prima del salvataggio.
- È sicuro e facile da usare
