Guida su come inviare un messaggio di testo su iPhone invece di iMessage
 Pubblicato da Lisa Ou / 25 ottobre 2022 09:00
Pubblicato da Lisa Ou / 25 ottobre 2022 09:00 È piuttosto una lotta quando sei un utente di iPhone mentre la maggior parte delle persone intorno a te non lo sono. Anche se desideri connetterti ad altri dispositivi con sistemi operativi diversi, iPhone semplicemente non lo lascerebbe accadere. Ancora di più se imposti il tuo dispositivo in modalità iOS completamente attiva. Un esempio è l'abilitazione di iMessage, iTunes, iMovie e altre app esclusivamente per gli utenti di iPhone.
L'attivazione di iMessage ti consentirà di inviare adesivi, emoji e altro gratuitamente purché tu disponga di una connessione Internet stabile. Ma ci sono anche diversi aspetti negativi. Se la tua rete non è stabile, sarà difficile per te inviare un messaggio. D'altra parte, se la persona che stai cercando di raggiungere è una persona con una connessione scadente, quella persona avrà difficoltà a ricevere il tuo messaggio. Inoltre, non potrai condividere messaggi con persone che non usano iPhone.
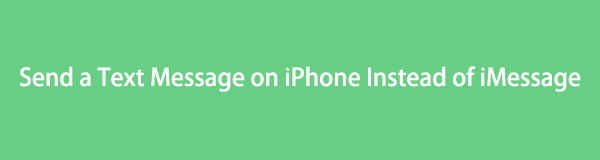
Detto questo, alcuni utenti di iPhone cercano di capire come inviare un messaggio di testo anziché iMessage a causa delle limitazioni sopra menzionate. Quindi, in questo articolo, ti forniremo le informazioni per inviare un semplice messaggio di testo anziché iMessage. Inoltre, presenteremo uno strumento di terze parti per eseguire il backup dei tuoi contenuti iMessage mentre nel frattempo li limiti.

Elenco delle guide
Parte 1. Come inviare un messaggio di testo invece di iMessage disattivando Internet
Come accennato in precedenza, è necessario connettersi a una connessione stabile per poter inviare e ricevere messaggi tramite l'app iMessage. Quindi, se disattivi completamente il Wi-Fi e i dati mobili, i tuoi messaggi verranno inviati come semplici messaggi di testo, non iMessage. Ti consentirà anche di inviare messaggi dal tuo iPhone a utenti non iPhone, poiché i tuoi messaggi passeranno automaticamente attraverso l'app di messaggistica predefinita.
Rispetta le istruzioni seguenti affinché il tuo iOS invii un messaggio di testo anziché iMessage disattivando Internet:
Passo 1 Trova l'icona Impostazioni nella schermata iniziale del tuo iPhone e toccala per aprirla.
Passo 2 Sotto il tuo profilo, seleziona il Wi-Fi scheda, quindi disabilitalo per girare il Connessione a internet fuori da esso.
Passo 3 Torna al Impostazioni profilo interfaccia principale. Allo stesso modo, seleziona il Cellulare scheda, quindi disabilitalo anche per bloccare tutte le connessioni Internet al tuo iPhone. Dopodiché, puoi finalmente inviare un messaggio, che verrà inviato come semplice testo anziché come iMessage.
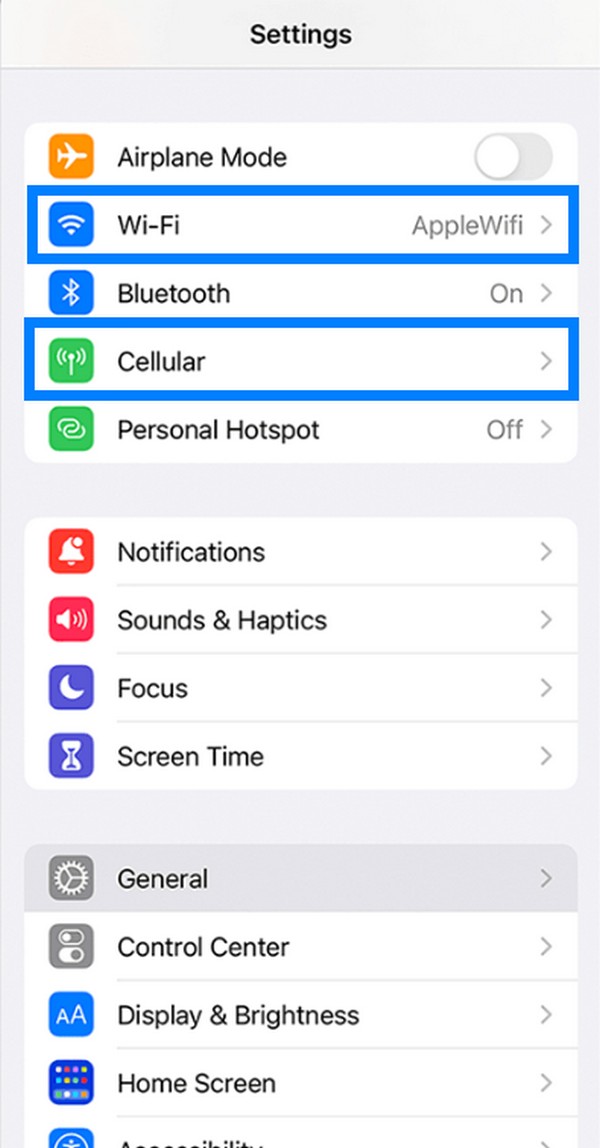
Parte 2. Backup di iMessage e messaggi su iPhone con FoneLab iOS Data Backup & Restore
Ora che stai limitando per un po' l'uso di iMessage per inviare un semplice testo, è comprensibile se sei preoccupato di perdere il contenuto di entrambe le app di messaggistica. Mentre invii messaggi avanti e indietro, è possibile che qualcosa possa andare storto. Quindi è altamente consigliato sostenili già da ora per evitare perdite in futuro. Soprattutto ci sono molte informazioni importanti che devono essere archiviate nelle app di messaggistica con il passare del tempo.
Per questo motivo, abbiamo deciso di includere lo strumento di backup più utile che puoi trovare tra tutti gli strumenti che abbiamo testato. FoneLab iOS Backup e ripristino dei dati è un software eccellente noto per le sue prestazioni di qualità. È capace di backup e ripristino dei messaggi e altri dati da iPhone, iPad e altri dispositivi iOS. Inoltre, questo software supporta l'ultima versione di iOS 17 e versioni precedenti.
FoneLab ti consente di eseguire il backup e il ripristino di iPhone / iPad / iPod senza perdita di dati.
- Backup e ripristino dei dati iOS sul tuo PC / Mac facilmente.
- Visualizza in anteprima i dati in dettaglio prima di ripristinare i dati dai backup.
- Backup e ripristino di dati iPhone, iPad e iPod touch in modo selettivo.
Segui le istruzioni seguenti per capire come inviare un messaggio di testo anziché iMessage su iPhone con FoneLab iOS Backup e ripristino dei dati:
Passo 1 Per iniziare, visita il sito Web ufficiale di FoneLab iOS Data Backup & Restore. Fare clic sull'arancione Scarica gratis scheda nella parte in basso a sinistra per scaricare il software gratuitamente. Successivamente, apri il file e consenti al programma di apportare modifiche al tuo dispositivo. Inizia l'installazione e attendi qualche secondo prima di avviarla sul tuo computer.
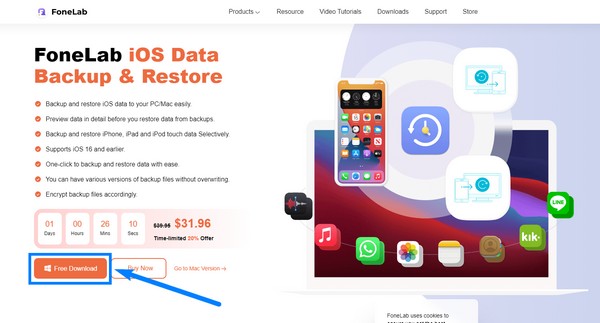
Passo 2 L'interfaccia principale di FoneLab iOS Data Backup & Restore contiene le funzionalità principali. C'è una funzione per il recupero dei dati, il ripristino del sistema, il backup e il ripristino dei dati e una funzione per WhatsApp. Scegli il Backup e ripristino dati iOS casella al centro a destra dell'interfaccia.
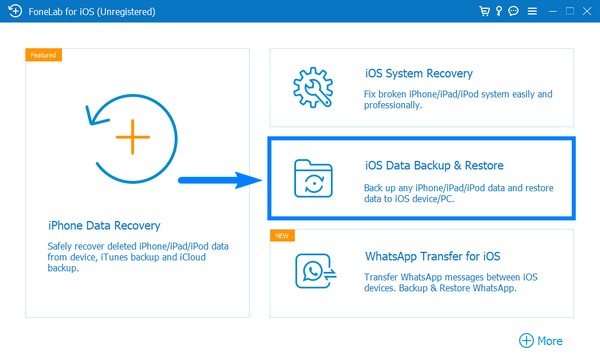
Passo 3 Le opzioni della funzione verranno visualizzate nella pagina seguente. Seleziona il iOS Data Backup scheda nella casella di sinistra nell'interfaccia.
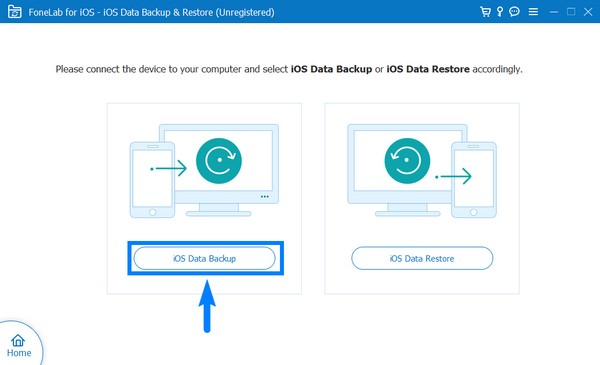
Passo 4 Collega il tuo iPhone usando un cavo USB al computer. Una volta connesso, scegli tra le due opzioni di backup. Backup standard consiste nel eseguire il backup di file multimediali, testi, contatti, registri delle chiamate, ecc. Nel frattempo, Backup crittografato è eseguire il backup dei file con una password per proteggere le informazioni. Quindi fare clic su Inizio scheda in basso per consentire al programma di eseguire la scansione dei dati del dispositivo.
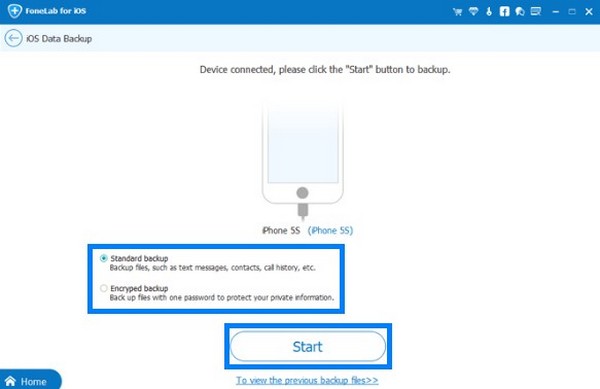
Passo 5 I tipi di dati supportati disponibili sul tuo iPhone verranno elencati nell'interfaccia successiva. Deseleziona il Seleziona tutto casella di controllo nella parte in basso a sinistra. Quindi controlla solo il Messaggi e allegati scatola. Infine, fai clic su Avanti pulsante nella parte inferiore dell'interfaccia per eseguire il backup di messaggi e iMessage sul PC.
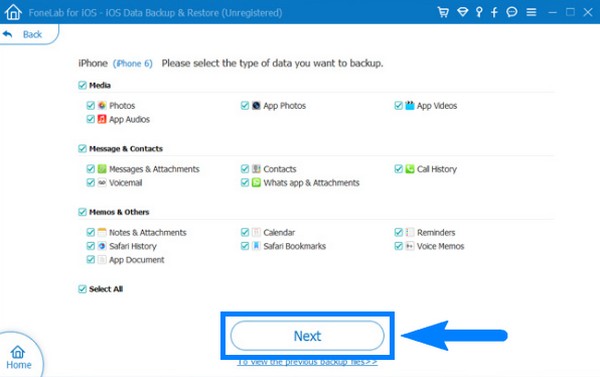
FoneLab ti consente di eseguire il backup e il ripristino di iPhone / iPad / iPod senza perdita di dati.
- Backup e ripristino dei dati iOS sul tuo PC / Mac facilmente.
- Visualizza in anteprima i dati in dettaglio prima di ripristinare i dati dai backup.
- Backup e ripristino di dati iPhone, iPad e iPod touch in modo selettivo.
Parte 3. Domande frequenti sull'invio e il backup di messaggi e iMessage
Va bene che il mio iOS invii un messaggio di testo anziché iMessage per sempre?
Sì. Sebbene iMessage abbia buoni vantaggi, puoi disabilitarlo se ti senti più a tuo agio nell'usare gli SMS, il mezzo formale e predefinito per inviare messaggi di testo. Puoi disattivare iMessage andando nelle Impostazioni del tuo iPhone. Scorri verso il basso, tocca la scheda Messaggio, quindi disattiva iMessage per disabilitarlo.
Come faccio a interrompere l'invio di SMS da iMessage al mio amico che è passato da iPhone ad Android?
Dal momento che è il tuo amico che è passato da iPhone a un telefono Android, non devi fare nulla. Il tuo amico è colui che ha bisogno di fare qualcosa. Se usa ancora il numero di telefono che ha usato sul suo iPhone, deve dissociarlo dal suo ID Apple. In questo modo, il suo numero si disconnetterebbe da iMessage e potrai finalmente inviarle semplici messaggi di testo.
Posso ripristinare direttamente i messaggi di backup sul mio iPhone utilizzando FoneLab iOS Data Backup & Restore?
Si, puoi. E oltre ai messaggi, puoi anche ripristinare contatti e altri dati. La versione registrata di FoneLab iOS Backup e ripristino dei dati ti consente di ripristinare facilmente il backup che hai salvato sul tuo computer direttamente sul tuo dispositivo iOS. Sebbene la versione di prova sia già soddisfacente perché ti consente di ripristinare i tuoi dati 3 volte gratuitamente, la versione registrata è comunque molto più vantaggiosa. Inoltre, questo software supporta computer Windows e Mac. Quindi, può eseguire il backup e ripristinare i dati iOS sul tuo Mac e PC Windows in modo professionale.
FoneLab ti consente di eseguire il backup e il ripristino di iPhone / iPad / iPod senza perdita di dati.
- Backup e ripristino dei dati iOS sul tuo PC / Mac facilmente.
- Visualizza in anteprima i dati in dettaglio prima di ripristinare i dati dai backup.
- Backup e ripristino di dati iPhone, iPad e iPod touch in modo selettivo.
Avere un dispositivo iPhone è sia un vantaggio che uno svantaggio. Ti consente di avere applicazioni che altri dispositivi non hanno, ma allo stesso tempo ti rende più difficile connetterti con persone che non utilizzano dispositivi iOS con le sue funzionalità predefinite. Per fortuna, ci sono ancora metodi che puoi eseguire per risolvere alcuni dei problemi causati da esso. Se ne incontri altri in futuro, visita il FoneLab iOS Backup e ripristino dei dati sito per trovare altre soluzioni.
