- Screen Recorder
- Mac Video Recorder
- Windows Video Recorder
- Mac Audio Recorder
- Windows Audio Recorder
- Webcam Registratore
- Game Recorder
- Registratore di riunioni
- Messenger Call Recorder
- Registratore Skype
- Registratore di corsi
- Registratore di presentazioni
- Registratore di Chrome
- Registratore di Firefox
- Screenshot su Windows
- Screenshot su Mac
Snagit vs. Snipping Tool - Presentazione del miglior strumento alternativo
 Pubblicato da Lisa Ou / 09 febbraio 2023 16:00
Pubblicato da Lisa Ou / 09 febbraio 2023 16:00Snagit vs. Snipping Tool è un argomento che molti articoli hanno discusso nel corso degli anni. Entrambi gli strumenti presentano vantaggi e svantaggi, ma dobbiamo ancora determinare quale sia il migliore. Ma prima, tieni presente che entrambi questi strumenti vengono utilizzati per catturare lo schermo di un computer. Hanno una funzione principale simile ma diversi modi di utilizzarla. Nel frattempo, le loro funzionalità aggiuntive sono ciò che rende i due molto diversi. Sebbene Snagit abbia funzionalità avanzate per l'acquisizione, lo strumento di cattura viene utilizzato principalmente per acquisire schermate di base. Se lavori al computer, devi sapere quanto siano importanti questi tipi di strumenti nella tua vita lavorativa quotidiana.
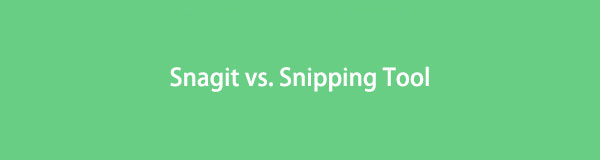
Mentre leggi questo articolo, ti forniremo informazioni sui vantaggi e gli svantaggi di Snagit e Snipping Tool. In questo modo, puoi decidere quale dei due è il più appropriato per il tuo scopo nell'acquisizione dello schermo. Questo articolo ti fornirà anche i passaggi corretti per utilizzare entrambi gli strumenti. Inoltre, incorporeremo uno strumento aggiuntivo per ampliare le tue opzioni. È uno strumento di registrazione acclamato, l'alternativa perfetta per entrambi i programmi menzionati. Si prega di procedere di seguito per scoprire ulteriori informazioni sugli strumenti di cattura dello schermo e registrazione.

Elenco delle guide
Parte 1. Snagit vs. Snipping Tool
Bene, la risposta dipende solo dalla persona che lo utilizzerà. Se hai bisogno di catturare e registrare lo schermo del tuo computer, Snagit vince facilmente, poiché quest'ultimo non ha la funzione di registrazione. D'altra parte, lo strumento di cattura è più conveniente se hai bisogno di uno strumento per catturare lo schermo da solo. In breve, Snagit è migliore in termini di funzionalità, mentre Snipping Tool è migliore in termini di accessibilità.
Per elaborare ulteriormente, Snagit contiene molteplici funzionalità, come l'acquisizione panoramica, la modifica delle immagini, l'inserimento di testo, il disegno dello schermo, la registrazione dello schermo, la registrazione audio e altro ancora. Non è solo un semplice programma di cattura dello schermo, ma può fare diverse cose con la tua foto. Nel frattempo, lo Snipping Tool è un programma preinstallato sui computer Windows. Questo è lo strumento perfetto per te se hai bisogno di catturare rapidamente lo schermo del tuo computer. Non è necessario scaricare o installare nulla per utilizzare il programma. Inoltre, è gratuito, facile da usare e disponibile in qualsiasi momento sul tuo computer.
Tuttavia, è possibile che non sarai ancora soddisfatto di entrambi questi strumenti. Quindi, abbiamo preparato un altro strumento di seguito da aggiungere alle tue opzioni. Questo articolo lo introdurrà in seguito dopo aver appreso come utilizzare i programmi di cattura dello schermo menzionati.
FoneLab Screen Recorder ti consente di catturare video, audio, tutorial online, ecc su Windows / Mac, e puoi personalizzare facilmente le dimensioni, modificare il video o l'audio e altro ancora.
- Registra video, audio, webcam e acquisisci schermate su Windows / Mac.
- Anteprima dei dati prima del salvataggio.
- È sicuro e facile da usare
Parte 2. Come utilizzare Snagit e Snipping Tool
La principale funzione simile di Snagit e Snipping Tool è l'acquisizione di schermate. Quindi, scopri di seguito come utilizzare entrambi per catturare lo schermo del tuo computer. Snagit vs Snipping Tool: qual è il migliore?
Snagit
Snagit è uno dei migliori che puoi trovare quando parli di acquisizione di immagini. Oltre alle sue eccellenti foto di screenshot, può anche catturare lo schermo durante lo scorrimento. E con le sue funzioni di acquisizione e modifica di alta qualità, hai quasi tutto in questo strumento. Tuttavia, il suo videoregistratore può ancora fare di meglio. Il fatto è che si è concentrato su una risoluzione più elevata nelle immagini ma non tanto sui video.
Lasciati guidare dalle seguenti indicazioni di seguito per acquisire schermate sul tuo computer con Snagit:
Passo 1 Scarica ed elabora l'installazione di Snagit sul tuo computer. Successivamente, avvialo per eseguire e goderti le funzionalità del programma.
Passo 2 Sull'interfaccia di Snagit ci sono le funzioni. Seleziona il All-in-One scheda o premi il Print screen sulla tastiera. Il mirino apparirà quindi automaticamente. Usalo per selezionare l'area dello schermo che vuoi catturare.
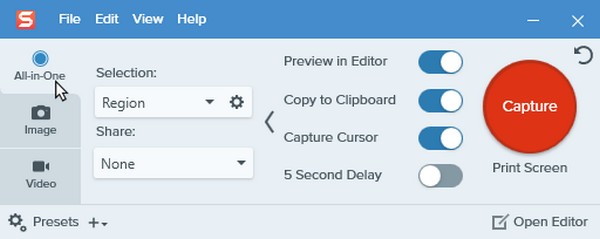
Passo 3 Infine, fai clic su Cattura immagine icona dalla barra degli strumenti per catturare lo schermo. Questo ti porterà al Editor di Snagit per il processo di anteprima e modifica dell'immagine. Successivamente, puoi salvarlo sul tuo computer.

FoneLab Screen Recorder ti consente di catturare video, audio, tutorial online, ecc su Windows / Mac, e puoi personalizzare facilmente le dimensioni, modificare il video o l'audio e altro ancora.
- Registra video, audio, webcam e acquisisci schermate su Windows / Mac.
- Anteprima dei dati prima del salvataggio.
- È sicuro e facile da usare
Strumento di cattura
Finché sai che esiste lo strumento di cattura, puoi trovarlo facilmente sul tuo computer Windows utilizzando la barra di ricerca. Oltre alla sua accessibilità, ti consente anche di aggiungere alcune cose alla foto, come note a margine, disegni ed evidenziazione. Sfortunatamente, questo è quasi tutto ciò che c'è da fare. Non male per uno strumento integrato gratuito, ma esistono innegabilmente alternative più funzionali.
Lasciati guidare dalle seguenti indicazioni di seguito per acquisire schermate sul tuo computer con lo strumento di cattura:
Passo 1 Assicurati che lo strumento di cattura esista ancora sul tuo computer. Se vuoi catturare lo schermo usando solo la tastiera, premi il Logo Windows + Maiusc + S chiavi.
Passo 2 Se vuoi solo il tuo mouse, apri il file Strumento di cattura, quindi premi il pulsante New scheda per acquisire uno screenshot. Successivamente, migliora la foto con le poche funzioni del programma.
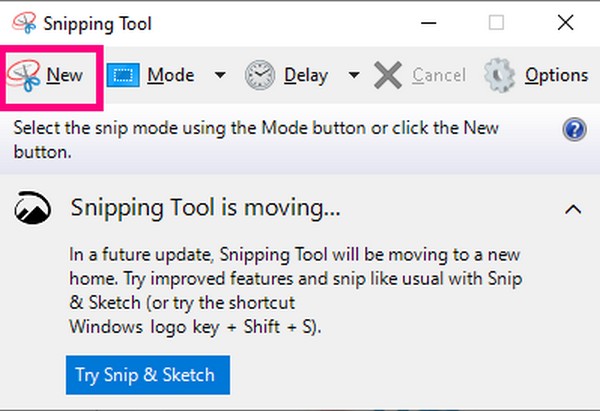
Parte 3. Migliore alternativa a Snagit e Snipping Tool: FoneLab Screen Recorder
È sempre Snagit vs. Snipping Tool. Ma hai mai pensato alle altre alternative? Perché a volte le alternative superano anche la qualità dei programmi originali. FoneLab Screen Recorder è un potente registratore in grado di acquisire istantanee di alta qualità. Questo strumento ha i punti di forza di entrambi i programmi e altro ancora. Può scattare istantanee di alta qualità e modificarle; la parte migliore è; puoi registrare qualsiasi cosa sullo schermo.
FoneLab Screen Recorder ti consente di catturare video, audio, tutorial online, ecc su Windows / Mac, e puoi personalizzare facilmente le dimensioni, modificare il video o l'audio e altro ancora.
- Registra video, audio, webcam e acquisisci schermate su Windows / Mac.
- Anteprima dei dati prima del salvataggio.
- È sicuro e facile da usare
Lasciati guidare dalle indicazioni senza problemi di seguito per scattare istantanee con FoneLab Screen Recorder:
Passo 1 Scarica il file FoneLab Screen Recorder sul tuo computer per installarlo gratuitamente. Assicurati di consentire al programma di apportare modifiche al tuo dispositivo per non interrompere il processo.
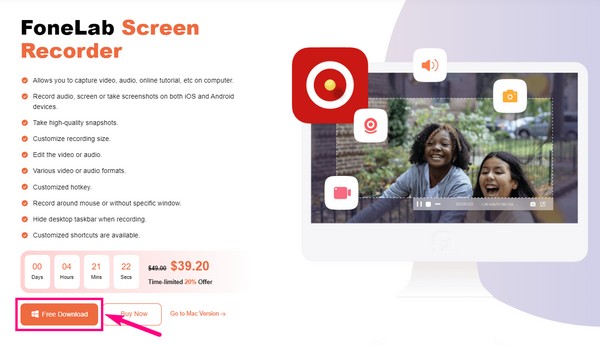
Passo 2 Una volta aperto il programma, ci sono diverse opzioni che puoi fare per fare screenshot. Il primo è premere i tasti Ctrl + Maiusc + C, quindi selezionare l'area sullo schermo in cui salvare l'immagine.

Passo 3 Quindi, scegli uno dei registratori sull'interfaccia principale. Successivamente, fai clic su stanza icona sopra il record pulsante per scattare un'istantanea. Puoi anche prenderli durante la registrazione, se lo desideri.
Passo 4 L'anteprima verrà visualizzata sulla seguente interfaccia quando hai finito di scattare un'istantanea. Quindi puoi provare le funzionalità di modifica del programma per migliorare la foto.
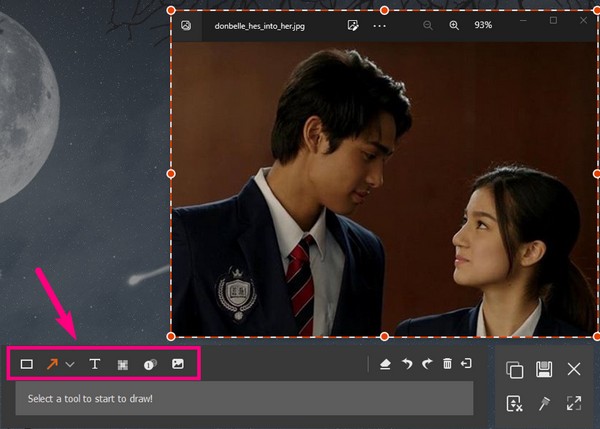
FoneLab Screen Recorder ti consente di catturare video, audio, tutorial online, ecc su Windows / Mac, e puoi personalizzare facilmente le dimensioni, modificare il video o l'audio e altro ancora.
- Registra video, audio, webcam e acquisisci schermate su Windows / Mac.
- Anteprima dei dati prima del salvataggio.
- È sicuro e facile da usare
Parte 4. Domande frequenti su Snagit e Snipping Tool e la loro alternativa
Domanda 1. Perché i miei screenshot su Snagit riducono la qualità?
Probabilmente a causa del ridimensionamento dell'immagine. Se scatti un'istantanea dell'intero schermo del computer, la qualità della foto rimane quasi la stessa. Ma se prendi solo una piccola parte dello schermo, si ridimensiona automaticamente. Quindi, abbassando la qualità dell'immagine.
Domanda 2. Puoi catturare una finestra scorrevole con FoneLab Screen Recorder?
Si, puoi. Come Snagit, FoneLab Screen Recorder ha anche la capacità di catturare e registrare una finestra scorrevole. Se hai bisogno di un'immagine o di un video di alta qualità, questo strumento ti copre le spalle.
Domanda 3. È possibile scaricare lo Snipping Tool?
Sì. Se non riesci a trovare lo strumento di cattura sul tuo computer Windows, potrebbe essersi verificata un'alterazione nel programma, causandone la scomparsa o la cancellazione. Quando ciò accade, puoi scaricarlo da Microsoft Windows Store.
FoneLab Screen Recorder ti consente di catturare video, audio, tutorial online, ecc su Windows / Mac, e puoi personalizzare facilmente le dimensioni, modificare il video o l'audio e altro ancora.
- Registra video, audio, webcam e acquisisci schermate su Windows / Mac.
- Anteprima dei dati prima del salvataggio.
- È sicuro e facile da usare
Molte persone hanno cercato di trovare i programmi di cattura dello schermo perfetti per scattare una foto dei loro schermi. Fortunatamente per te, hai trovato il FoneLab Screen Recorder prima. Ora puoi goderti le sue incredibili funzionalità una volta installato.
