- Parte 1: sincronizza le note da iPhone a Mac con iTunes
- Parte 2: sincronizza le note da iPhone a Mac con Finder
- Parte 3: sincronizza le note tra iPhone e Mac con iCloud
- Parte 4: sincronizza le note da iPhone a Mac con Airdrop
- Parte 5: Come sincronizzare le note da iPhone a Mac senza iCloud tramite e-mail
- Parte 6: Come trasferire note da iPhone a Mac senza iCloud tramite Mac FoneTrans per iOS
- Parte 7: Domande frequenti sulla sincronizzazione delle note da iPhone a Mac
- Promemoria
- Storia di Safari
- Segnalibro di Safari
- Video
- Musica
- Contatti
- Calendario
- App Data
- sms
- iMessage
- Note
- funzionalità di
- Foto
Come sincronizzare le note da iPhone a Mac: 6 tecniche più convenienti
 Pubblicato da Lisa Ou / 04 marzo 2022 13:30
Pubblicato da Lisa Ou / 04 marzo 2022 13:30Il più delle volte, teniamo un registro di diverse informazioni nelle nostre note. Quindi, li troveremo facilmente in futuro, soprattutto quando ne avremo bisogno. Ci sono forse volte in cui vuoi visualizzarli su un Mac per uno schermo più grande. Oppure potresti aver bisogno di eseguirne il backup sul tuo Mac. Un'altra cosa potrebbe essere che le tue note si siano accumulate così tanto, quindi è necessario sincronizzarle o eseguirne il backup in un posto come un Mac. Ma la domanda è: come puoi sincronizzare o trasferire le tue note da iPhone a Mac? Bene, ci sono molti modi per farlo. E così, oggi, ti insegneremo e condivideremo 6 tecniche utili per sincronizzare le tue note da iPhone a Mac.
Con FoneTrans per iOS, ti divertirai a trasferire i tuoi dati da iPhone a computer. Non è possibile trasferire solo messaggi di testo iPhone sul computer, ma anche foto, video e contatti possono essere spostati facilmente sul PC.
- Trasferisci foto, video, contatti, WhatsApp e altri dati con facilità.
- Anteprima dei dati prima del trasferimento.
- iPhone, iPad e iPod touch sono disponibili.
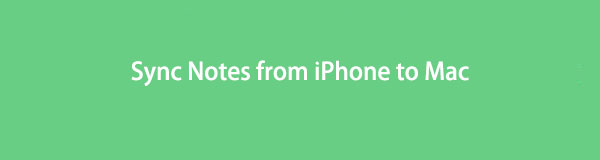

Elenco delle guide
- Parte 1: sincronizza le note da iPhone a Mac con iTunes
- Parte 2: sincronizza le note da iPhone a Mac con Finder
- Parte 3: sincronizza le note tra iPhone e Mac con iCloud
- Parte 4: sincronizza le note da iPhone a Mac con Airdrop
- Parte 5: Come sincronizzare le note da iPhone a Mac senza iCloud tramite e-mail
- Parte 6: Come trasferire note da iPhone a Mac senza iCloud tramite Mac FoneTrans per iOS
- Parte 7: Domande frequenti sulla sincronizzazione delle note da iPhone a Mac
Parte 1. Sincronizza le note da iPhone a Mac con iTunes
Una delle famose applicazioni in grado di sincronizzare file tra dispositivi iOS e computer è iTunes. Gli utenti possono riprodurre e organizzare i propri dati e persino eseguire il backup dei file importanti con esso. Se vuoi sincronizzare le tue note da iPhone a Mac utilizzando iTunes, è anche possibile. Inoltre, iTunes è preinstallato su ogni Mac, quindi non è necessario scaricarlo e installarlo. Ora, ecco i seguenti passaggi che puoi seguire.
Passaggi su come sincronizzare le note da iPhone a Mac con iTunes:
Passo 1 Innanzitutto, avvia l'app iTunes sul tuo Mac.
Passo 2 Quindi, collega il tuo iPhone al Mac utilizzando i cavi USB.
Passo 3 Quindi, fai clic sull'icona del tuo dispositivo nella barra dei menu in alto a sinistra nell'interfaccia principale.
Passo 4 Successivamente, vedrai tutti i contenuti del tuo iPhone nella barra laterale sinistra. Basta fare clic su Info opzione.
Passo 5 Infine, metti un segno di spunta sulla casella accanto a Sync Note con sotto il Altro sezione. E fai clic sul pulsante Sincronizza nell'angolo in basso a sinistra e le tue note verranno sincronizzate sul Mac.
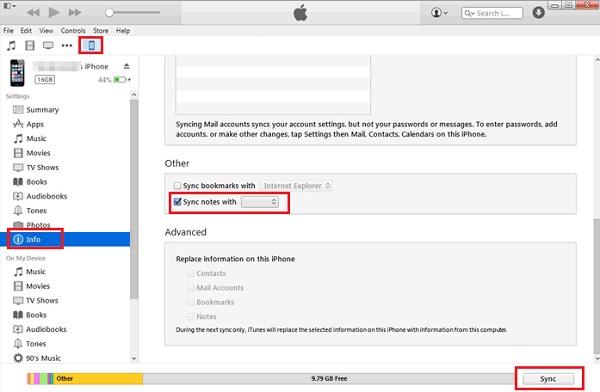
Questo è tutto! Se hai una versione precedente dei sistemi operativi per Mac, come macOS Mojave, questo metodo è applicabile per te. Tuttavia, questo metodo non è più disponibile per le versioni successive di macOS. Con ciò, puoi vedere il seguente metodo che funzionerà sul tuo Mac aggiornato nella parte successiva di questo post.
Con FoneTrans per iOS, ti divertirai a trasferire i tuoi dati da iPhone a computer. Non è possibile trasferire solo messaggi di testo iPhone sul computer, ma anche foto, video e contatti possono essere spostati facilmente sul PC.
- Trasferisci foto, video, contatti, WhatsApp e altri dati con facilità.
- Anteprima dei dati prima del trasferimento.
- iPhone, iPad e iPod touch sono disponibili.
Parte 2. Sincronizza le note da iPhone a Mac con Finder
Se stai utilizzando versioni aggiornate del sistema operativo del Mac, puoi invece utilizzare l'app Finder. È uno strumento che ti consente di trovare istantaneamente tutto ciò che stai cercando sul tuo dispositivo. Ti consente inoltre di accedere a tutti i tuoi contenuti sul tuo dispositivo e iPhone come fa iTunes. Infine, puoi sincronizzare anche le tue note qui. Vuoi sapere come? Vedere e seguire i passaggi indicati di seguito.
Passaggi su come sincronizzare le note da iPhone con Finder:
Passo 1 Per iniziare, avvia il Finder app sul tuo Mac.
Passo 2 Successivamente, collega il tuo dispositivo iPhone al Mac utilizzando un cavo USB.
Passo 3 Quindi, seleziona il nome del tuo iPhone nel riquadro sinistro dell'interfaccia principale.
Passo 4 Infine, nella barra dei menu, fare clic sull'opzione Informazioni. E spunta la casella accanto a Sync Note. E questo è tutto!
Ora hai finalmente sincronizzato le tue note dal tuo iPhone al Mac usando Finder. Il processo è lo stesso con iTunes perché entrambi hanno l'interfaccia e le funzioni simili. Gli utenti iPhone conoscono iCloud e cosa può fare, ma puoi anche sincronizzare o archiviare le tue note lì? Scoprilo mentre passi alla parte successiva.
Parte 3. Sincronizza le note tra iPhone e Mac con iCloud
Molti utenti sapevano cos'è iCloud. È un servizio di sincronizzazione cloud e storage. E sicuramente, puoi sincronizzare le tue note dal tuo iPhone e accedervi su altri dispositivi. Davvero un modo utile per eseguire il backup dei dati dal tuo dispositivo Apple. Tuttavia, utilizzando questo, hai solo note limitate che puoi archiviare su iCloud, poiché offre solo 5 GB di spazio di archiviazione iCloud gratuito. Quindi, ecco come sincronizzare le tue note usando questo metodo.
Passaggi su come sincronizzare tra iPhone e Mac con iCloud:
Passo 1 Prima di tutto, vai su Impostazioni profilo del tuo iPhone. Quindi, tocca [Il tuo nome].
Passo 2 Quindi, tocca il iCloud opzione.
Passo 3 Quindi, scorri verso il basso fino a trovare il Note e attivarlo.
Passo 4 Successivamente, sul tuo Mac, vai su Preferenze di sistema e accedi allo stesso iCloud. Alla fine, tutte le tue note verranno sincronizzate dal tuo iPhone al Mac.
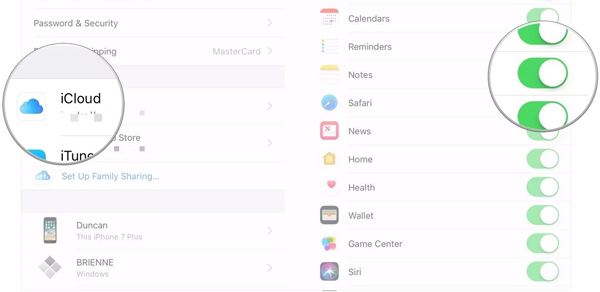
Ecco qua! Nota che puoi anche trasformare le note di iCloud sul tuo Mac. Per farlo, vai su Preferenze di Sistema> ID Apple> iCloud, infine, seleziona la casella accanto a Note. Ora hai sincronizzato le tue note. Ma ricorda sempre che hai solo uno spazio di archiviazione iCloud limitato e puoi scegliere quali note possono essere sincronizzate di conseguenza.
Parte 4. Sincronizza le note da iPhone a Mac con Airdrop
Invece di utilizzare il tuo iCloud per sincronizzare le tue note, puoi semplicemente trasferirle dal tuo iPhone al Mac. In questo senso, hai anche le tue note sia su iPhone che su Mac. Puoi selezionare le note che desideri conservare ed eseguire il backup inviandole al tuo Mac utilizzando Airdrop. Ed è così che lo fai.
Passaggi su come sincronizzare le note da iPhone a Mac con Airdrop:
Passo 1 Innanzitutto, sia su iPhone che su Mac, attiva Airdrop. Ma puoi anche aprire le tue note, selezionare le note, toccare l'icona a tre punti Invia una copia > Airdrop. E accenderà automaticamente il tuo Airdrop sul tuo iPhone.
Passo 2 Quindi, seleziona il Mac o il suo nome come destinatario delle note che stai condividendo.
Passo 3 Quindi, verrà visualizzato un messaggio sul tuo Mac e tocca semplicemente il Accetta opzione per aggiungere e salvare l'elemento sul tuo Mac.
Passo 4 Infine, controlla andando al Note app sul tuo Mac. E questo è tutto!
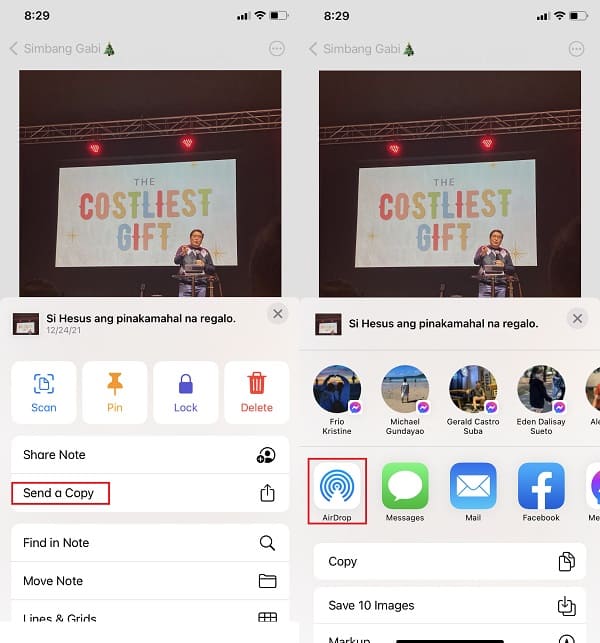
Ora hai le tue note archiviate sul tuo Mac tramite la funzione Airdrop. Se desideri un altro modo per trasferire le tue note essenziali dal tuo iPhone al Mac, dai un'occhiata nella parte successiva.
Con FoneTrans per iOS, ti divertirai a trasferire i tuoi dati da iPhone a computer. Non è possibile trasferire solo messaggi di testo iPhone sul computer, ma anche foto, video e contatti possono essere spostati facilmente sul PC.
- Trasferisci foto, video, contatti, WhatsApp e altri dati con facilità.
- Anteprima dei dati prima del trasferimento.
- iPhone, iPad e iPod touch sono disponibili.
Parte 5. Come sincronizzare le note da iPhone a Mac senza iCloud tramite e-mail
Un altro modo per sincronizzare le note dal tuo iPhone al Mac è tramite e-mail o utilizzando il tuo account Google Gmail. Non preoccuparti. È consentito e funziona ancora in questi giorni. Abilita semplicemente questa opzione nelle Impostazioni, su Mac o iPhone. Vedere e seguire le istruzioni di seguito per sapere come è fatto.
Passaggi per abilitare la sincronizzazione delle note per Gmail su iPhone:
Passo 1 Per cominciare, vai su Impostazioni profilo app sul tuo iPhone.
Passo 2 Quindi, scorri verso il basso e cerca le opzioni di posta e toccalo.
Passo 3 Quindi, tocca il conti poi Gmail opzione. Se non hai ancora aggiunto un account Gmail, allegane uno toccando il Aggiungi account > Accedi ai pulsanti del tuo account Google.
Passo 4 Infine, attiva l'opzione Note e fai clic su Risparmi pulsante.
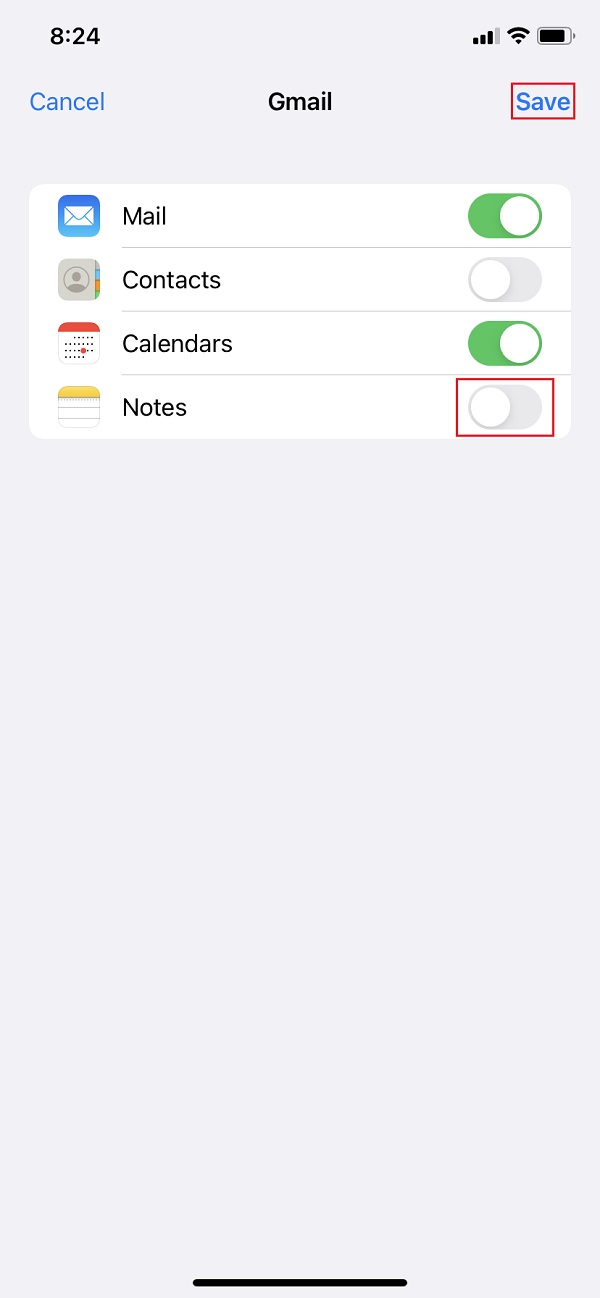
Passaggi per abilitare la sincronizzazione delle note per Gmail su Mac:
Passo 1 Innanzitutto, avvia il Note app sul tuo Mac.
Passo 2 Successivamente, fare clic sul Note nella barra dei menu.
Passo 3 Quindi, fare clic su Finder > conti > Google e accedi al tuo account.
Passo 4 Infine, spunta la casella accanto a Note. E questo è tutto!
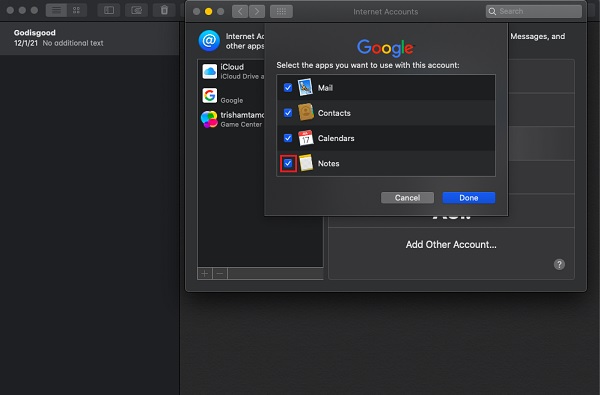
Ora, qualunque cosa tu conservi nelle tue Note, tutto verrà sincronizzato sulla tua e-mail o sul tuo account Gmail. Se ancora non sei soddisfatto di questo metodo, puoi provare a utilizzare il miglior strumento di trasferimento che tu abbia mai avuto. Passa alla parte successiva di questo post per vedere lo strumento altamente raccomandato.
Parte 6. Come trasferire note da iPhone a Mac senza iCloud tramite Mac FoneTrans per iOS
Nel trasferire le note dal tuo iPhone al Mac, puoi usare Mac FoneTrans per iOS. Uno strumento professionale per il trasferimento di note iOS per utenti Mac e Windows. In effetti, puoi spostare tutti i tipi di dati dal tuo iPhone al Mac usando questo programma. Inoltre, puoi anche utilizzarlo per eseguire il backup dei file di dati del tuo dispositivo. Cosa c'è di più interessante, puoi spostare i tuoi file, comprese le note, in modo selettivo dal tuo dispositivo iPhone al Mac. È uno strumento perfetto che può aiutarti con le tue necessità di trasferimento. Ora, inizia a trasferire le tue note seguendo i passaggi dettagliati indicati di seguito.
Con FoneTrans per iOS, ti divertirai a trasferire i tuoi dati da iPhone a computer. Non è possibile trasferire solo messaggi di testo iPhone sul computer, ma anche foto, video e contatti possono essere spostati facilmente sul PC.
- Trasferisci foto, video, contatti, WhatsApp e altri dati con facilità.
- Anteprima dei dati prima del trasferimento.
- iPhone, iPad e iPod touch sono disponibili.
Passaggi su come trasferire note da iPhone a Mac con iCloud:
Passo 1 Prima di tutto, scarica e installa lo strumento Mac FoneTrans per iOS sul tuo Mac visitando il suo sito web ufficiale. Trascinando l'icona dello strumento sull'icona della cartella Applicazioni, installalo. E aprilo.
Passo 2 Successivamente, collega il tuo iPhone al Mac utilizzando un cavo USB. Quindi, lo strumento rileverà automaticamente il tuo dispositivo e ti mostrerà le informazioni di base del tuo iPhone.
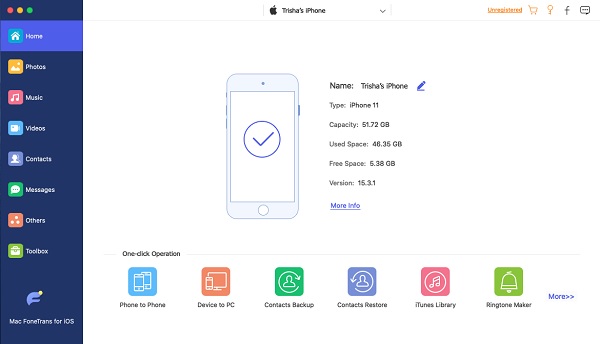
Passo 3 Successivamente, nel riquadro sinistro dell'interfaccia principale, fare clic su Altri opzione. Da allora, vedrai il Note opzione nella seconda colonna a sinistra.
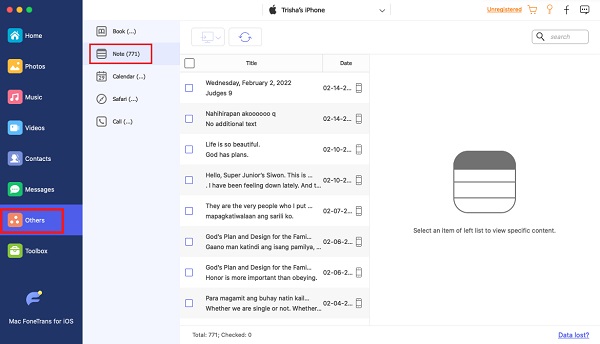
Passo 4 Quindi, inizia a selezionare le note che desideri trasferire o sincronizzare sul tuo Mac. Metti un segno di spunta sulla casella delle note.
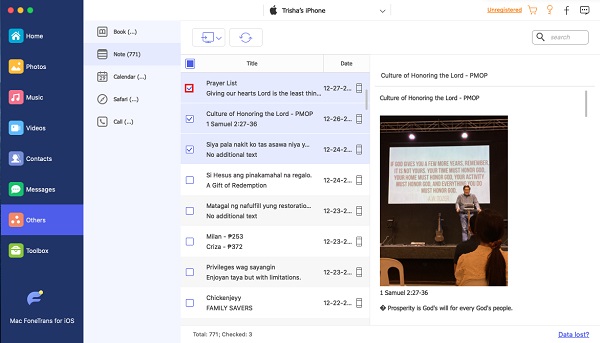
Passo 5 Infine, fai clic sul Esportare all'icona e scegli che tipo di file vuoi salvare le note Esporta su Mac opzione nel menu a discesa. E le note verranno salvate automaticamente sul tuo Mac. Questo è tutto!
E in questo modo può essere utilizzato anche per sincronizzare le note da Mac a iPhone. Ci sono più cose che puoi fare usando FoneTrans per iOS. Con ciò, ti consigliamo vivamente di utilizzare lo strumento per le tue esigenze.
Parte 7. Domande frequenti sulla sincronizzazione delle note da iPhone a Mac
1. Come sincronizzare le note da Mac a iPhone?
Per sincronizzare le tue note importanti dal Mac all'iPhone, apri le Preferenze di Sistema dal dock del Mac. Quindi, spunta l'ID Apple e accedi al tuo account. Infine, fai clic sulla casella accanto a Note dalle applicazioni elencate da sincronizzare. E FoneTrans per iOS è consigliato per i suoi semplici passaggi.
2. Perché non riesco a sincronizzare le mie note da iPhone a Mac?
Esistono vari motivi per cui non puoi sincronizzare le note dal tuo iPhone al Mac in base al metodo con cui sei abituato a farlo: 1. L'account ID Apple non è lo stesso. 2. Le note vengono memorizzate localmente sul tuo iPhone. 3. Disabilita iCloud per le note. Ecco perché assicurati di controllare questo, quindi non avrai problemi a sincronizzare le tue note.
Con FoneTrans per iOS, ti divertirai a trasferire i tuoi dati da iPhone a computer. Non è possibile trasferire solo messaggi di testo iPhone sul computer, ma anche foto, video e contatti possono essere spostati facilmente sul PC.
- Trasferisci foto, video, contatti, WhatsApp e altri dati con facilità.
- Anteprima dei dati prima del trasferimento.
- iPhone, iPad e iPod touch sono disponibili.
Per riassumere, puoi sincronizzare e trasferire le tue note da iPhone a Mac in modo efficace utilizzando i 6 metodi menzionati. Non preoccuparti. Tutte queste tecniche funzionano ancora e puoi provarne una o alcune o tutte. Tuttavia, lo consigliamo vivamente Mac FoneTrans per iOS, prova e ti garantiamo che può sicuramente aiutarti in tanti modi. Quindi, è ancora una tua scelta.
