- Parte 1. Perché il disco inserito non era leggibile su computer Mac
- Parte 2. Come risolvere il disco inserito non era leggibile su Mac
- Parte 3. Come recuperare i dati da un disco non leggibile su Mac utilizzando FoneLab Data Retriever
- Parte 4. Domande frequenti Come riparare l'unità illeggibile su Mac
Recupera i dati persi / cancellati da computer, disco rigido, unità flash, scheda di memoria, fotocamera digitale e altro ancora.
Metodi affidabili per recuperare e riparare dischi illeggibili su Mac
 aggiornato da Lisa Ou / 08 dicembre 2022 16:30
aggiornato da Lisa Ou / 08 dicembre 2022 16:30Quando usi il Mac, ci sono momenti in cui non vedrai i tuoi file per qualche motivo. Può essere perché il disco inserito era illeggibile dal computer o dal dispositivo. Ci sono molte probabili ragioni per cui questo accade. Il dispositivo in uso potrebbe non supportare il file system dell'unità.

Non preoccuparti. Questo articolo include le soluzioni e le guide alla risoluzione dei problemi per questo particolare problema. Contiene anche il miglior strumento di recupero dati una volta persi alcuni dati durante la riparazione del disco. Questo strumento è FoneLab Data Retriever. Include funzionalità di cui beneficerai molto. Sii informato e padroneggia i suoi passaggi gestibili per ottenere i migliori risultati.

Elenco delle guide
- Parte 1. Perché il disco inserito non era leggibile su computer Mac
- Parte 2. Come risolvere il disco inserito non era leggibile su Mac
- Parte 3. Come recuperare i dati da un disco non leggibile su Mac utilizzando FoneLab Data Retriever
- Parte 4. Domande frequenti Come riparare l'unità illeggibile su Mac
Parte 1. Perché il disco inserito non era leggibile su computer Mac
Se il disco non è leggibile sul tuo dispositivo, ci sono possibili ragioni per questo. Quando si utilizza Mac, non leggerà il disco se il file system è NTFS. Questo file system non è compatibile con questo dispositivo. C'è la tendenza che i file si danneggino una volta inserito il disco. Devi formattarlo nel file system supportato da questo dispositivo. È anche possibile che il problema sia sul tuo Mac. Devi controllare ogni dispositivo che usi per sapere perché il disco che inserisci non era leggibile dal computer Mac. Altri motivi sono elencati di seguito:
- Il disco che stai utilizzando è crittografato.
- C'è un danno al disco che utilizzi.
- L'autorizzazione per il disco non è impostata sul tuo Mac.
- Attacchi di virus.
Queste sono le uniche ragioni possibili. Ci sono ancora innumerevoli cause per cui il tuo dispositivo non legge il disco che inserisci. Tuttavia, una volta scoperta la causa del perché ciò accade, puoi procedere scorrendo verso il basso. Vedrai le soluzioni per risolvere il tuo problema sul tuo disco.
Parte 2. Come risolvere il disco inserito non era leggibile su Mac
Sarà una perdita di tempo se eseguirai tentativi ed errori sul tuo dispositivo. Determinare le cause del problema ti consentirà di scegliere la giusta guida alla risoluzione dei problemi. In questa materia, assicurati di utilizzare una guida efficiente per la tua situazione. Ognuno di loro ha passaggi complicati, ma questo articolo ti servirà da guida. Risolverà il tuo problema relativo al disco che hai inserito non era leggibile su Mac. Individua la soluzione per il tuo disco utilizzando i metodi seguenti.
Metodo 1. Usa First Aid su Utility Disco
Il Mac ha strumenti o funzionalità integrati che puoi usare per riparare il tuo disco. Uno di questi è Utility Disco. Per imparare a usare questo strumento, vai avanti.
Passo 1 Usando il Finder su Mac, digita Utility disco, quindi avviarlo.
Passo 2 Vedrai il tuo disco sul lato sinistro. Scegli il disco che il dispositivo non legge, quindi fai clic su Pronto Soccorso icona.
Passo 3 Clicca il Correre pulsante in seguito e attendere il processo. Infine, fai clic su Fatto pulsante una volta terminato il processo. Ora prova a inserire nuovamente il disco sul tuo Mac.
Metodo 2. Aggiorna il driver del Mac
Passo 1 Cerca il Preferenza di sistema del tuo Mac.
Passo 2 Vedrai il Aggiornamento software, quindi fai clic su di esso. Individuare se sono presenti aggiornamenti richiesti nel sistema.
Passo 3 Se ci sono aggiornamenti, fare clic su Upgrade ora pulsante. Tuttavia, puoi controllare "Mantieni automaticamente aggiornato il mio MacPulsante ".
Se ci sono file persi nel riparare l'USB non leggibile su Mac, vai avanti.
Parte 3. Come recuperare i dati da un disco non leggibile su Mac utilizzando FoneLab Data Retriever
Numerosi strumenti di recupero dati sono disponibili solo su Windows. Trovarne uno affidabile e disponibile sia su Mac che su Windows è raro. Per fortuna, FoneLab Mac Data Retriever supporta questi due sistemi operativi e informatici. In questo caso, puoi recuperare i dati dal disco hai inserito che non era leggibile dal computer su Mac. È il miglior software che puoi usare se non sei sicuro dei file che stai recuperando. Supporta più tipi di dati recuperabili, come documenti, e-mail, video e altro! Puoi utilizzare altri strumenti di recupero online, ma questo è il migliore e il più importante. Per provare le sue straordinarie funzionalità, segui i passaggi seguenti.
FoneLab Data Retriever: recupera i dati persi / cancellati dal computer, dal disco rigido, dall'unità flash, dalla scheda di memoria, dalla fotocamera digitale e altro ancora.
- Recupera foto, video, contatti, WhatsApp e altri dati con facilità.
- Anteprima dei dati prima del recupero.
Passo 1 Per avviare il processo, scarica il file FoneLab Mac Data Retriever. Poiché stai utilizzando un Mac, utilizzerai la versione Mac di questo strumento. Clicca il Scarica gratis pulsante che ha un'icona Apple sul lato. Attendere il processo di download; quindi, lo strumento di ripristino ti consentirà di configurarlo sul tuo Mac. Successivamente, installalo, avvialo ed esegui il software sul tuo dispositivo.
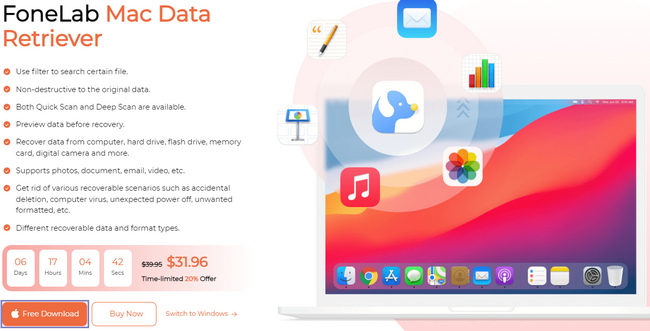
Passo 2 L'esecuzione del software ti condurrà alle sue funzionalità. Sotto il Mac Data Recovery fare clic sull'opzione Inizio pulsante. Lo strumento di recupero dati ti consentirà di utilizzare funzionalità compatibili con Mac.
Nota: puoi utilizzare questo strumento se hai lo stesso problema con altri dispositivi. Esempi sono iOS, Android e Windows perché questo strumento supporta questi dispositivi.
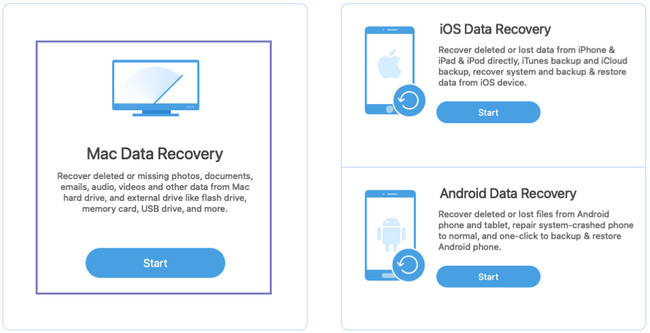
Passo 3 Nella parte superiore dell'interfaccia principale dello strumento, seleziona il tipo di dati dei tuoi file. Si prega di sceglierli tutti. È per assicurarti di recuperare tutti i tuoi file persi. Sotto questi, seleziona la posizione dei tuoi file. Puoi controllare il cerchio sopra il Unità rimovibili or Hard Disk per sceglierlo.
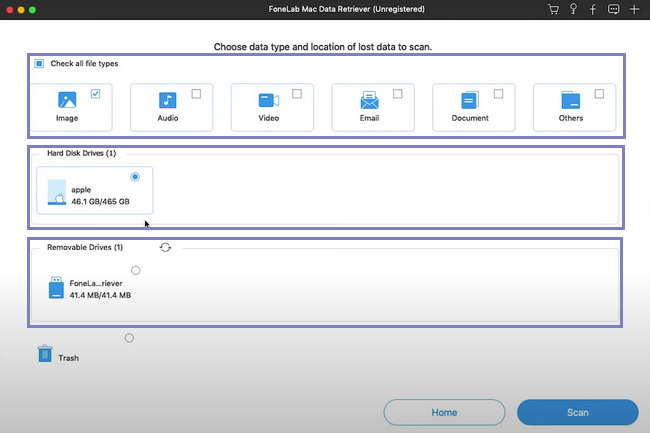
Passo 4 I file sul disco sono ora pronti per l'elaborazione. Devi ricontrollare prima di procedere per evitare di ripetere questo passaggio. Se pensi di aver scelto tutti i file e la loro posizione, fai clic sul file Scannerizzare pulsante e attendere alcuni secondi.
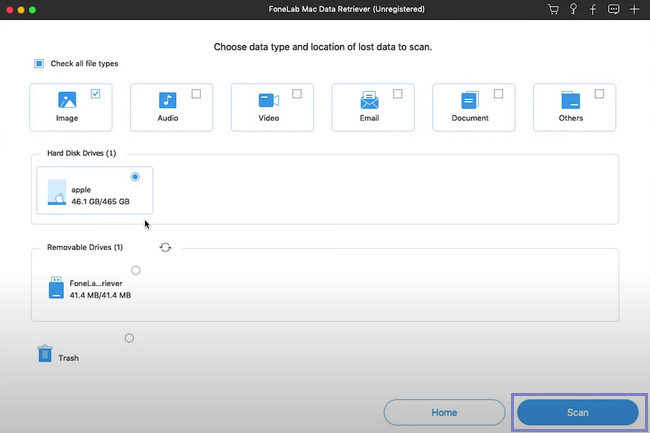
Passo 5 È possibile utilizzare il Filtro se conosci la data e l'ora esatte dei tuoi file. Ti aiuterà a individuare i file più velocemente. Per questo motivo, risparmierai più tempo. Una volta inserite le informazioni necessarie, fare clic su APPLICA pulsante per implementare le modifiche.
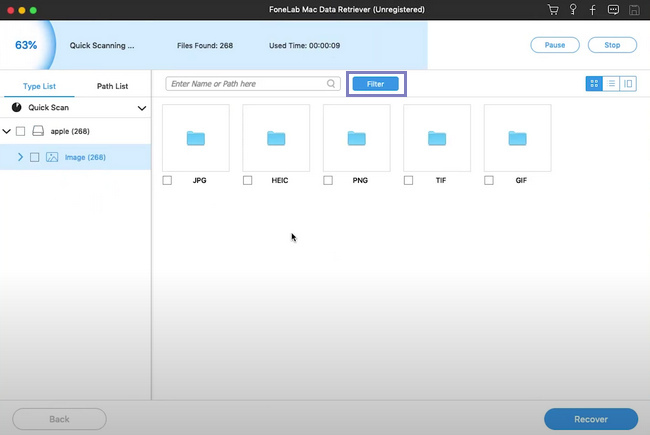
Passo 6 Fare clic sulla cartella a sinistra se si desidera visualizzare i file. Vedrai i file sul tuo disco sul lato destro dello strumento. Per selezionare i dati che si desidera recuperare, fare clic su ciascun file e sul file Recuperare pulsante una volta finalizzato.
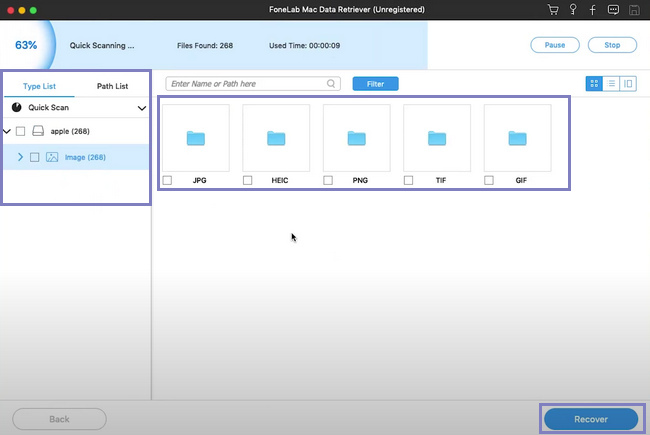
FoneLab Data Retriever: recupera i dati persi / cancellati dal computer, dal disco rigido, dall'unità flash, dalla scheda di memoria, dalla fotocamera digitale e altro ancora.
- Recupera facilmente foto, video, documenti e altri dati.
- Anteprima dei dati prima del recupero.
Parte 4. Domande frequenti Come riparare l'unità illeggibile su Mac
1. Perché il mio computer non riconosce i dispositivi USB?
Può essere perché c'è un problema con l'unità flash USB. In un altro caso, è possibile che l'unità disco non sia formattata correttamente.
2. Come sapere se devo riparare l'USB su Mac?
Sarebbe meglio riparare la tua USB su Mac una volta che non vengono visualizzati file. Un altro è che il dispositivo sta ricevendo un messaggio di errore.
3. Come riparare unità flash USB illeggibili su Mac?
Esistono diversi modi per riparare unità flash USB illeggibili. Puoi aggiornare il driver USB, riparare il disco rigido esterno e altro ancora.
Ci sono casi in cui riparare il disco può portare alla perdita di file su Mac. Tuttavia, FoneLab Mac Data Retriever è la soluzione migliore per questo. Ha funzionalità che sono disponibili su Mac e sono molto gestibili. Se desideri utilizzare questo strumento di recupero dati, visita la sua pagina ufficiale!
FoneLab Data Retriever: recupera i dati persi / cancellati dal computer, dal disco rigido, dall'unità flash, dalla scheda di memoria, dalla fotocamera digitale e altro ancora.
- Recupera foto, video, contatti, WhatsApp e altri dati con facilità.
- Anteprima dei dati prima del recupero.
