- Parte 1: trasferimento dei contatti tra iPad e iPhone tramite carta SIM
- Parte 2: sincronizzare i contatti da iPad a iPhone utilizzando le impostazioni di iCloud
- Parte 3: trasferire i contatti da iPhone a iPad con iCloud.com
- Parte 4: sincronizza i contatti tra i dispositivi iOS con iTunes Backup
- Parte 5: trasferire i contatti da iPhone a iPad utilizzando Gmail
- Parte 6: sincronizza i contatti tra iPhone e iPad con FoneTrans
- Parte 7: Domande frequenti sulla sincronizzazione dei contatti tra iPhone e iPad
Come trasferire i contatti tra iPad e un altro dispositivo iOS
 Pubblicato da Somei Liam / 16 aprile 2021 09:00
Pubblicato da Somei Liam / 16 aprile 2021 09:00 Non importa se esegui l'upgrade a un nuovo iPad o hai due dispositivi iOS, sincronizzazione dei contatti tra iPad e iPhone è un'abilità utile. Apple ha introdotto iCloud in 2011 e questo servizio cloud può trasferire facilmente i contatti tra i dispositivi iOS. Tuttavia, non è l'unico modo per sincronizzare i contatti. Condivideremo 6 modi per raggiungerlo.
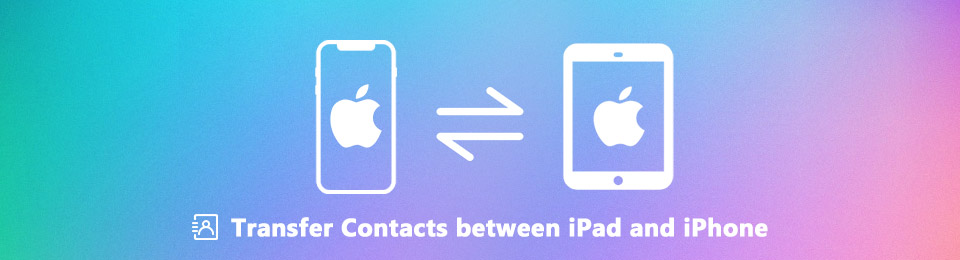

Elenco delle guide
- Parte 1: trasferimento dei contatti tra iPad e iPhone tramite carta SIM
- Parte 2: sincronizzare i contatti da iPad a iPhone utilizzando le impostazioni di iCloud
- Parte 3: trasferire i contatti da iPhone a iPad con iCloud.com
- Parte 4: sincronizza i contatti tra i dispositivi iOS con iTunes Backup
- Parte 5: trasferire i contatti da iPhone a iPad utilizzando Gmail
- Parte 6: sincronizza i contatti tra iPhone e iPad con FoneTrans
- Parte 7: Domande frequenti sulla sincronizzazione dei contatti tra iPhone e iPad
1. Trasferisci i contatti tra iPad e iPhone tramite carta SIM
In generale, è possibile memorizzare i contatti sia sulla carta SIM che sullo smartphone. Tuttavia, non è disponibile su iPad o iPhone. Apple non ti consente di salvare alcun dato sulla carta SIM. La soluzione indiretta è un telefono Android.
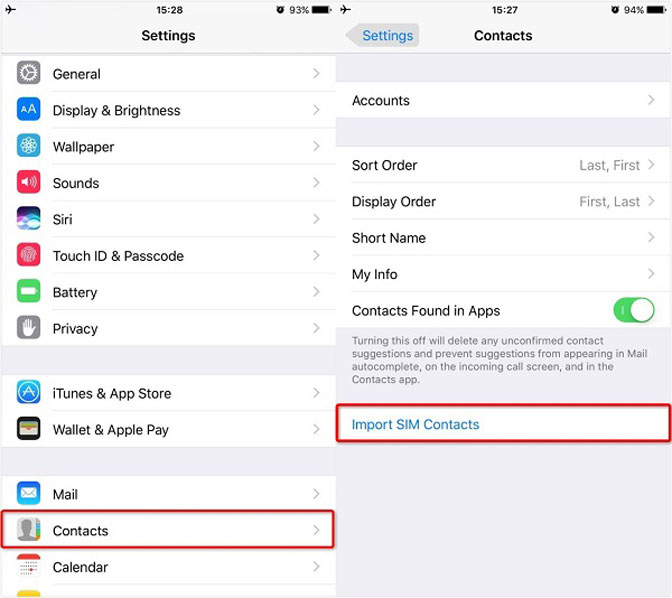
Passo 1 Apri il tuo iPad Contatti app, selezionare un contatto e toccare Condividi contattoscegli posta per inviare il contatto al telefono Android tramite e-mail.
Passo 2 Vai a Contatti app su Android, tocca Importa da memoria USB per scaricare il contatto iPad.
Passo 3 Quindi colpisci Importa / Esporta > Esporta su scheda SIM per copiare il contatto sulla carta SIM.
Passo 4 Prendi la scheda SIM dal dispositivo Android e inseriscila nel dispositivo iOS di destinazione. Vai a Impostazioni profilo -> Contatti e tocca Importa contatti SIM.
Note:: In questo modo è adatto per trasferire diversi contatti da iPad a iPhone.
2. Sincronizza i contatti da iPad a iPhone utilizzando le impostazioni di iCloud
iCloud è il servizio cloud per espandere la capacità di archiviazione di iPad e iPhone. È anche in grado di sincronizzare tutti i contatti da iPad a iPhone in batch.
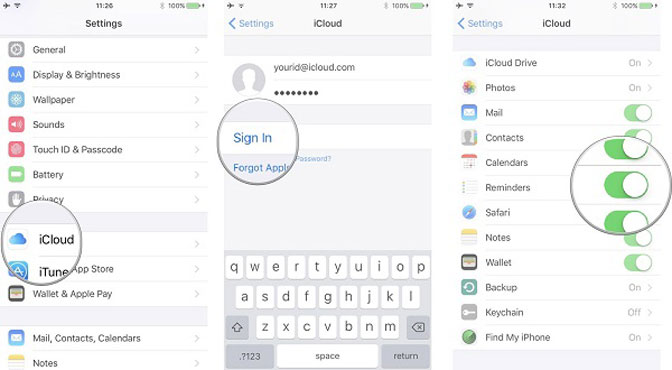
Passo 1 Collega il tuo iPad a Wi-Fi rete e aprire il Impostazioni profilo app.
Passo 2 Tocca il tuo nome, vai a iCloud e accedi al tuo account iCloud. Attiva / disattiva il Contatti opzione a On posizione.
Passo 3 Passa all'iPhone di destinazione e connettilo anche alla tua rete.
Passo 4 Dirigetevi verso Impostazioni profilo > iCloud, tocca Esci per rimuovere l'account iCloud corrente. Quindi tocca Accedi e accedi all'account utilizzato per archiviare i contatti iPad. Una volta abilitato Contatti, andranno sul tuo iPhone Contatti app.
Note:: In questo modo è disponibile solo per sincronizzare tutti i contatti da iPad a iPhone.
3. Trasferisci i contatti da iPhone a iPad con iCloud.com
Se desideri utilizzare iCloud per ottenere determinati contatti tra iPhone e iPad, il client browser iCloud può soddisfare le tue esigenze.
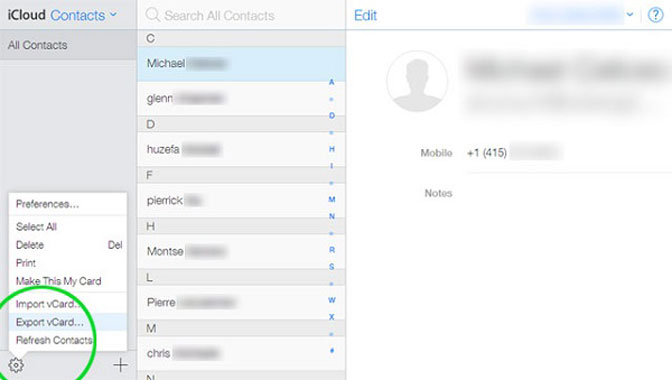
Passo 1 Accendi il Contatti opzione Impostazioni profilo > iCloud su dispositivi iOS di origine e destinazione.
Passo 2 Apri un browser web sul tuo computer, visita sito Web iCloude accedi all'account iCloud associato al dispositivo di origine.
Passo 3 Seleziona Contatti dopo che viene visualizzata la home page per visualizzare tutti i contatti dell'iPad. Evidenzia i contatti desiderati con il cursore. Clicca il ingranaggio icona e seleziona Esporta vCard per esportare i contatti come file vCard.
Passo 4 Esci dal account iCloud e accedi all'account iCloud che hai utilizzato sul dispositivo di destinazione. Vai a Contatti e seleziona Importa vCard dall'elenco dei menu. Seleziona il file vCard che hai appena esportato per ottenere immediatamente i contatti da iPhone a iPad.
4. Sincronizza i contatti tra i dispositivi iOS con iTunes Backup
Il backup di iTunes è in grado di trasferire i contatti da iPhone a iPad. Tuttavia, è adatto per configurare un nuovo iPad.
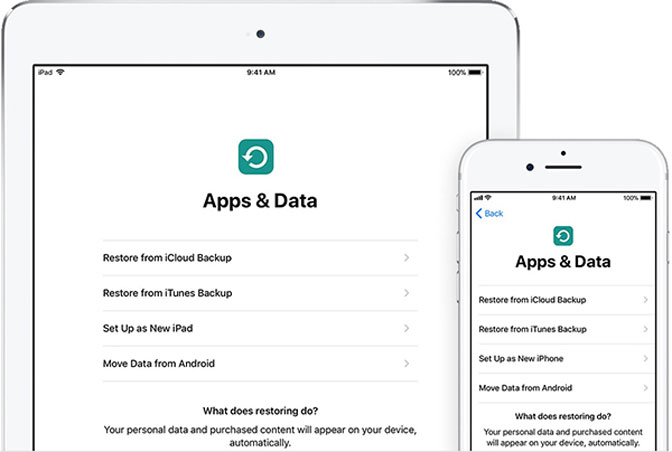
Passo 1 Collega il tuo iPhone al computer con un cavo Lightning. Apri l'ultimo iTunes e fai clic Dispositivo icona. Vai a Sommario > I backup. Selezionare Questo computer e fare clic su Esegui il backup ora per creare un backup. Successivamente, disconnetti il vecchio iPhone.
Passo 2 Accendi il nuovo iPad e inizia a configurarlo finché non vedi il App e dati schermo.
Passo 3 Seleziona Ripristina da iTunes Backup e collega l'iPad al computer usando il cavo Lightning.
Passo 4 Segui le istruzioni sullo schermo per ottenere contatti da iPhone a iPad.
5. Trasferisci contatti da iPhone a iPad utilizzando Gmail
Sebbene Gmail sia un servizio Google, molti utenti iPhone e iPad lo installano sui propri dispositivi. È anche un trasferimento di contatti tra iPhone e iPad.
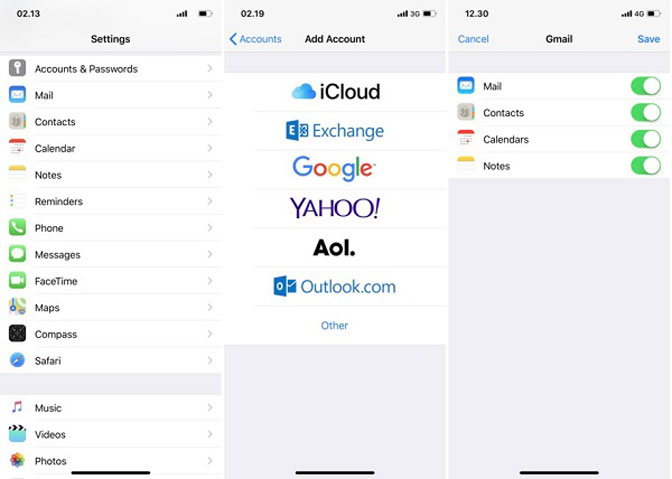
Passo 1 Accendi iPhone, apri Impostazioni profilo app, tocca il tuo nome e vai a Account e password.
Passo 2 Rubinetto Aggiungi account > Google, inserisci il tuo nome utente Gmail, tocca Successivo, inserisci la password e tocca Successivo nuovamente.
Passo 3 Toggle Contatti e toccare Risparmi per confermarlo. Una volta che il tuo iPhone si connette a Internet, i tuoi contatti andranno a Gmail.
Passo 4 Apri l'app Gmail sul dispositivo iOS di destinazione, accedi al tuo account e puoi trovare tutti i contatti nella cartella corrispondente.
Note:: In questo modo non è possibile trasferire i contatti da iPhone a iPad Contatti app.
6. Sincronizza i contatti tra iPhone e iPad con FoneTrans
FoneTrans per iOS è il modo più semplice per sincronizzare i contatti tra iPhone e iPad poiché offre numerosi vantaggi, come:
- Anteprima di tutti i contatti per la sincronizzazione selettiva.
- Trasferisci i contatti direttamente da iPhone a iPad.
- Mantieni la qualità originale durante il processo.
- Nessun danno sui contatti esistenti sull'iPad target.
Come sincronizzare i contatti tra iPhone e iPad
Passo 1 Installa lo strumento di trasferimento dei contatti
Con FoneTrans per iOS, ti divertirai a trasferire i tuoi dati da iPhone a computer. Non è possibile trasferire solo messaggi di testo iPhone sul computer, ma anche foto, video e contatti possono essere spostati facilmente sul PC.
- Trasferisci foto, video, contatti, WhatsApp e altri dati con facilità.
- Anteprima dei dati prima del trasferimento.
- iPhone, iPad e iPod touch sono disponibili.
Apri l'applicazione di trasferimento dei contatti più semplice dopo averla installata sul tuo computer.
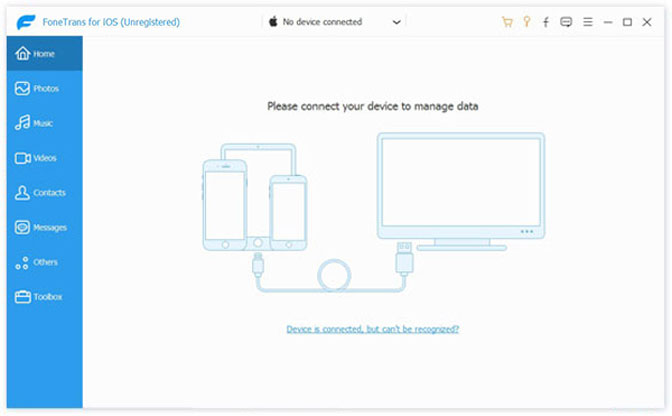
Collega sia iPhone che iPad al computer con i cavi Lightning. Una volta avviata l'applicazione, rileverà i tuoi dispositivi.
Passo 2 Anteprima contatti iPhone
Seleziona l'iPhone di origine dalla parte superiore della finestra e vai su Contatti scheda dal lato sinistro. Ora puoi visualizzare tutti i contatti su iPhone.
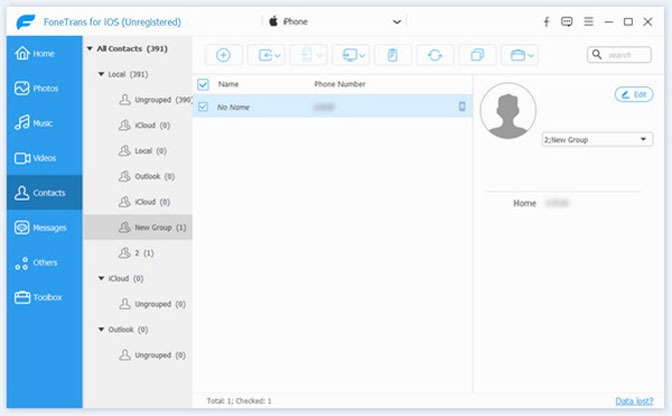
Passo 3 Trasferisci i contatti da iPhone a iPad
Controlla tutti i contatti che desideri sincronizzare su iPad, fai clic su Dispositivo icona sulla barra multifunzione in alto e selezionare la destinazione iPad. Pochi secondi dopo, i contatti si sincronizzeranno su iPad da iPhone.
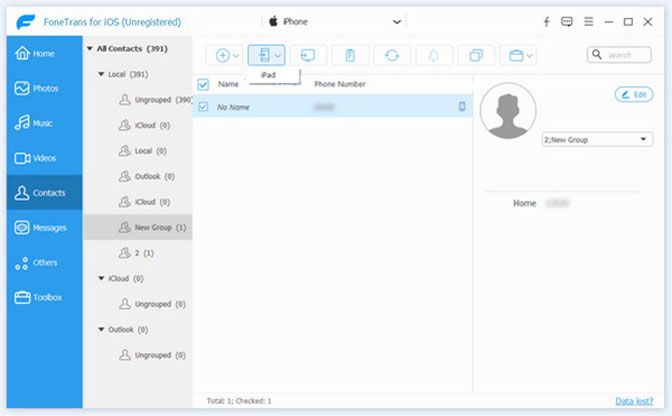
7. Domande frequenti sulla sincronizzazione dei contatti tra iPhone e iPad
L'ultimo metodo che puoi provare è utilizzare un sito Web online. Richiede il codice IMEI del tuo iPhone durante il processo. Puoi comporre *#06# sul tuo dispositivo per recuperare se l'hai già dimenticato.
Visita https://www.officialsimunlock.com/unlock-phone/iphone e seleziona le informazioni del tuo iPhone SE dall'elenco a discesa. Quindi fai clic su SBLOCCA IPHONE.
Tuttavia, non è complicato ma richiede 24 ore per terminare. Si consiglia di scegliere FoneLab iOS Unlocker per risparmiare tempo.
6. Domande frequenti sullo sblocco di iPhone SE
Perché i miei contatti non si sincronizzano tra iPhone e iPad?
Se scegli iCloud per trasferire i contatti iOS, il tuo spazio di archiviazione iCloud potrebbe essere già pieno. Se scegli iTunes o altri strumenti, dovresti controllare le impostazioni del tuo account o lo spazio sul computer.
Cosa significa SIM non predisposta?
Significa che la tua scheda SIM non fornisce o fornisce qualcosa. Potresti riscontrare problemi con la sim non predisposta mm#2 o con la scheda SIM non predisposta dopo il trasferimento dei contatti iOS. Puoi riavvia iPhone, inserisci correttamente la tua carta SIM o contatta il tuo gestore telefonico o di rete per assistenza.
Conclusione
Abbiamo condiviso 6 metodi per sincronizzare i contatti tra iPhone e iPad o trasferire foto da iPhone a iPad in varie situazioni. Quello che devi fare è scegliere il metodo corretto e seguire la nostra guida per ottenerlo. Se hai altri suggerimenti, scrivili nell'area commenti.
Con FoneTrans per iOS, ti divertirai a trasferire i tuoi dati da iPhone a computer. Non è possibile trasferire solo messaggi di testo iPhone sul computer, ma anche foto, video e contatti possono essere spostati facilmente sul PC.
- Trasferisci foto, video, contatti, WhatsApp e altri dati con facilità.
- Anteprima dei dati prima del trasferimento.
- iPhone, iPad e iPod touch sono disponibili.
