- Parte 1. Importa foto da iPhone con FoneTrans per iOS
- Parte 2. Importa foto da iPhone con iCloud Photo Library
- Parte 3. Importa foto da iPhone con AirDrop
- Parte 4. Importa foto da iPhone tramite iCloud.com
- Parte 5. Importa foto da iPhone con iTunes
- Parte 6. Domande frequenti sull'importazione di foto da iPhone
Importa facilmente le foto dall'iPhone al computer utilizzando i metodi principali
 Pubblicato da Lisa Ou / 11 maggio 2023 09:00
Pubblicato da Lisa Ou / 11 maggio 2023 09:00 Voglio pubblicare una foto HD sul mio account di social media, ma la qualità si riduce ogni volta che provo a caricare utilizzando il mio iPhone. Pertanto, ho intenzione di importare le immagini sul mio computer per pubblicarle lì. Guidami per importare foto da iPhone a Windows.
Avere le tue foto sul tuo computer ha un enorme vantaggio nella loro gestione. Ad esempio, il caricamento di immagini di alta qualità online è più efficace su un computer o laptop. Pertanto, è comprensibile se desideri importare le immagini dal tuo iPhone. Inoltre, molti programmi di modifica contengono più opzioni per modificare le foto rispetto alle altre app su iPhone. Inoltre, puoi goderti uno schermo più grande dopo averli importati su un computer.
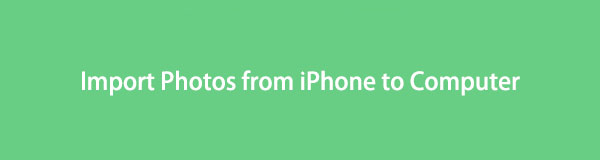

Elenco delle guide
- Parte 1. Importa foto da iPhone con FoneTrans per iOS
- Parte 2. Importa foto da iPhone con iCloud Photo Library
- Parte 3. Importa foto da iPhone con AirDrop
- Parte 4. Importa foto da iPhone tramite iCloud.com
- Parte 5. Importa foto da iPhone con iTunes
- Parte 6. Domande frequenti sull'importazione di foto da iPhone
Parte 1. Importa foto da iPhone con FoneTrans per iOS
FoneTrans per iOS è un programma affidabile che ha aiutato molti utenti di dispositivi iOS a farlo trasferire i dati dai propri iPhone ad altri dispositivi Apple o computer. Usando questo strumento, puoi importa le foto dal tuo iPhone su un altro iPhone, iPad, iPod Touch, Mac e persino computer Windows. Oltre alle immagini, FoneTrans per iOS supporta anche altri tipi di file, come messaggi, video, contatti, file musicali, ecc. Inoltre, puoi utilizzare le sue funzionalità bonus, come il Convertitore HEIC, che ti consente di convertire le foto HEIC in formato PNG o JPG.
Fai riferimento ai semplici passaggi seguenti come esempio di come importare foto da iPhone a PC con FoneTrans per iOS:
Con FoneTrans per iOS, ti divertirai a trasferire i tuoi dati da iPhone a computer. Non è possibile trasferire solo messaggi di testo iPhone sul computer, ma anche foto, video e contatti possono essere spostati facilmente sul PC.
- Trasferisci foto, video, contatti, WhatsApp e altri dati con facilità.
- Anteprima dei dati prima del trasferimento.
- iPhone, iPad e iPod touch sono disponibili.
Passo 1 Ottieni FoneLab per iOS sul suo sito ufficiale premendo Scarica gratis a sinistra della pagina. Quando apri il file, consenti l'autorizzazione a visualizzare la finestra del programma. Quindi consentire l'elaborazione dell'installazione facendo clic sul pulsante Installa. Dopo un po', puoi avviare lo strumento FoneTrans sul tuo computer.
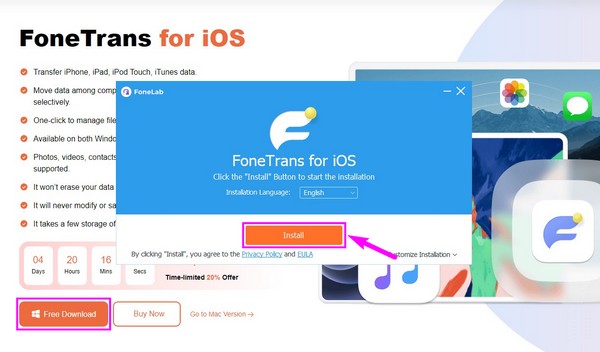
Passo 2 Dopo aver visto l'interfaccia principale, devi collegare il tuo iPhone e il computer con un cavo USB. Tuttavia, devi concedere le seguenti autorizzazioni, come la richiesta di attendibilità sullo schermo del tuo iPhone, per consentire al programma di accedere al tuo dispositivo. In questo modo il programma visualizzerà i dati del tuo iPhone sul computer.
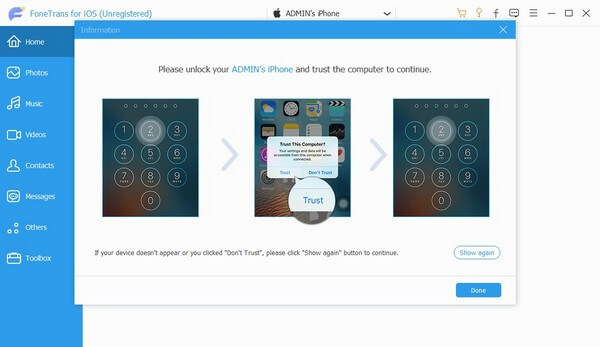
Passo 3 Fai clic sulla barra in alto al centro dell'interfaccia dello strumento di trasferimento e fai clic sul tuo dispositivo iPhone per impostarlo come mittente. Quindi, scegli Foto dalla colonna di sinistra per far apparire le immagini del tuo iPhone sull'interfaccia di destra. Una volta visualizzate, puoi scegliere le foto in modo selettivo o tutte in una volta facendo clic sulle caselle di controllo accanto agli elementi.
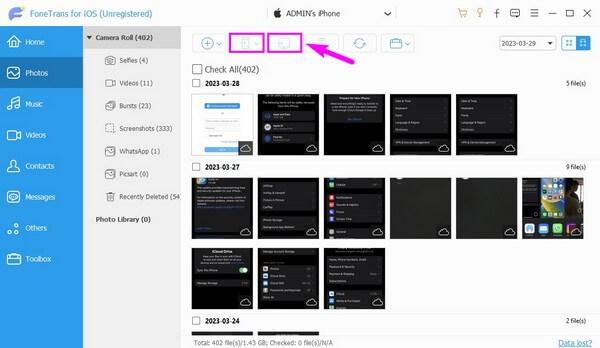
Passo 4 Dopo aver selezionato gli elementi che desideri importare, fai clic sul pulsante con l'icona del computer nella parte superiore per trasferirli sul tuo computer. In alternativa, fare clic sul pulsante con il iPhone icona se desideri spostarli su un altro dispositivo.
Con FoneTrans per iOS, ti divertirai a trasferire i tuoi dati da iPhone a computer. Non è possibile trasferire solo messaggi di testo iPhone sul computer, ma anche foto, video e contatti possono essere spostati facilmente sul PC.
- Trasferisci foto, video, contatti, WhatsApp e altri dati con facilità.
- Anteprima dei dati prima del trasferimento.
- iPhone, iPad e iPod touch sono disponibili.
Parte 2. Importa foto da iPhone con iCloud Photo Library
La Libreria foto di iCloud è il luogo in cui archivi le foto sul tuo iPhone e altri dispositivi Apple con lo stesso ID Apple. Utilizzando la sua funzione di sincronizzazione, puoi importare le immagini sul tuo iPhone su altri dispositivi iOS, macOS e computer Windows.
Lasciati guidare dai semplici passaggi sottostanti per trasferire foto da iPhone a Mac tramite iCloud Photo Library:
Passo 1 Vai al tuo iPhone Impostazioni profilo, quindi tocca il nome del tuo profilo > iCloud > Foto. Successivamente, attiva il dispositivo di scorrimento accanto a Foto di iCloud per abilitarlo. Le foto sul tuo iPhone verranno quindi sincronizzate con iCloud.
Passo 2 Per vedere le foto sincronizzate sul tuo Mac, apri l'app Foto, quindi vai a Impostazioni profilo > preferenza > iCloud. Abilitare iCloud Photo Library selezionando la piccola casella accanto ad essa. Successivamente, vedrai il Foto dal tuo iPhone sul tuo Mac.
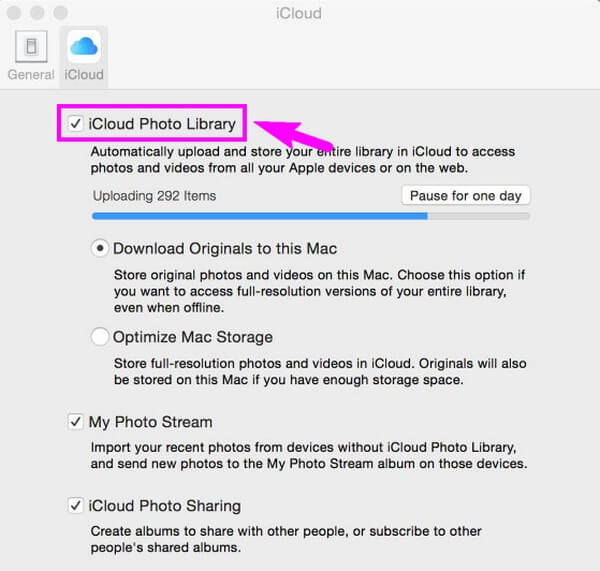
Parte 3. Importa foto da iPhone con AirDrop
I dispositivi Apple hanno anche una funzione AirDrop che ti consente di trasferire file in modalità wireless. Tuttavia, questo metodo potrebbe funzionare solo se i tuoi dispositivi sono entrambi Apple, come iPhone e Mac.
Nota le seguenti indicazioni incontestabili per copiare foto da iPhone a Mac con AirDrop:
Passo 1 Attiva Bluetooth, Wi-Fi e Airdrop del tuo iPhone e Mac. Corri il Foto app sul tuo iPhone e visualizza l'immagine che desideri importare. Nella parte inferiore dello schermo, premi il Condividi icona, quindi scegli Airdrop dalle opzioni di condivisione.
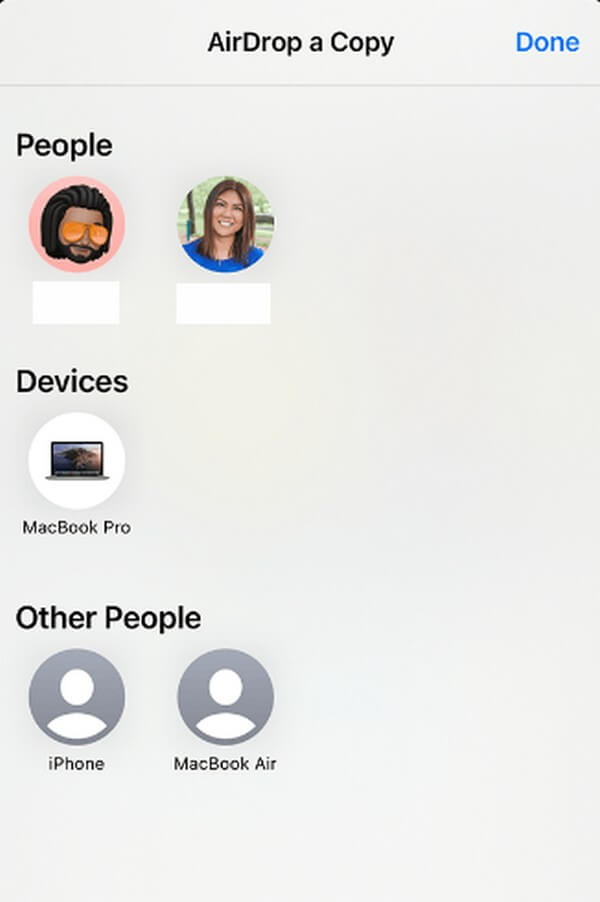
Passo 2 Il tuo iPhone inizierà a scansionare i dispositivi vicini, incluso il tuo Mac. Una volta visualizzato, fai clic sull'icona del tuo profilo Mac. Una notifica verrà quindi visualizzata sullo schermo Airdrop del tuo Mac. Accetta la richiesta per trasferire correttamente la foto.
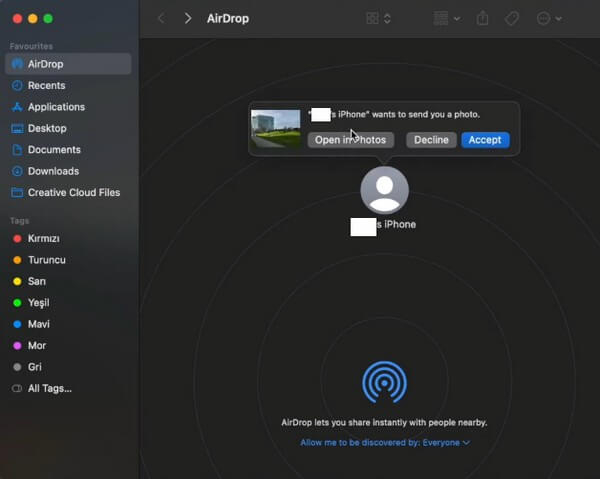
Parte 4. Importa foto da iPhone tramite iCloud.com
Un altro metodo è importare le foto del tuo iPhone tramite il sito Web iCloud. Vedrai le immagini una volta effettuato l'accesso al sito se le hai sincronizzate.
Presta attenzione alle linee guida senza problemi sottostanti per importare foto da iPhone tramite la pagina ufficiale di iCloud:
Passo 1 Se le tue foto non sono sincronizzate, accedi alle Impostazioni sul tuo iPhone, quindi tocca il tuo nome. Successivamente, seleziona iCloud > Foto > iCloud Foto per sincronizzarli.
Passo 2 Apri un browser per visualizzare le immagini sul tuo computer o su altri dispositivi. Visita icloud.com e utilizza il tuo ID Apple per accedere. Successivamente, consulta il file Foto sezione; vedrai le foto del tuo iPhone da lì.
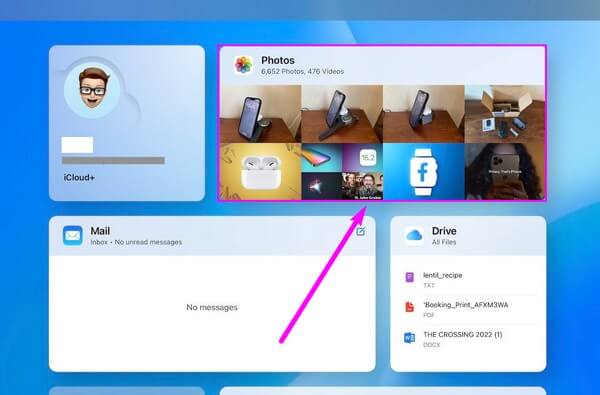
Parte 5. Importa foto da iPhone con iTunes
Se disponi di un cavo USB, puoi collegare il tuo iPhone al computer ed elaborare il trasferimento delle foto su iTunes. Tuttavia, iTunes è disponibile solo su Windows e sulle versioni precedenti di macOS. Se utilizzi l'ultima versione, puoi invece utilizzare Finder, utilizzando lo stesso processo.
Segui le semplici istruzioni riportate di seguito per il trasferimento di foto da iPhone al computer con un cavo USB:
Passo 1 Installa e avvia l'ultima versione di iTunes sul tuo computer e usa il cavo USB per collegare il tuo iPhone ad esso. Una volta sull'interfaccia di iTunes, fai clic su iPhone icona per visualizzare i contenuti del dispositivo.
Passo 2 Nella colonna di sinistra, fare clic su Foto opzione per accedere alle sue impostazioni. Contrassegna la casella di controllo Sincronizza foto in alto, quindi fai clic sulla barra a discesa accanto a Copia foto da: opzione.
Passo 3 Scegli le foto che desideri importare nella sezione sottostante. Dopodiché, colpisci APPLICA in basso a destra dell'interfaccia di iTunes per sincronizzare e copiare le foto del tuo iPhone sul computer.
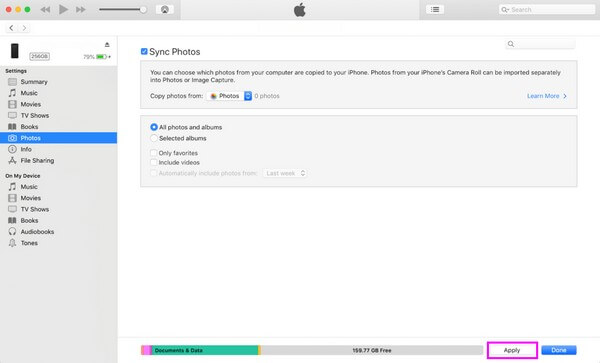
Parte 6. Domande frequenti sull'importazione di foto da iPhone
1. Come faccio a importare manualmente le foto dal mio iPhone al mio computer?
Il metodo per importare manualmente le foto da iPhone utilizza un cavo USB. Le istruzioni dettagliate per questo metodo sono elencate sopra nella parte 5. Segui attentamente i passaggi per trasferire manualmente.
2. Puoi importare foto senza Wi-Fi?
Si, puoi. Puoi controllare alcuni dei metodi sopra, poiché non richiedono la connessione a Internet o alla rete Wi-Fi per importare le foto del tuo iPhone. Puoi provare il FoneTrans per iOS e metodi del cavo USB.
Questo è tutto per importare le foto dal tuo iPhone su altri dispositivi. Se hai altre domande, comunicacelo nella sezione dei commenti e cercheremo di fornire più soluzioni.
Con FoneTrans per iOS, ti divertirai a trasferire i tuoi dati da iPhone a computer. Non è possibile trasferire solo messaggi di testo iPhone sul computer, ma anche foto, video e contatti possono essere spostati facilmente sul PC.
- Trasferisci foto, video, contatti, WhatsApp e altri dati con facilità.
- Anteprima dei dati prima del trasferimento.
- iPhone, iPad e iPod touch sono disponibili.
