- Parte 1: Come sincronizzare le foto di iPhone su Mac con iCloud
- Parte 2: come sincronizzare le foto dell'iPhone con il Mac con Google Foto
- Parte 3: come trasferire foto da iPhone a Mac ed eliminarle dal telefono tramite AirDrop
- Parte 4: Come trasferire foto da iPhone a Mac ed eliminarle dal telefono tramite cavo USB
- Parte 5: Come sincronizzare le foto di iPhone su Mac con iTunes/Finder
- Parte 6: come trasferire foto da iPhone a Mac ed eliminarle dal telefono tramite FoneTrans per iOS
- Parte 7: Domande frequenti su come trasferire foto da iPhone a Mac
- Promemoria
- Storia di Safari
- Segnalibro di Safari
- Video
- Musica
- Contatti
- Calendario
- App Data
- sms
- iMessage
- Note
- funzionalità di
- Foto
Scopri come trasferire foto da iPhone a Mac in 6 modi comprovati
 aggiornato da Széki / 21 dicembre 2021 13:30
aggiornato da Széki / 21 dicembre 2021 13:30Ci sono vari motivi per sincronizzare le foto dell'iPhone con il Mac. Innanzitutto, l'elenco dei motivi è liberare spazio di memoria sul tuo iPhone. Per fare ciò, puoi iniziare spostando le tue foto sul Mac, quindi eliminandole sul telefono. Il seguente motivo per cui vorresti sincronizzare le foto dell'iPhone con il Mac è che vuoi eseguire il backup o archiviare le tue foto in un posto più sicuro. I telefoni cellulari sono molto più a rischio di perdita di dati e mancanza di spazio di memoria rispetto ai computer. Un altro motivo è per l'accessibilità o per motivi di lavoro. Forse stai lavorando a qualcosa sul tuo Mac e hai bisogno di queste foto dal tuo iPhone lì dentro. Inoltre, probabilmente vorrai accedere alle tue foto sul tuo Mac.
Con tutti questi punti in mente, ci sono vari metodi per trasferire foto da iPhone a Mac ed eliminarle o meno dal tuo iPhone. Di seguito sono riportati 6 diversi strumenti e tecniche per sincronizzare o condividere immagini dal tuo iPhone al Mac. Fatte salve le ragioni di cui sopra, leggi fino alla fine di questo post e non perdere le migliori soluzioni per te.
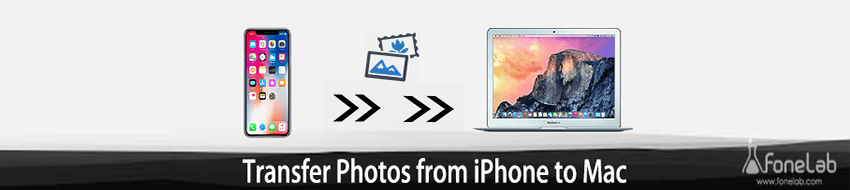

Elenco delle guide
- Parte 1: Come sincronizzare le foto di iPhone su Mac con iCloud
- Parte 2: come sincronizzare le foto dell'iPhone con il Mac con Google Foto
- Parte 3: come trasferire foto da iPhone a Mac ed eliminarle dal telefono tramite AirDrop
- Parte 4: Come trasferire foto da iPhone a Mac ed eliminarle dal telefono tramite cavo USB
- Parte 5: Come sincronizzare le foto di iPhone su Mac con iTunes/Finder
- Parte 6: come trasferire foto da iPhone a Mac ed eliminarle dal telefono tramite FoneTrans per iOS
- Parte 7: Domande frequenti su come trasferire foto da iPhone a Mac
1. Come sincronizzare le foto di iPhone su Mac con iCloud
Puoi utilizzare iCloud per sincronizzare le foto dal tuo iPhone al Mac o ad altri dispositivi.
Inoltre, iCloud è il servizio di archiviazione cloud predefinito utilizzato dai dispositivi Apple. Ciò rende iCloud popolare nell'archiviazione dei dati del tuo iPhone, nella gestione, nell'accesso ai backup e nel ripristino tramite il tuo Mac. Ecco come puoi sincronizzare le foto dell'iPhone con il Mac.
Passaggi su come sincronizzare le foto di iPhone su Mac con iCloud:
Passo 1 Sul tuo iPhone, vai a Impostazioni profilo. Successivamente, tocca il tuo nome nella parte superiore dello schermo e scegli iCloud dal menu.

Passo 2 Successivamente, selezionare Foto, che viene prima nell'elenco, quindi attiva iCloud Foto or Carica su My Photo Stream.

Passo 3 D'altra parte, vai sul tuo Mac Preferenze di sistema e seleziona iCloud.
Passo 4 Finalmente, vai a Foto e fare clic su Opzioni, che si trova nella nuova finestra di iCloud.
Passo 5 Infine, per sincronizzare le foto dell'iPhone con il Mac, abilita iCloud Foto or iCloud Photo Library.
Sai, iCloud ha un limite di archiviazione di 5 GB, motivo per cui devi cercare un altro servizio cloud per farlo se hai più dati. Quindi, se stai cercando una soluzione simile a iCloud, Google Foto è la soluzione migliore per te. Allo stesso modo, probabilmente preferisci archiviare le tue foto su cloud storage in modo da potervi accedere sempre e ovunque e salvarle in seguito sul tuo computer.
2. Come sincronizzare le foto dell'iPhone con il Mac con Google Foto
Google Foto è un servizio di condivisione e archiviazione sviluppato da Google creato appositamente per le foto. Inoltre, Google Foto è scaricabile e accessibile su tutti i sistemi operativi, il che rende fantastico archiviare le tue immagini e poi scaricarle su altri dispositivi, come il tuo Mac.
Passaggi su come sincronizzare le foto di iPhone su Mac con Google Foto:
Passo 1 Per iniziare, scarica e avvia il Google Foto app dal App Store sul tuo iPhone. Successivamente, accedi o scegli il tuo account Google.
Passo 2 Spostarsi Impostazioni foto toccando l'icona del profilo sullo schermo. Quindi, vai a Backup e sincronizzazione e scegli Eseguire il backup.
Passo 3 Seleziona la cartella che contiene le immagini che desideri sincronizzare con le foto dell'iPhone sul Mac.
Passo 4 Infine, l'accesso Google Foto sul tuo Mac usando Safari.

Passo 5 Da lì, seleziona le foto che desideri sincronizzare le foto dell'iPhone con il Mac e apri il menu con i puntini di sospensione dall'angolo destro del browser. Ultimo ma non meno importante, fare clic Scaricare per scaricare le fotografie nella memoria locale del tuo Mac.

Al contrario, probabilmente stai cercando un modo per trasferire direttamente le foto del tuo iPhone sul tuo Mac. Supponiamo che tu abbia intenzione di eliminarli immediatamente dal tuo iPhone. Bene, non preoccuparti perché ci sono altre alternative a questo.
3. Come trasferire foto da iPhone a Mac ed eliminarle dal telefono tramite AirDrop
Il metodo più rapido e diretto per trasferire foto da iPhone a Mac o anche ad altri dispositivi iOS è tramite AirDrop. AirDrop è un meccanismo di condivisione file wireless per dispositivi iOS e macOS. Inoltre, questo è un buon modo per smontare il tuo iPhone e poi eliminarli.
Passaggi su come trasferire foto da iPhone a Mac tramite AirDrop:
Passo 1 Sia sull'iPhone che sul Mac, attiva Wi-Fi, Bluetooth e Airdrop. Per utilizzare Airdrop su un iPhone, vai su Control center, premi a lungo WiFi, quindi premi Airdrop. Quindi scegli tra Solo contatti e tutti.

Apri la finestra del Finder sul tuo Mac e vai a Airdrop. Scegli tra Solo contatti e tutti per Permettimi di essere scoperto.

Passo 2 Quindi, seleziona le foto che desideri trasferire sul tuo Mac nell'app Foto sul tuo iPhone. Successivamente, tocca l'icona Condividi nell'angolo in basso a sinistra dello schermo.

Passo 3 Alla fine, seleziona il nome del tuo Mac nella sezione AirDrop e fai clic su Accetta sul tuo Mac quando richiesto. Puoi trovare le fotografie che hai condiviso nella cartella Download. Dopodiché, puoi finalmente eliminare quelle foto dal tuo iPhone.

D'altra parte, AirDrop potrebbe non riuscire o riscontrare un errore nel trasferimento delle foto. Con ciò, devi cercare un modo molto diretto ed efficace per condividere o sincronizzare le foto del tuo iPhone con il tuo Mac. Ecco perché il trasferimento tramite USB sarà molto meglio allora.
4. Come trasferire foto da iPhone a Mac ed eliminarle dal telefono tramite cavo USB
Il trasferimento tramite USB è un metodo efficace per trasferire i dati dell'iPhone, in particolare per le foto, perché è molto più sicuro, efficace e diretto. Inoltre, questo è molto più semplice perché avrai un maggiore controllo sul trasferimento e sul salvataggio sul tuo Mac.
Passaggi su come trasferire foto da iPhone a Mac tramite cavo USB:
Passo 1 Per iniziare, usa un cavo USB per collegare il tuo iPhone al tuo Mac. Se viene visualizzata una finestra di messaggio sul tuo iPhone, tocca Affidati ad. Quindi, sul tuo Mac, apri il file iPhoto or Foto .
Passo 2 Dopo alcuni secondi, lo schermo del tuo Mac visualizzerà tutte le foto sul tuo Rullino fotografico. Seleziona da lì le immagini che desideri importare sul tuo Mac. Infine, vai nella parte superiore dello schermo e seleziona Biblioteca, poi Nuovo album per le tue foto Dopodiché, puoi finalmente eliminare quelle foto dal tuo iPhone.
In alternativa, puoi utilizzare un'altra utility di gestione dei dispositivi predefinita fornita da Apple. Inoltre, iTunes o Finder sono un altro modo per sincronizzare le foto di iPhone tramite USB.
5. Come sincronizzare le foto dell'iPhone con il Mac con iTunes/Finder
Come accennato in precedenza, gli strumenti di gestione dei dati predefiniti di Apple per i dispositivi iOS sono iTunes e Finder. A differenza di iCloud, Finder e iTunes sincronizzano le foto dell'iPhone sul Mac direttamente dal tuo iPhone anziché dai file di backup. Andando avanti, se il tuo Mac esegue un macOS Catalina o una versione successiva, usa Finder. In caso contrario, usa invece iTunes.
Passaggi su come sincronizzare le foto di iPhone su Mac con iTunes/Finder:
Passo 1 Per iniziare, avvia iTunes o il Finder sul tuo Mac. Collega il tuo iPhone al Mac utilizzando contemporaneamente un cavo USB.
Passo 2 In secondo luogo, dalla barra laterale, seleziona il nome del tuo iPhone. Successivamente, vai nella parte superiore del pannello e scegli Foto.
Passo 3 Alla fine, spunta la casella accanto a Sync Foto. Selezionare Foto, Immaginio una cartella da iCloud che desideri sincronizzare con il tuo Mac.
Passo 4 Infine, sul tuo Mac, scegli le foto che desideri sincronizzare. Spunta la casella accanto Solo Preferiti, Video o Tutte le foto per determinare quale sincronizzare. Infine, dopo che tutto è a posto, fai clic su applicare.
Tuttavia, niente batte uno strumento di terze parti che è garantito e si è dimostrato efficace, efficiente e facile da usare. Inoltre, FoneTrans per iOS è progettato per trasferire foto in blocco, in modo selettivo o l'intero rullino fotografico sul computer.
6. Come trasferire foto da iPhone a Mac ed eliminare dal telefono tramite FoneTrans per iOS
Il miglior strumento di terze parti per Mac e Windows è FoneTrans per iOS. FoneTrans per iOS ti consente di trasferire foto senza perdere qualità. Inoltre, questo strumento ha una funzione di anteprima e un caricamento rapido, il che lo rende efficiente. Hai anche il diritto di gestire e trasferire i dati dell'iPhone da o verso il tuo computer o tra 2 dispositivi.
Con FoneTrans per iOS, ti divertirai a trasferire i tuoi dati da iPhone a computer. Non è possibile trasferire solo messaggi di testo iPhone sul computer, ma anche foto, video e contatti possono essere spostati facilmente sul PC.
- Trasferisci foto, video, contatti, WhatsApp e altri dati con facilità.
- Anteprima dei dati prima del trasferimento.
- iPhone, iPad e iPod touch sono disponibili.
Passaggi su come trasferire foto da iPhone a Mac tramite FoneTrans per iOS:
Passo 1 Inizia scaricando e installando FoneTrans per iOS per Mac sul tuo Mac.
Nel frattempo, usa un cavo USB per collegare il tuo iPhone al Mac.
Passo 2 Quando FoneTrans per iOS ha riconosciuto correttamente il tuo iPhone, vai sul lato sinistro dello schermo e seleziona Foto.

Passo 3 Successivamente, tutte le foto appariranno sul lato di anteprima del pannello. Seleziona le immagini che desideri trasferire sul tuo Mac e fai clic sul pulsante Esporta da lì. Finalmente sarai in grado di eliminare quelle foto dal tuo iPhone.

7. Domande frequenti su come trasferire foto da iPhone a Mac
Perché non riesco a trasferire foto da iPhone a Mac?
Supponiamo che tu abbia problemi a trasferire le foto del tuo iPhone sul tuo Mac. In tal caso, i tuoi sistemi operativi su entrambi i dispositivi potrebbero non essere compatibili. C'è anche la possibilità che le foto di Apple, iCloud o Google abbiano un aggiornamento di sistema.
Perché le mie foto di iCloud non vengono visualizzate sul mio Mac?
Il motivo più comune per cui le foto non si sincronizzano o non vengono visualizzate sul Mac è il seguente: la sincronizzazione delle foto è disattivata su iPhone e Mac; non hai collegato il tuo iPhone o Mac a Internet, quindi le immagini non si riflettono tra i dispositivi; infine, forse il tuo spazio di archiviazione iCloud è pieno, quindi le tue foto non sono più sincronizzate e quindi non vengono visualizzate sul tuo Mac.
Con FoneTrans per iOS, ti divertirai a trasferire i tuoi dati da iPhone a computer. Non è possibile trasferire solo messaggi di testo iPhone sul computer, ma anche foto, video e contatti possono essere spostati facilmente sul PC.
- Trasferisci foto, video, contatti, WhatsApp e altri dati con facilità.
- Anteprima dei dati prima del trasferimento.
- iPhone, iPad e iPod touch sono disponibili.
Per riassumere, sopra ci sono 6 metodi distinti per trasferire le foto da iPhone a Mac. FoneTrans per iOS si distingue di più per le sue prestazioni con tutte le soluzioni di cui sopra. La caratteristica migliore di uno strumento di trasferimento è la sua efficienza, versatilità, affettività e sicurezza, che sono tutte caratteristiche di FoneTrans per iOS. Tuttavia, hai la completa discrezione su quale strumento trasferire le tue foto da iPhone a Mac.
