- Parte 1. Trasferisci foto da iPhone a Windows 10 tramite FoneTrans per iOS
- Parte 2. Trasferisci foto da iPhone a Windows 10 tramite iCloud
- Parte 3. Trasferisci foto da iPhone a Windows 10 tramite iTunes
- Parte 4. Trasferisci foto da iPhone a Windows 10 tramite USB
- Parte 5. Domande frequenti sul trasferimento di foto da iPhone a Windows 10
Modi professionali per trasferire foto da iPhone a Windows 10
 Pubblicato da Boey Wong / 17 maggio 2023 09:00
Pubblicato da Boey Wong / 17 maggio 2023 09:00 Il mio iPhone sta lentamente rallentando man mano che lo spazio di archiviazione si riempie e diventa insufficiente. La maggior parte dei file sul mio dispositivo sono foto, quindi voglio spostarne la maggior parte sul mio computer con Windows 10 per liberare spazio. Qualcuno può aiutarmi a scoprire metodi efficaci per trasferire le foto da iPhone a PC?
Gli iPhone sono noti per avere un'eccellente qualità della fotocamera. Quindi, non sorprende sapere che le foto scattate sul tuo iPhone sono un po' grandi. Naturalmente, questo riempie il tuo spazio di archiviazione più velocemente, soprattutto se ti piace scattare foto sempre e ovunque. Ma se hai un PC, puoi archiviare le tue altre foto e libera spazio sul tuo iPhone. Questo non ti consente solo di scattare più foto; migliora anche le prestazioni del tuo dispositivo.
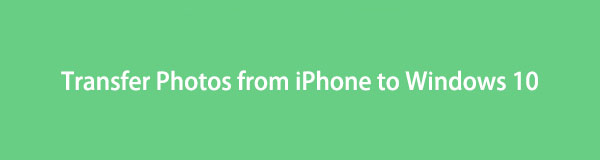
A parte questo, in questo modo potrai visualizzare le foto sullo schermo più grande del tuo computer. Così, trasferire le foto del tuo iPhone sul tuo computer Windows fornisce alcuni vantaggi. Detto questo, questo post ti fornirà i dettagli relativi alle tecniche professionali per condividere file su Windows 10. Verrà inclusa una procedura dettagliata per ciascun metodo per assistenza. Si prega di iniziare il trasferimento procedendo alle parti successive.

Elenco delle guide
- Parte 1. Trasferisci foto da iPhone a Windows 10 tramite FoneTrans per iOS
- Parte 2. Trasferisci foto da iPhone a Windows 10 tramite iCloud
- Parte 3. Trasferisci foto da iPhone a Windows 10 tramite iTunes
- Parte 4. Trasferisci foto da iPhone a Windows 10 tramite USB
- Parte 5. Domande frequenti sul trasferimento di foto da iPhone a Windows 10
Parte 1. Trasferisci foto da iPhone a Windows 10 tramite FoneTrans per iOS
Tra i migliori strumenti di trasferimento che puoi trovare sul web c'è il FoneTrans per iOS. Questo programma di terze parti è noto per il trasferimento sicuro di vari file tra diversi dispositivi, inclusi iPhone, iPad, iPod Touch e computer Windows e Mac. Quindi, puoi aspettarti che abbia la capacità di farlo spostare le foto in diversi formati dal tuo iPhone a diverse versioni di Windows, inclusi Windows 10, 11, 7 e altro. Con l'efficienza di questo programma, puoi trasferire rapidamente senza incontrare complicazioni utilizzando solo istruzioni semplici. Potresti anche goderti le sue altre funzionalità in seguito.
Con FoneTrans per iOS, ti divertirai a trasferire i tuoi dati da iPhone a computer. Non è possibile trasferire solo messaggi di testo iPhone sul computer, ma anche foto, video e contatti possono essere spostati facilmente sul PC.
- Trasferisci foto, video, contatti, WhatsApp e altri dati con facilità.
- Anteprima dei dati prima del trasferimento.
- iPhone, iPad e iPod touch sono disponibili.
Consulta le indicazioni esemplificative di seguito per il trasferimento di foto da iPhone a Windows 10 con FoneTrans per iOS:
Passo 1 Installa lo strumento FoneTrans per iOS ottenendo il suo file di installazione sul suo sito ufficiale. Colpo Scarica gratis con la Windows logo a sinistra per farlo. Una volta salvato, puoi autorizzare lo strumento ad apportare modifiche al tuo dispositivo e avviare l'installazione. Dopo circa un minuto, premi il Inzia ora pulsante che apparirà nella finestra del programma per avviarlo.
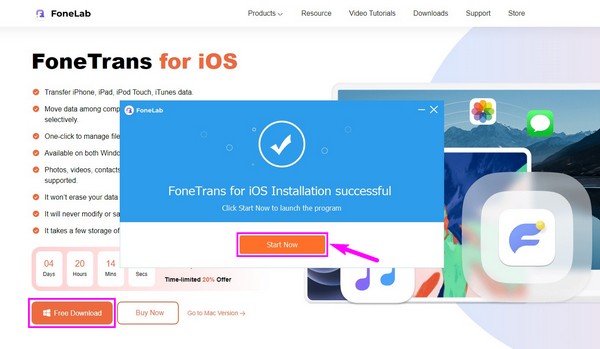
Passo 2 Quando l'interfaccia principale viene rivelata, devi unire il tuo iPhone e Windows 10 utilizzando un cavo Lightning per gestire i tuoi dati. Le istruzioni verranno visualizzate sull'interfaccia per assisterti con la connessione. Successivamente, accedi alla barra a discesa in alto e scegli il tuo iPhone dall'elenco che appare per avere il tuo iPhone come mittente.
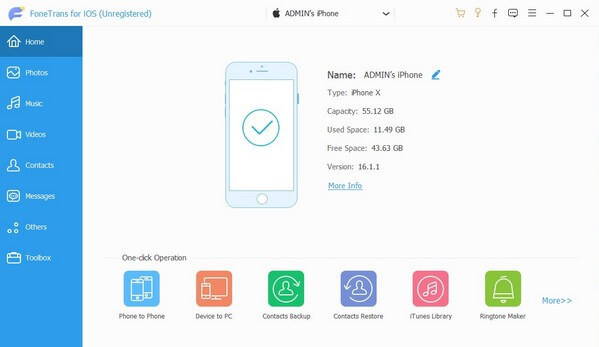
Passo 3 L'interfaccia del programma contiene i tipi di dati supportati nella parte sinistra. Da lì, scegli il Foto scheda e apparirà una colonna aggiuntiva, rivelando le cartelle delle immagini memorizzate nel tuo iPhone. Fai clic sulla cartella che contiene le foto che intendi trasferire. Successivamente, selezionali utilizzando le caselle di controllo su ciascuna immagine.
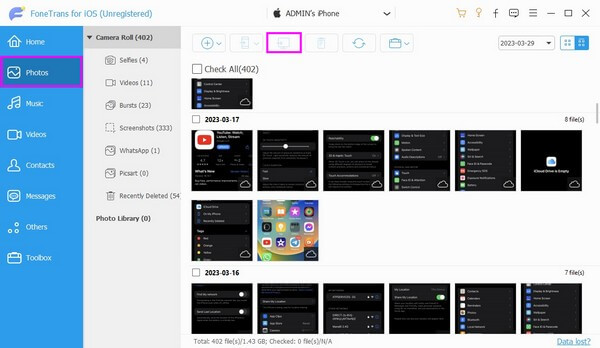
Passo 4 Una volta selezionati i file desiderati, premi la scheda con l'icona del computer in alto al centro. Le immagini verranno quindi trasferite dall'iPhone al tuo Windows 10.
Con FoneTrans per iOS, ti divertirai a trasferire i tuoi dati da iPhone a computer. Non è possibile trasferire solo messaggi di testo iPhone sul computer, ma anche foto, video e contatti possono essere spostati facilmente sul PC.
- Trasferisci foto, video, contatti, WhatsApp e altri dati con facilità.
- Anteprima dei dati prima del trasferimento.
- iPhone, iPad e iPod touch sono disponibili.
Parte 2. Trasferisci foto da iPhone a Windows 10 tramite iCloud
iCloud è uno dei metodi efficienti per trasferire file tra un iPhone e un computer con connessioni fisiche USB. Puoi usare il suo sito ufficiale o il suo programma per Windows.
Opzione 1. Pagina ufficiale di iCloud
La pagina web ufficiale di iCloud è icloud.com e puoi visitarla aprendo un browser web sul tuo computer.
Attenersi ai semplici passaggi seguenti per iPhone per trasferire le foto in modalità wireless da iPhone a Windows sul sito Web ufficiale di iCloud:
Passo 1 Entra in Impostazioni sul tuo iPhone, quindi tocca il tuo profilo in alto. Dall'elenco dei servizi, scegli iCloud e apri il file Foto .
Passo 2 Quindi, attiva il dispositivo di scorrimento accanto a iCloud Foto opzione per sincronizzare le foto del tuo iPhone su iCloud. Successivamente, vai sul tuo computer e apri un browser.
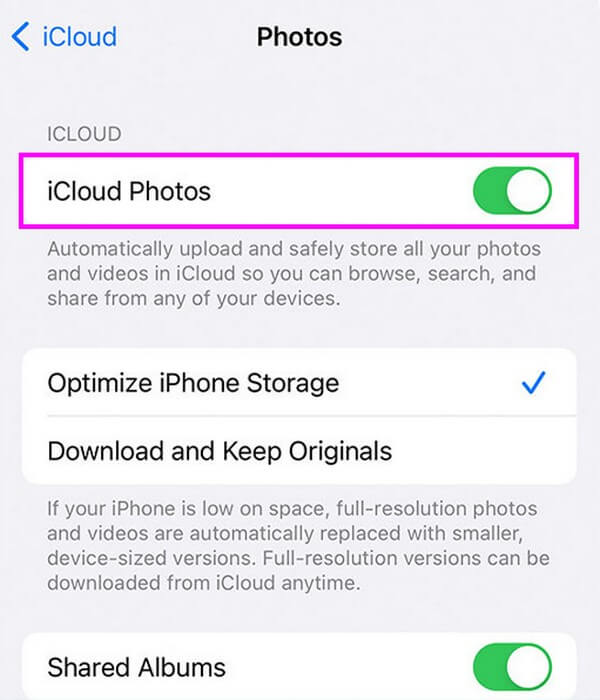
Passo 3 Inserisci icloud.com nella barra degli indirizzi e accedi allo stesso ID Apple che usi sul tuo iPhone. Da lì, vedrai le foto dell'iPhone che hai sincronizzato su iCloud.
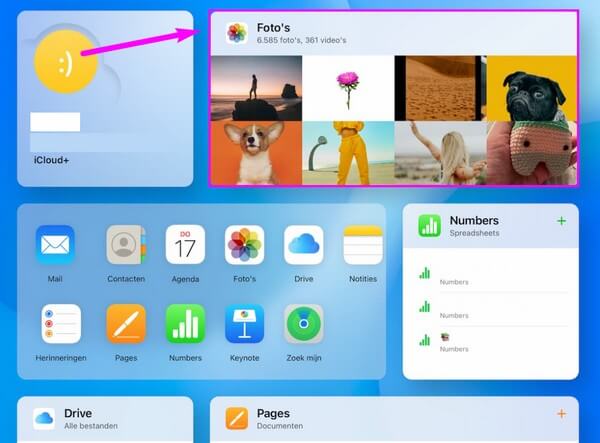
Opzione 2. iCloud per Windows
Nel frattempo, non devi più eseguire un browser se installi il programma iCloud per Windows su Windows 10 e versioni successive.
Segui il processo gestibile sottostante per Windows 10 importa foto da iPhone con iCloud per Windows:
Passo 1 Sul tuo iPhone, tocca Impostazioni profilo > iCloud > Foto, quindi attiva Foto di iCloud per sincronizzare le foto del tuo iPhone con iCloud.
Passo 2 Avviare il Microsoft Store e installare iCloud sul tuo computer Windows 10. Successivamente, accedi utilizzando l'ID Apple sul tuo iPhone.
Passo 3 accesso a Foto sul iCloud per Windows programma per vedere le foto sincronizzate dal tuo iPhone.
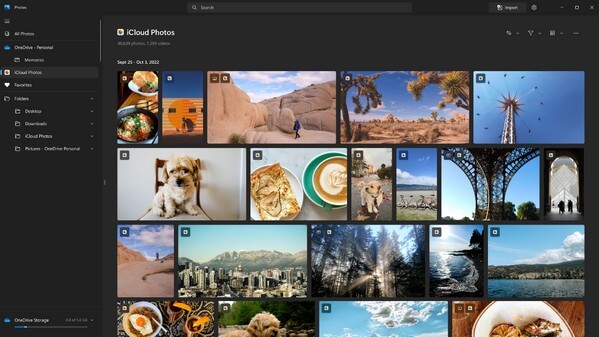
Parte 3. Trasferisci foto da iPhone a Windows 10 tramite iTunes
Come il metodo precedente, la sincronizzazione delle foto del tuo iPhone tramite iTunes ti consente di visualizzarle sul tuo computer Windows 10. Puoi ottenere il programma iTunes su Microsoft Store.
Presta attenzione alle istruzioni dirette di seguito per sincronizzare le foto di iPhone su Windows 10 con iTunes:
Passo 1 Installa ed esegui l'ultima versione di iTunes su Windows 10. Una volta avviato, collega il tuo iPhone utilizzando un cavo USB. Quindi fare clic su cellulare pulsante sull'interfaccia.
Passo 2 Dalle opzioni a sinistra nella schermata successiva, fare clic su Foto per gestire le immagini del tuo iPhone. Per trasferire, controlla Sync Foto e scegliere il Foto app dal Copia foto da: posizioni.
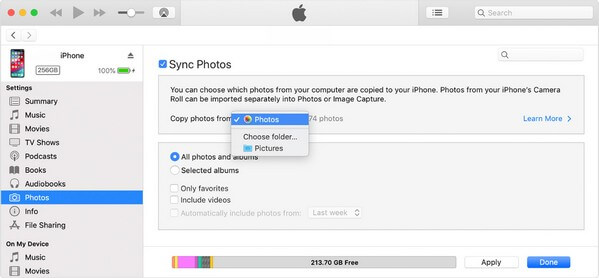
Passo 3 Gestisci le opzioni di sincronizzazione nella casella sottostante, quindi premi APPLICA per avere le foto del tuo iPhone su Windows 10.
Con FoneTrans per iOS, ti divertirai a trasferire i tuoi dati da iPhone a computer. Non è possibile trasferire solo messaggi di testo iPhone sul computer, ma anche foto, video e contatti possono essere spostati facilmente sul PC.
- Trasferisci foto, video, contatti, WhatsApp e altri dati con facilità.
- Anteprima dei dati prima del trasferimento.
- iPhone, iPad e iPod touch sono disponibili.
Parte 4. Trasferisci foto da iPhone a Windows 10 tramite USB
Se preferisci non installare un programma, è sufficiente utilizzare solo un cavo USB per trasferire le foto del tuo iPhone sul computer tramite l'app Foto di Windows 10.
Emula le semplici linee guida sottostanti per il trasferimento di foto USB da iPhone a Windows 10:
Passo 1 Collega il tuo iPhone con l'uso di un cavo Lightning al computer. Assicurati che il tuo dispositivo sia sbloccato affinché Windows 10 possa accedere ai tuoi dati.
Passo 2 Clicca su Inizio icona sullo schermo del desktop e apri il file Foto app. Nella parte in alto a destra dello schermo, fai clic sul simbolo dei tre punti, quindi seleziona Importare.
Passo 3 Successivamente, fai clic su Da un dispositivo connesso. Quindi segui le seguenti istruzioni per selezionare le foto del tuo iPhone e trasferirle sul tuo computer Windows 10.
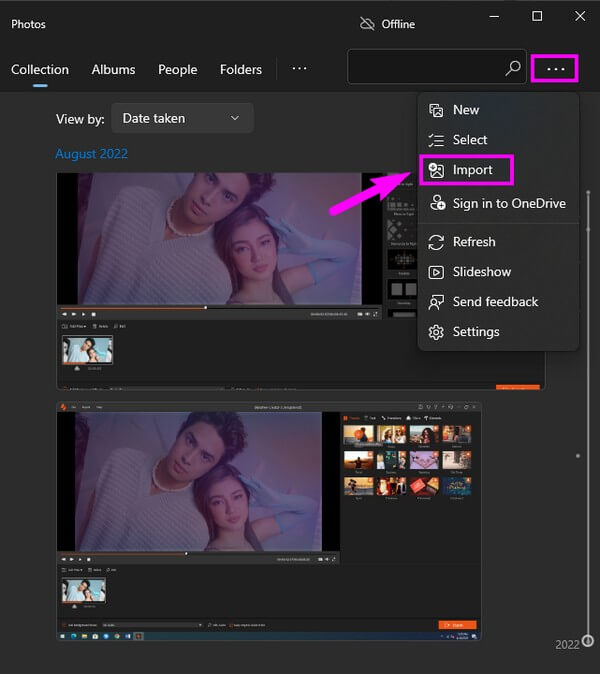
Parte 5. Domande frequenti sul trasferimento di foto da iPhone a Windows 10
1. Perché non riesco a trasferire le foto dal mio iPhone a Windows 10?
Il cavo USB potrebbe non funzionare correttamente. Molti metodi di trasferimento richiedono un cavo USB per condividere file tra dispositivi. Pertanto, è necessario assicurarsi che il cavo funzioni correttamente per trasferire i dati. Se è difettoso, prova altri cavi USB per il processo di trasferimento.
2. Perché le foto del mio iPhone non vengono visualizzate su Windows 10?
È stato menzionato sopra che il tuo iPhone deve essere sbloccato quando ti connetti. Quindi, devi aprirlo affinché il computer riconosca il tuo iPhone e mostri il suo contenuto. Inoltre, dovresti rispettare le autorizzazioni e fidarti del computer sul tuo dispositivo.
Con FoneTrans per iOS, ti divertirai a trasferire i tuoi dati da iPhone a computer. Non è possibile trasferire solo messaggi di testo iPhone sul computer, ma anche foto, video e contatti possono essere spostati facilmente sul PC.
- Trasferisci foto, video, contatti, WhatsApp e altri dati con facilità.
- Anteprima dei dati prima del trasferimento.
- iPhone, iPad e iPod touch sono disponibili.
Ogni metodo in questo articolo è garantito per essere sicuro ed efficiente. Grazie per la tua dedizione nel provarli e speriamo di averti aiutato con la tua preoccupazione per il trasferimento.
