- Parte 1. Trasferisci le foto da Samsung al PC con Google Foto
- Parte 2. Trasferisci foto da Samsung a PC con Samsung Smart Switch
- Parte 3. Trasferisci le foto da Samsung al PC con il cavo USB
- Parte 4. Trasferisci foto da Samsung a PC con FoneLab HyperTrans
- Parte 5. Domande frequenti su come trasferire foto da Samsung a PC
Trasferisci dati da iPhone, Android, iOS, Computer a Ovunque senza alcuna perdita.
- Trasferisci dati da una Micro SD Card a un altro Android
- Come trasferire foto da un telefono all'altro
- Come trasferire foto dal vecchio telefono LG al computer
- Come trasferire foto da un vecchio Samsung a un altro Samsung
- Trasferisci contatti da Samsung a iPhone
- Trasferire dati da LG a Samsung
- Trasferisci dati dal vecchio tablet al nuovo
- Trasferisci file da Android ad Android
- Trasferisci le foto di iCloud su Android
- Trasferisci le note di iPhone su Android
- Trasferisci iTunes Music ad Android
Come trasferire le foto da Samsung Galaxy a PC Windows perfettamente
 Pubblicato da Lisa Ou / 17 gennaio 2022 09:00
Pubblicato da Lisa Ou / 17 gennaio 2022 09:00 Trasferire foto da Samsung a PC non è insolito, soprattutto per creare un backup o dover lavorare sulle foto tramite un computer. In ogni caso, non è affatto un compito complicato. Devi imparare il modo migliore per farlo. Forse sai già come trasferire le foto da un dispositivo Samsung a un computer, ma quel metodo che conosci è abbastanza efficiente ed efficace? Bene, stai per imparare la soluzione migliore, più efficiente e più efficace.
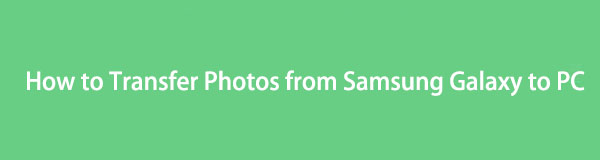
Inoltre, il trasferimento di foto da Samsung Galaxy a un computer non deve essere un problema o causa di stress per te. Pertanto, questo post ti mostrerà solo le migliori soluzioni con passaggi semplificati e dettagliati per una facile comprensione. Preparati e impara le 4 migliori soluzioni tra le migliori.

Elenco delle guide
- Parte 1. Trasferisci le foto da Samsung al PC con Google Foto
- Parte 2. Trasferisci foto da Samsung a PC con Samsung Smart Switch
- Parte 3. Trasferisci le foto da Samsung al PC con il cavo USB
- Parte 4. Trasferisci foto da Samsung a PC con FoneLab HyperTrans
- Parte 5. Domande frequenti su come trasferire foto da Samsung a PC
Trasferisci dati da iPhone, Android, iOS, Computer a Ovunque senza alcuna perdita.
- Sposta i file tra iPhone, iPad, iPod touch e Android.
- Importa file da iOS a iOS o da Android ad Android.
- Sposta i file da iPhone / iPad / iPod / Android al computer.
- Salva file dal computer su iPhone / iPad / iPod / Android.
Parte 1: trasferisci le foto da Samsung al PC con Google Foto
Google Foto è un'app pensata per essere un servizio di condivisione e archiviazione di foto introdotto da Google. Tramite Google Foto, puoi creare un backup di tutte le tue foto e accedervi su qualsiasi dispositivo in seguito o quando ne hai bisogno. Google Foto è disponibile per Android, iOS e tutti i computer, il che garantisce che puoi usarlo per il trasferimento di foto sul computer da parte del Samsung Galaxy S7.
Passaggi su come trasferire foto da Samsung al computer con Google Foto:
Passo 1 Innanzitutto, apri Google Foto sul tuo dispositivo Samsung Galaxy. Nella maggior parte dei casi, viene installato automaticamente su un telefono Android. In caso contrario, installarlo. Accedi subito con il tuo account Google.
Passo 2 Premi l'icona del profilo e vai su Impostazioni foto quando hai effettuato l'accesso. Da lì, vai a Backup e sincronizzazione.
Passo 3 Quindi, tocca Eseguire il backup e seleziona la cartella o l'album con le foto che intendi trasferire sul tuo PC.
Passo 4 Infine, vai al browser web del tuo computer, cerca Google Drive e accedi con l'account Google che hai utilizzato per eseguire il backup delle tue foto. Devi selezionare e scaricare quelli che vuoi salvare sul tuo computer.
Questa soluzione è un modo per trasferire foto da Samsung Galaxy Edge al PC tramite Google Foto. In alternativa, puoi utilizzare uno strumento di backup e ripristino appositamente progettato per i dispositivi Samsung. Il metodo seguente potrebbe essere preferibile se desideri conservare tutto in un negozio per la tua marca specifica di scelta.
Trasferisci dati da iPhone, Android, iOS, Computer a Ovunque senza alcuna perdita.
- Sposta i file tra iPhone, iPad, iPod touch e Android.
- Importa file da iOS a iOS o da Android ad Android.
- Sposta i file da iPhone / iPad / iPod / Android al computer.
- Salva file dal computer su iPhone / iPad / iPod / Android.
Parte 2. Trasferisci foto da Samsung a PC con Samsung Smart Switch
Samsung Smart Switch è un'app per una migrazione senza interruzioni del dispositivo Samsung e le sue funzionalità di backup e ripristino. Per la cronaca, Samsung Smart Switch è disponibile per Windows 7, 8, 8.1, 10 e 11 e funziona per la maggior parte dei dispositivi Android e iOS. Questa app è davvero utile per il trasferimento e il backup dei dati, motivo per cui puoi sicuramente provarla se vuoi sapere come trasferire le foto dal Samsung S7 al computer.
Passaggi su come trasferire foto da Samsung a computer con Samsung Smart Switch:
Passo 1 Il primo passo è installare Samsung Smart Switch sul tuo computer. Nel frattempo, collega il tuo dispositivo Samsung al computer utilizzando un cavo USB. Rubinetto Consentire sul tuo dispositivo quando viene visualizzata una notifica.
Passo 2 Successivamente, fai clic su di riserva. Questo passaggio avvierà il processo di backup del tuo dispositivo Samsung sul tuo computer utilizzando Samsung Smart Switch. Infine, fare clic OK una volta terminato il processo.
Ecco come trasferire foto da Samsung Galaxy a PC tramite Samsung Smart Switch. Tuttavia, questo metodo richiede più tempo di quanto preferiresti perché Samsung Smart Switch eseguirà il backup dell'intero dispositivo Samsung anziché solo delle tue foto. Per questo motivo, potresti prendere in considerazione l'utilizzo di File Explorer tramite un cavo USB.
Parte 3. Trasferisci le foto da Samsung al PC con il cavo USB
Il trasferimento direttamente da un dispositivo Samsung al tuo computer sarà comunque una scelta migliore rispetto al backup dell'intero dispositivo per ottenere alcune foto. Tramite il cavo USB, puoi utilizzare File Explorer, precedentemente Windows Explorer. Il tuo computer Windows sta trasferendo dati da un dispositivo Samsung.
Passaggi su come trasferire foto da Samsung al computer con cavo USB:
Passo 1 Innanzitutto, collega il tuo dispositivo Samsung al computer utilizzando un cavo USB. Clic Consentire sul tuo dispositivo Samsung per dare accesso al tuo computer.
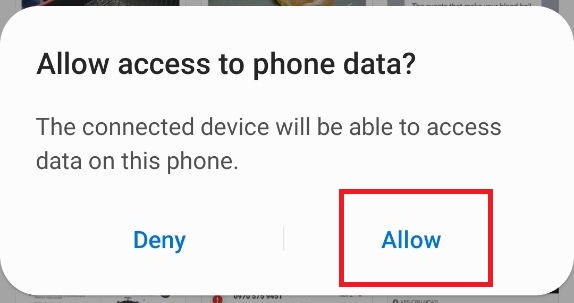
Passo 2 In secondo luogo, aprire File Explorer sul tuo computer e vai su Questo PC, dove puoi trovare il tuo dispositivo. Fai clic sul tuo dispositivo Samsung per accedere ai suoi dati. Aprire DCIM o la cartella contenente le foto che desideri trasferire successivamente sul tuo computer.

Passo 3 In terzo luogo, seleziona ogni foto in modo selettivo premendo il tasto Ctrl tasto mentre si evidenziano le foto. Al contrario, premere Ctrl + A contemporaneamente se intendi trasferire tutte le foto. Successivamente, fai clic con il pulsante destro del mouse e seleziona copia o taglia (sposta) o premi il tasto Ctrl + C or Ctrl + X chiavi, rispettivamente.

Passo 4 Infine, vai al tuo computer e imposta la cartella di destinazione in cui desideri salvare le foto selezionate. Infine, passa le tue foto facendo clic con il pulsante destro del mouse e selezionando incolla. In alternativa, è possibile premere contemporaneamente il tasto Ctrl + V chiavi.

Ed ecco come trasferire le foto dal Samsung Galaxy al PC tramite USB. Questo metodo è davvero diretto ed efficace. Ma non è il modo più efficiente per trasferire le foto Samsung su un computer. Preparati perché stai per scoprire il miglior strumento di trasferimento di foto Samsung di sempre.
Trasferisci dati da iPhone, Android, iOS, Computer a Ovunque senza alcuna perdita.
- Sposta i file tra iPhone, iPad, iPod touch e Android.
- Importa file da iOS a iOS o da Android ad Android.
- Sposta i file da iPhone / iPad / iPod / Android al computer.
- Salva file dal computer su iPhone / iPad / iPod / Android.
Parte 4. Trasferisci foto da Samsung a PC con FoneLab HyperTrans
FoneLab HyperTrans è uno strumento di trasferimento su Windows pensato per trasferire tra dispositivi Android, iOS, tra Android e iOS, telefoni cellulari a computer e viceversa. Il processo di trasferimento delle foto del Samsung Galaxy S7 su PC è stato reso più accessibile, più veloce e più efficace che mai con questo strumento. Puoi anche convertire le immagini HEIC in PNG o JPG se le tue foto vengono salvate in questo formato di file. E la cosa migliore di FoneLab HyperTrans è che trasferisce i dati senza alcuna perdita, ad esempio in termini di qualità.
A parte le sue finalità di trasferimento, FoneLab HyperTrans è anche un versatile gestore di dati. Questo perché ti consente di aggiungere, eliminare e modificare i dati per i tuoi dispositivi Android e iOS. Cosa chiedere di più, vero?
Passaggi su come trasferire foto da Samsung al computer con FoneLab HyperTrans:
Passo 1 Innanzitutto, installa ed esegui FoneLab HyperTrans sul tuo computer e collega il tuo dispositivo Samsung ad esso utilizzando un cavo USB.

Passo 2 Segui la guida dettagliata per connettere correttamente il tuo dispositivo al programma. Successivamente, fai clic Foto dal menu sul pannello di sinistra.

Passo 3 D'ora in poi, seleziona tutte le foto che desideri trasferire. Dopo aver selezionato tutte le foto da trasferire, fare clic su Esportazione computerizzata icona.

Passo 4 Inoltre, hai la facoltà di impostare la cartella di destinazione sul tuo computer.

Nota che il metodo mostra anche come trasferire le foto dal tablet Samsung al PC come un professionista, ma in modo efficiente. Soprattutto, FoneLab HyperTrans può essere utilizzato per tutti i dispositivi Android e iOS, quindi puoi usarlo ogni volta che hai bisogno di trasferire dati.
Parte 5. Domande frequenti su come trasferire foto da Samsung a PC
Perché non riesco a vedere il mio telefono quando lo collego al computer?
Quando hai problemi a connettere il tuo smartphone a un computer, la prima cosa che devi controllare è il tuo cavo USB. Un cavo USB difettoso o allentato è il motivo più comune per cui un computer non può leggere il tuo dispositivo. Un altro fattore da considerare è l'impostazione USB sul dispositivo. Prendi in considerazione la possibilità di verificare se il trasferimento di file è consentito sul tuo dispositivo.
Dove sono le impostazioni USB su Samsung?
Per accedere alle impostazioni USB sul tuo dispositivo Samsung, vai prima nell'app Impostazioni, quindi vai su Archiviazione. Da lì, tocca Azione Overflow e seleziona Connessione computer USB. Successivamente, seleziona Media Transfer Protocol (MTP) o Picture Transfer Protocol.
È vero che il trasferimento delle immagini ne riduce la qualità?
Fortunatamente, questo non è del tutto vero. A seconda del metodo utilizzato, il trasferimento delle foto non deve influire sulla qualità delle foto. Trasferire significa passare da un archivio all'altro. Pertanto non modifica né riscrive i dati dell'immagine. Tuttavia, alcuni metodi possono influire sulla qualità dell'immagine. Come quelli che richiedono il download dai backup tramite Internet, come Google Foto.
Come mostrato sopra, ci sono diversi modi per trasferire le foto dal Samsung Galaxy al computer. Alcuni richiedono di eseguire prima il backup del dispositivo Samsung, il backup solo delle foto o il trasferimento direttamente dal telefono a un computer. Soprattutto, FoneLab HyperTrans è lo strumento più consigliato di tutti. La raccomandazione si basa sull'affidabilità e l'efficienza delle prestazioni complessive di FoneLab HyperTrans. Cosa si può chiedere di più da uno strumento che consente di trasferire le foto in modo efficace, rapido e senza alcuna perdita. Ma poi, la scelta di quale strumento utilizzare è tua. La cosa più importante è che puoi trasferire correttamente le tue foto Samsung su un computer come previsto.
Trasferisci dati da iPhone, Android, iOS, Computer a Ovunque senza alcuna perdita.
- Sposta i file tra iPhone, iPad, iPod touch e Android.
- Importa file da iOS a iOS o da Android ad Android.
- Sposta i file da iPhone / iPad / iPod / Android al computer.
- Salva file dal computer su iPhone / iPad / iPod / Android.
