converte MPG / MPEG in MP4 con alta velocità e alta qualità dell'immagine / audio.
- Convertire AVCHD in MP4
- Convertire MP4 in WAV
- Converti MP4 in WebM
- Converti MPG in MP4
- Converti SWF in MP4
- Converti MP4 in OGG
- Converti VOB in MP4
- Converti M3U8 in MP4
- Convertire MP4 in MPEG
- Incorpora i sottotitoli in MP4
- Splitter MP4
- Rimuovi audio da MP4
- Converti video 3GP in MP4
- Modifica file MP4
- Converti AVI in MP4
- Converti MOD in MP4
- Converti MP4 in MKV
- Convertire WMA in MP4
- Convertire MP4 in WMV
2 modi migliori per tagliare facilmente i video su Mac
 aggiornato da Lisa Ou / 24 febbraio 2023 16:30
aggiornato da Lisa Ou / 24 febbraio 2023 16:30Durante la registrazione dello schermo, ci sono momenti in cui lo schermo è in ritardo all'inizio. Fortunatamente, puoi modificare quelle parti del tuo video. In questo caso, puoi trasformare il video senza i momenti noiosi ed eccessivi all'inizio o alla fine.
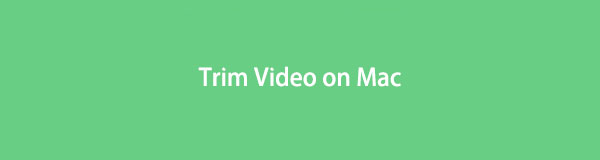
Esistono molte tecniche per rimuovere quelle parti del tuo video su Mac. Il taglio è uno di questi. Per diventare professionale con esso, usa FoneLab Video Converter Ultimate. A parte questo, questo post ti mostrerà lo strumento integrato per tagliare i video su Mac. Trarrai molto beneficio dal continuare a leggere l'articolo. Vai avanti.

Elenco delle guide
Parte 1. Come tagliare video su Mac con FoneLab Video Converter Ultimate
Tagliare il video può causare una piccola perdita di qualità per il tuo video. Tuttavia, ciò non accadrà una volta utilizzato FoneLab Video Converter Ultimate. È il miglior trimmer video su Mac che tu abbia mai provato. Non rovinerà il file originale ma lo migliorerà di più. A parte questo, puoi unire file video e aggiungere loro i sottotitoli. Puoi anche scegliere liberamente le proporzioni che preferisci per il tuo video. Gli esempi includono widescreen, Instagram, ritratto, standard, cinema, ecc. Puoi anche utilizzare i suoi temi predefiniti per aggiungere scenari al tuo video. Sei pronto per imparare a tagliare i video su Mac? Scorrere verso il basso.
Video Converter Ultimate è il miglior software di conversione audio e video in grado di convertire MPG / MPEG in MP4 con velocità elevata e alta qualità dell'immagine / audio.
- Converti qualsiasi video / audio come MPG, MP4, MOV, AVI, FLV, MP3, ecc.
- Supporta la conversione video 1080p / 720p HD e 4K UHD.
- Potenti funzioni di modifica come Trim, Ritaglia, Ruota, Effetti, Migliora, 3D e altro.
Passo 1 Scarica FoneLab Video Converter Ultimate sul tuo Mac. Successivamente, avvialo sul laptop e vedrai la sua interfaccia colorata. Scegli il MV pulsante sull'interfaccia principale del software. Successivamente, carica il video che desideri tagliare trascinandolo. Puoi anche fare clic su Aggiungi pulsante nell'angolo in basso a sinistra dello strumento.
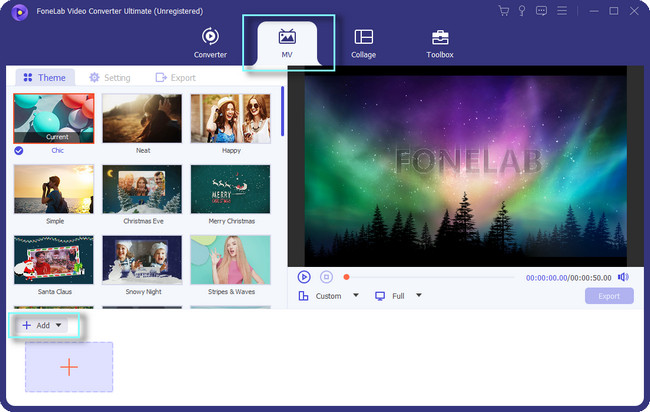
Passo 2 Vedrai il video sul lato destro del software. Se desideri aggiungere altri video, fai clic su Segno più pulsante nella parte inferiore dello strumento. Successivamente, puoi selezionare le sue proporzioni facendo clic su Custom pulsante sotto di esso. A parte questo, puoi scegliere il tema del tuo video per creare un effetto. Una volta che il video è pronto per essere ritagliato, fai clic su Trim pulsante.
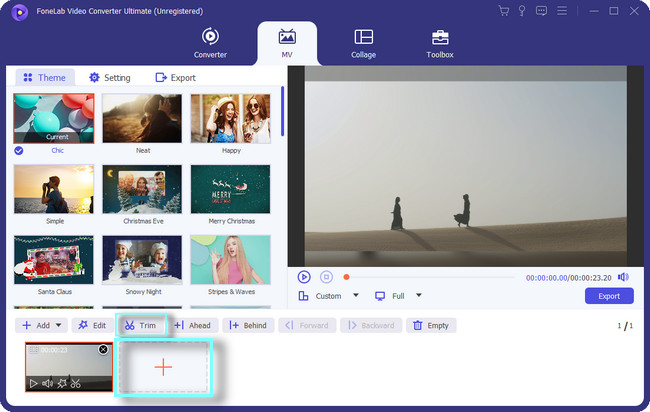
Passo 3 Sotto il video, vedrai il Imposta inizio e Imposta fine. Per tagliare il video, fai clic e regola il relativo dispositivo di scorrimento sulla durata desiderata. Dopo aver elaborato il file, è possibile impostare l'estensione Fade In ed Dissolvenza del filmato. Devi solo selezionare la casella delle funzionalità e impostare l'intervallo di tempo che preferisci. Clicca il Risparmi pulsante per applicare tutte le modifiche al tuo video.
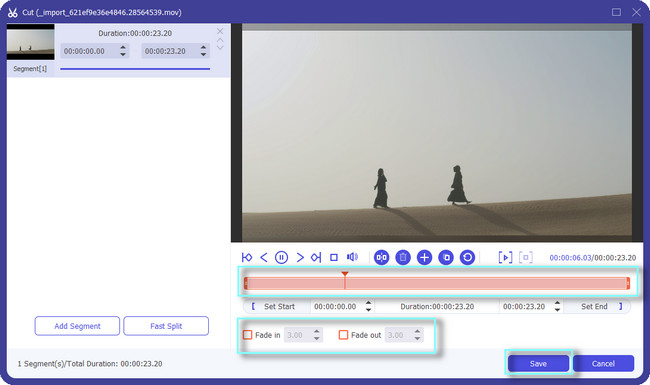
Passo 4 Sul lato sinistro dello strumento, puoi regolare le impostazioni del tuo video. Puoi personalizzare il titolo iniziale, il titolo finale, la traccia audio e altro. Puoi modificare il volume del tuo video. Inoltre, puoi anche aggiungere musica di sottofondo.
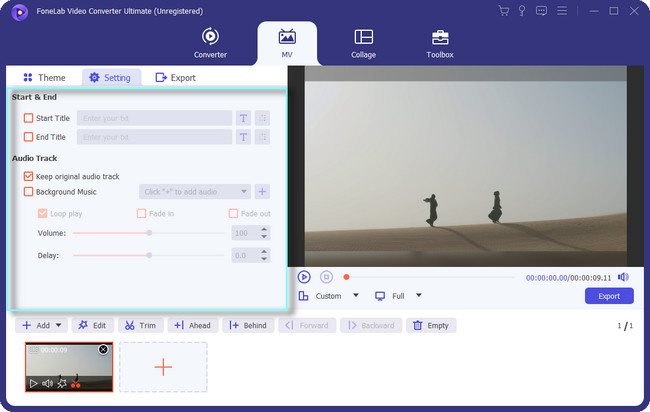
Passo 5 Una volta che sei d'accordo con il risultato del video, fai clic su Esportare pulsante in basso a destra dello strumento. Successivamente, attendi la fine del processo di esportazione. Successivamente, individua il video nel percorso o nella posizione del video che hai scelto.
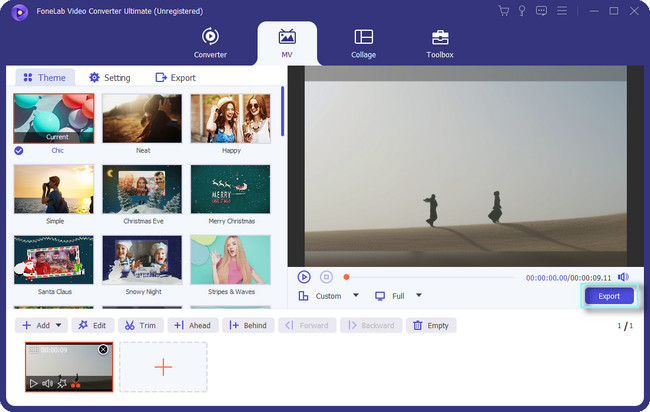
Imparare a tagliare i video FoneLab Video Converter Ultimate è il più facile. Oltre a questo strumento, puoi imparare come tagliare i video su Mac utilizzando il suo strumento integrato. Tuttavia, è necessario installare i codec per riprodurre il video. Sei ancora disposto a utilizzare lo strumento? Per favore, scorri in basso.
Video Converter Ultimate è il miglior software di conversione audio e video in grado di convertire MPG / MPEG in MP4 con velocità elevata e alta qualità dell'immagine / audio.
- Converti qualsiasi video / audio come MPG, MP4, MOV, AVI, FLV, MP3, ecc.
- Supporta la conversione video 1080p / 720p HD e 4K UHD.
- Potenti funzioni di modifica come Trim, Ritaglia, Ruota, Effetti, Migliora, 3D e altro.
Parte 2. Come tagliare video su Mac con QuickTime
QuickTime è il framework multimediale più estensibile che puoi utilizzare su Mac. Supporta molti formati di file, come immagini, video, animazioni e altro. Ad esempio, vuoi guardare film con i tuoi amici su Mac. QuickTime è l'opzione migliore perché supporta i video HD.
Alcune persone chiedono: puoi tagliare i video che riproduci su QuickTime? La risposta è si! Usando questo strumento flessibile, puoi tagliare il video. Tuttavia, è necessario installare codec aggiuntivi per un'esperienza migliore e fluida in QuickTime. A parte questo, non supporta la riproduzione di alcuni file. Include AVI, WMK, FLV, MKV, ecc. Vuoi ancora imparare a tagliare la parte centrale dei video su QuickTime? Vai avanti.
Passo 1 Utilizzando il Launchpad di Mac, individua la sua barra di ricerca. Successivamente, digita QuickTime. Mentre inserisci una parola, il laptop suggerirà strumenti a seconda del termine digitato. Successivamente, fai doppio clic su QuickTime, quindi avvialo. Quando vedi QuickTime Player nella parte superiore del laptop, lo esegui correttamente.
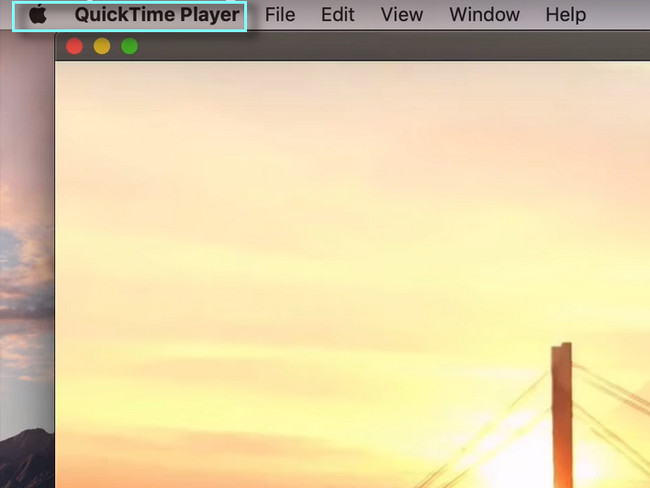
Passo 2 Apri o riproduci il video che vuoi tagliare sul tuo Mac. Successivamente, scegli il Modifica pulsante tra tutte le sezioni nella parte superiore del laptop. Sul suo pulsante a discesa, seleziona il Trim pulsante. Successivamente, le altre funzionalità di modifica dello strumento appariranno sullo schermo.
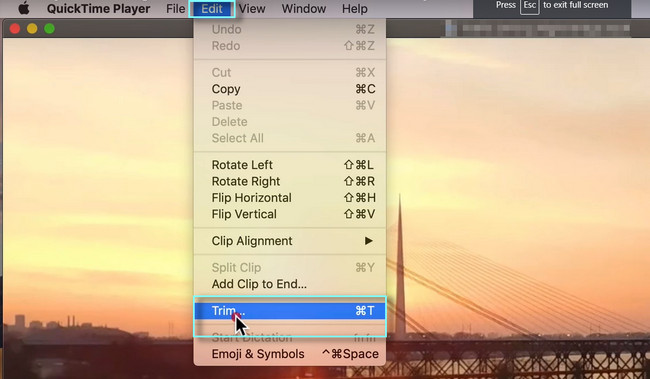
Passo 3 Nella parte inferiore del video, vedrai lo Slider su di esso. In questo caso, puoi tagliare il video all'inizio e alla fine. Dipende dalle tue preferenze. Successivamente, fai clic su Trim pulsante e lo strumento elaborerà il video per alcuni minuti. Tutto quello che devi fare è aspettare fino alla fine del processo.
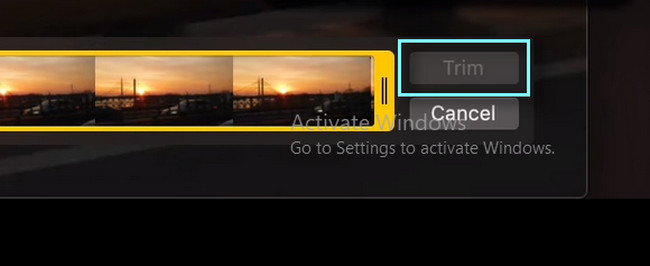
Passo 4 Dopo averlo tagliato, fai clic su Compila il pulsante nella parte superiore dell'interfaccia del laptop. Successivamente, vedrai il suo pulsante a discesa. Scegli il pulsante Esporta come tra tutte le scelte. Fai clic sulla risoluzione che preferisci per il tuo video sul lato destro delle opzioni.
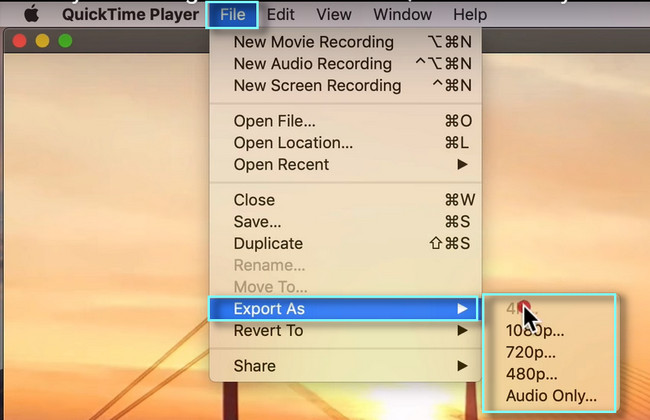
Passo 5 Nella parte superiore dello strumento, scegli il Risparmi pulsante. Il laptop salverà il video su uno dei suoi album. Puoi individuare l'album sul Mac per guardare il video.
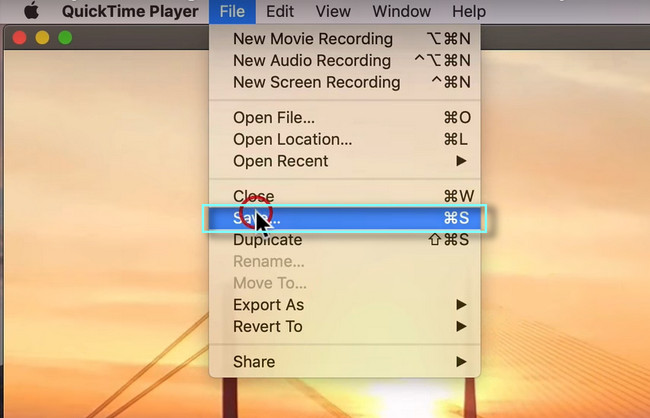
Video Converter Ultimate è il miglior software di conversione audio e video in grado di convertire MPG / MPEG in MP4 con velocità elevata e alta qualità dell'immagine / audio.
- Converti qualsiasi video / audio come MPG, MP4, MOV, AVI, FLV, MP3, ecc.
- Supporta la conversione video 1080p / 720p HD e 4K UHD.
- Potenti funzioni di modifica come Trim, Ritaglia, Ruota, Effetti, Migliora, 3D e altro.
Parte 3. Domande frequenti sul taglio di video su Mac
Qual è la differenza tra tagliare e tagliare un video?
Entrambi vengono utilizzati per eliminare parti del video. Tuttavia, elimini solo la fine o l'inizio del video quando tagli. D'altra parte, il taglio è quando elimini alcune parti del video da qualche altra parte. Può trovarsi all'inizio, a metà o alla fine del file.
Perché i video più brevi hanno un rendimento migliore dopo averli tagliati?
Se carichi il video sui social media, si esibiranno e avranno molte visualizzazioni. Il motivo è che le altre persone non preferiscono i video lunghi. Si annoiano. A parte questo, avranno un tasso di ritenzione più elevato. In questo caso, puoi ottenere più visualizzazioni per il tuo video. Ecco perché devi tagliare il tuo video di conseguenza.
Video Converter Ultimate è il miglior software di conversione audio e video in grado di convertire MPG / MPEG in MP4 con velocità elevata e alta qualità dell'immagine / audio.
- Converti qualsiasi video / audio come MPG, MP4, MOV, AVI, FLV, MP3, ecc.
- Supporta la conversione video 1080p / 720p HD e 4K UHD.
- Potenti funzioni di modifica come Trim, Ritaglia, Ruota, Effetti, Migliora, 3D e altro.
FoneLab Video Converter Ultimate può tagliare perfettamente il tuo video. Non perdere l'occasione di utilizzare questo strumento migliore. Scaricalo ora sul tuo Mac o Windows. Divertiti ad usarlo!
