- Parte 1. Come disattivare l'anteprima dei messaggi su iPhone tramite l'app Messaggi
- Parte 2. Come disattivare l'anteprima dei messaggi su iPhone con Impostazioni [Tutte le app]
- Parte 3. Suggerimenti bonus: come eseguire il backup dei messaggi su iPhone utilizzando FoneLab Backup e ripristino iOS
- Parte 4. Domande frequenti sulla disattivazione dell'anteprima dei messaggi su iPhone
Come disattivare l'anteprima dei messaggi su iPhone: guida migliore e dettagliata
 aggiornato da Lisa Ou / 10 aprile 2023 14:00
aggiornato da Lisa Ou / 10 aprile 2023 14:00Quando il tuo iPhone è bloccato, vedrai comunque la notifica del messaggio sullo schermo. iPhone ha funzionalità per mostrare informazioni dettagliate, incluso il loro contenuto o mittente, che si chiama anteprima del messaggio su iPhone. Avvantaggia alcuni utenti perché non hanno bisogno di aprire i loro telefoni per vedere i messaggi. Ma per alcuni non lo è. Potrebbero temere che qualcuno possa accedere ai loro messaggi privati anche se il loro telefono è spento. Con l'aiuto di questo post, puoi scoprire come disattivare le anteprime dei messaggi su iPhone. Inoltre, ha suggerimenti bonus per eseguire il backup dei messaggi utilizzando i migliori software. Scorrere verso il basso per ulteriori informazioni.
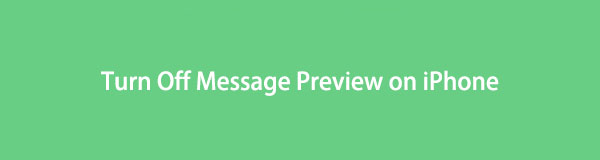

Elenco delle guide
- Parte 1. Come disattivare l'anteprima dei messaggi su iPhone tramite l'app Messaggi
- Parte 2. Come disattivare l'anteprima dei messaggi su iPhone con Impostazioni [Tutte le app]
- Parte 3. Suggerimenti bonus: come eseguire il backup dei messaggi su iPhone utilizzando FoneLab Backup e ripristino iOS
- Parte 4. Domande frequenti sulla disattivazione dell'anteprima dei messaggi su iPhone
Parte 1. Come disattivare l'anteprima dei messaggi su iPhone tramite l'app Messaggi
Ora ci sono molte applicazioni di messaggistica che puoi scaricare o utilizzare online. Ma l'app Messaggi sul tuo iPhone è la migliore. Consente inoltre al telefono di accedere alle notifiche sullo schermo quando è bloccato. Ma se ritieni che questa funzione non sia utile, puoi disattivarla per motivi di privacy. Di seguito sono riportati i passaggi su come farlo. Scorrere verso il basso.
Passo 1 Vai all'app Impostazioni del tuo iPhone. Successivamente, scorri verso l'alto e individua l'app Messaggi nella posizione delle app sul telefono. Dopodiché, toccalo.
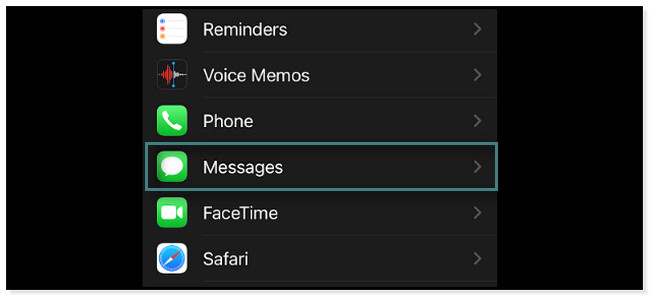
Passo 2 Vedrai tutte le impostazioni per il file Messaggi app. Individua il Consenti l'accesso ai messaggi pulsante. Si prega di toccare il Notifiche pulsante per visualizzare la personalizzazione dell'app.
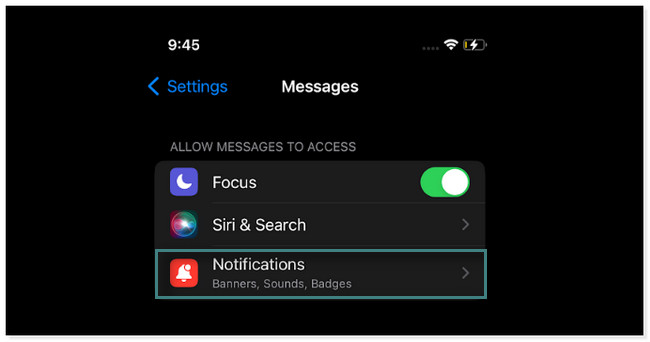
Passo 3 Scorri verso l'alto all'interno del Notifica schermo per individuare il Blocca l'aspetto dello schermo pulsante. Successivamente, tocca il Mostra anteprime pulsante sotto di esso.
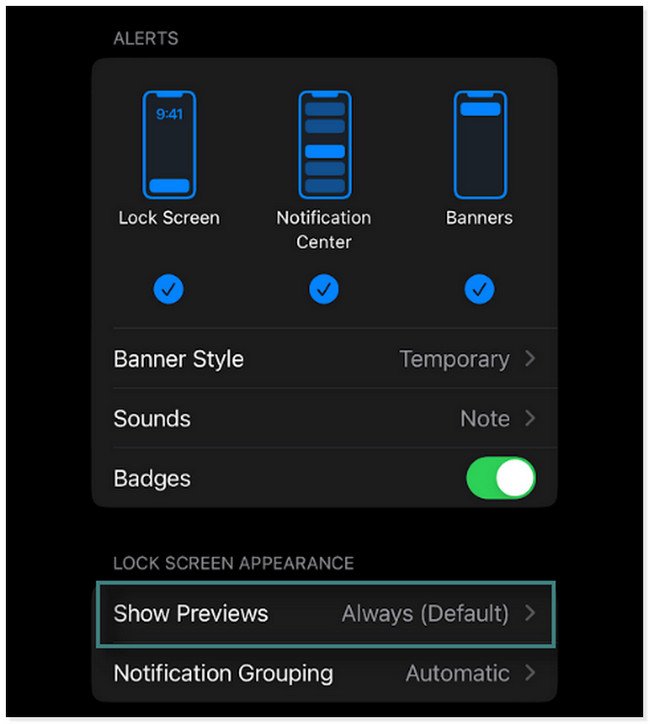
Passo 4 Sulla Mostra anteprime schermo, vedrai tre opzioni per l'anteprima dei messaggi. Tutto quello che devi fare è toccare il Mai pulsante in basso. In questo caso, le notifiche e i messaggi non appariranno sullo schermo una volta bloccato.
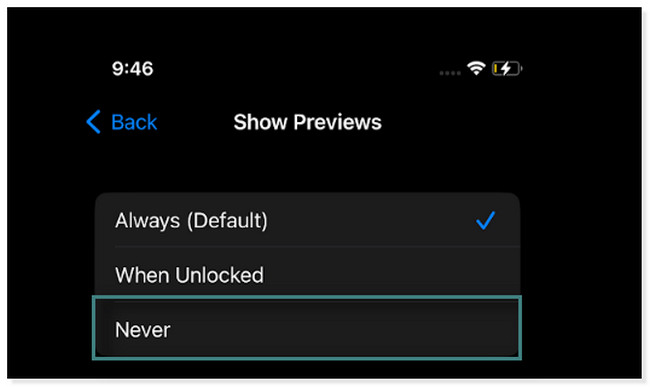
Vuoi disattivare tutte le anteprime delle notifiche sullo schermo? Scorri verso il basso per sapere come farlo per tutte le app. Vai avanti.
FoneLab ti consente di eseguire il backup e il ripristino di iPhone / iPad / iPod senza perdita di dati.
- Backup e ripristino dei dati iOS sul tuo PC / Mac facilmente.
- Visualizza in anteprima i dati in dettaglio prima di ripristinare i dati dai backup.
- Backup e ripristino di dati iPhone, iPad e iPod touch in modo selettivo.
Parte 2. Come disattivare l'anteprima dei messaggi su iPhone con Impostazioni [Tutte le app]
Se desideri disattivare molte notifiche di anteprima delle app, disattivarle una per una è una seccatura. Non devi farlo. Perché non spegnerli tutti nel loro insieme? iPhone può disattivarli solo per pochi tocchi sullo schermo. Ma anche le app di messaggistica non saranno incluse. Scorri verso il basso per sapere come disattivare l'anteprima dei messaggi su iPhone 11 per tutte le sue app.
Passo 1 Nelle impostazioni dell'iPhone, cerca l'icona di notifica. È comunemente posizionato sulla seconda riga dello schermo del telefono. Una volta individuato, toccalo.
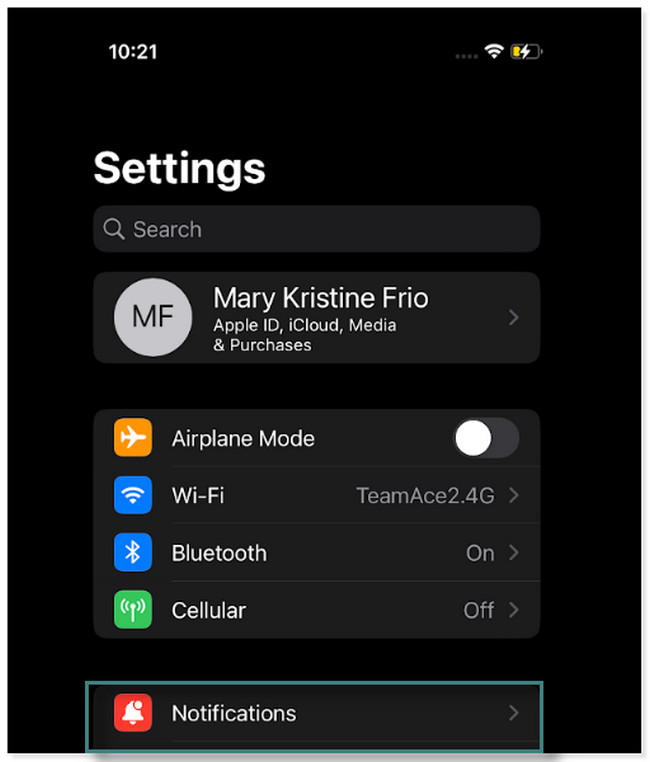
Passo 2 Sotto il Notifiche schermata, vedrai il file Apps in fondo. Non è necessario individuare ciascuna delle app che si desidera disattivare la precedente sullo schermo. Per farlo nel suo insieme, tocca il Mostra anteprime pulsante sulla prima colonna dello schermo.
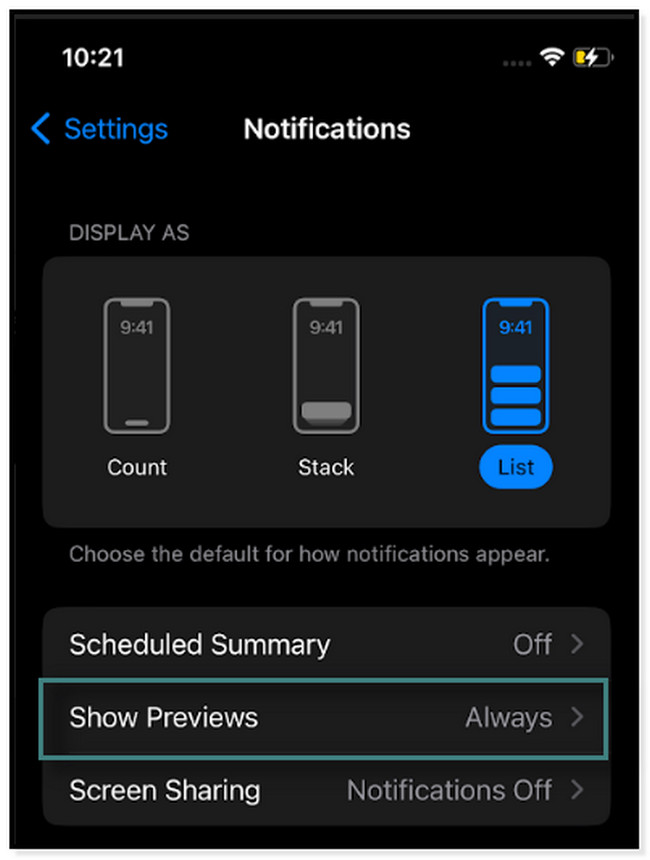
Passo 3 Le tre opzioni appariranno sullo schermo per le anteprime delle notifiche. Tutto quello che devi fare è toccare il Mai pulsante per non consentire l'accesso alle app e inviare notifiche sullo schermo se bloccato.
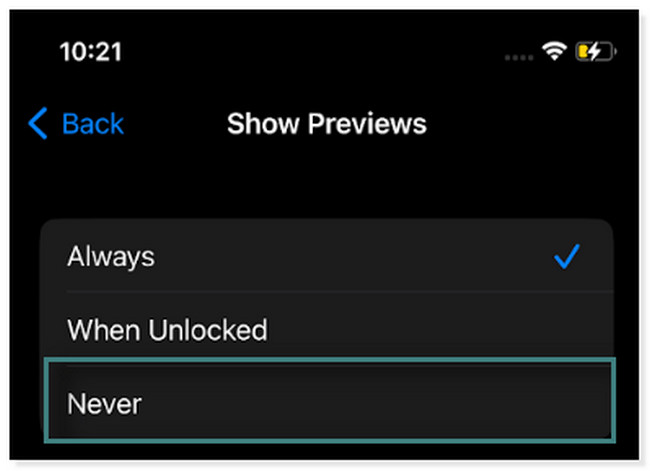
Backup dei dati su iPhone è il modo più efficiente per prevenire la perdita di dati. Qui introdurremo uno strumento utile per farlo.
Parte 3. Suggerimenti bonus: come eseguire il backup dei messaggi su iPhone utilizzando FoneLab Backup e ripristino iOS
Se devi eseguire rapidamente il backup e il ripristino dei dati sui tuoi dispositivi iOS, usa FoneLab iOS Backup e ripristino. Supporta le versioni di iOS 17 e precedenti. A parte questo, ti consente di visualizzare le precedenti sessioni di backup e ripristino o le procedure che hai effettuato utilizzandolo. Inoltre, puoi scegliere tra la modalità standard e il processo in modalità crittografata per i tuoi dati. Dopo aver letto la sua guida di seguito, vedrai come usarli. Vai avanti.
FoneLab ti consente di eseguire il backup e il ripristino di iPhone / iPad / iPod senza perdita di dati.
- Backup e ripristino dei dati iOS sul tuo PC / Mac facilmente.
- Visualizza in anteprima i dati in dettaglio prima di ripristinare i dati dai backup.
- Backup e ripristino di dati iPhone, iPad e iPod touch in modo selettivo.
Passo 1 Scarica FoneLab Backup e ripristino iOS. È possibile fare clic su Scarica gratis pulsante in base al sistema operativo del computer. Successivamente, imposta lo strumento. Trascina il file scaricato nella cartella dell'applicazione se utilizzi un Mac. Se utilizzi un PC, fai clic sul file scaricato nella parte inferiore dello schermo. Successivamente, fai clic su Installazione pulsante per avviare lo strumento sul tuo computer.
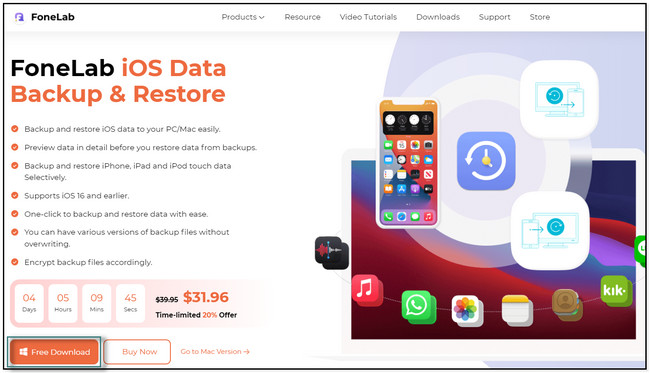
Passo 2 Tra tutte e quattro le opzioni del software, scegli il Backup e ripristino dati iOS pulsante. Si trova nella parte centrale destra dello strumento. Successivamente, vedrai le opzioni e gli strumenti ad esso correlati.
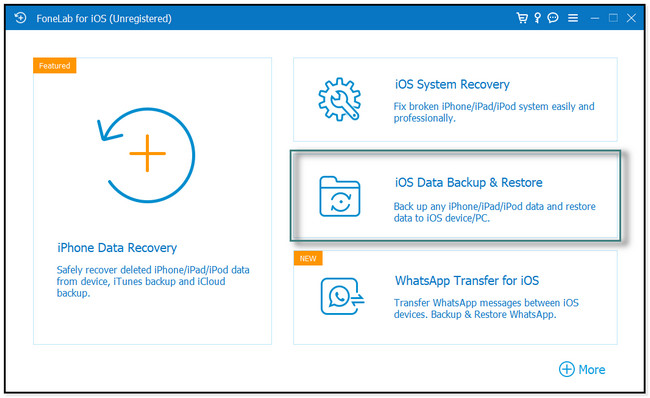
Passo 3 All'interno del software, vedrai le opzioni per i tuoi dati. Se eseguirai il backup, scegli il file iOS Data Backup pulsante sul lato sinistro di esso. D'altra parte, fare clic su iOS Data Restore se ripristinerai i dati sul tuo telefono. Successivamente, collega l'iPhone al computer utilizzando un cavo.
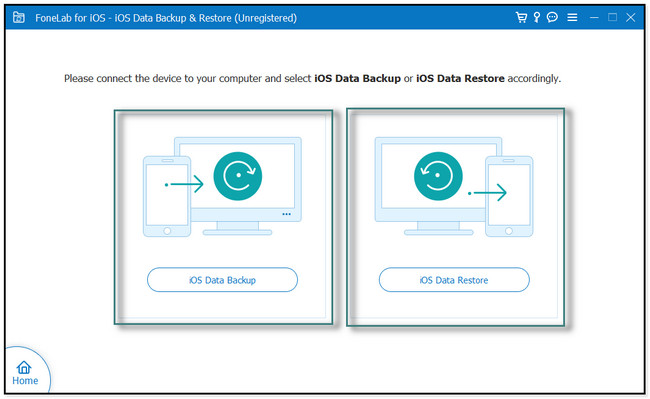
Passo 4 Scegli tra Backup standard oppure b. Successivamente, fai clic su Inizio pulsante. Seleziona le caselle dei messaggi di cui desideri eseguire il backup e fai clic su Successivo pulsante. Scegli il Percorso dei file sul tuo computer. Successivamente, fai clic su Back-Up pulsante una volta che sei pronto per elaborare i dati. Il software chiederà la password della schermata di blocco del telefono. Successivamente, attendi che il software abbia terminato di eseguire il backup dei dati.
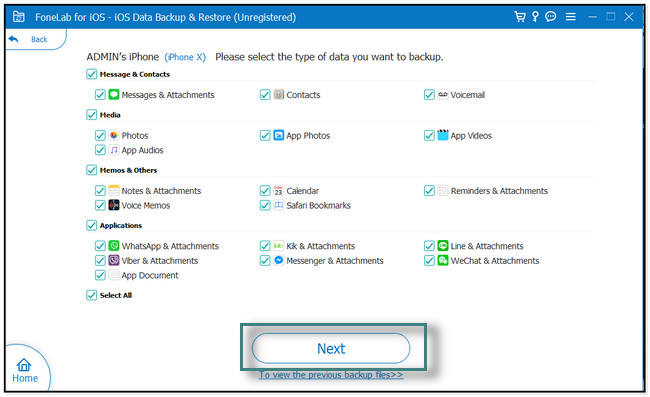
FoneLab ti consente di eseguire il backup e il ripristino di iPhone / iPad / iPod senza perdita di dati.
- Backup e ripristino dei dati iOS sul tuo PC / Mac facilmente.
- Visualizza in anteprima i dati in dettaglio prima di ripristinare i dati dai backup.
- Backup e ripristino di dati iPhone, iPad e iPod touch in modo selettivo.
Parte 4. Domande frequenti sulla disattivazione dell'anteprima dei messaggi su iPhone
1. Puoi disattivare le bolle dei messaggi sul tuo iPhone?
No, non puoi. Se stai usando iMessage, potresti riscontrare la visualizzazione di un fumetto di digitazione sullo schermo. È una delle grandi funzionalità dell'app. Ma se vuoi disattivare la funzione sul tuo iPhone, non c'è modo.
2. Come posso modificare la visualizzazione dei messaggi su iPhone 11?
È facile modificare la visualizzazione dei messaggi sugli iPhone. Devi solo andare al suo Impostazioni profilo app. Successivamente, scegli il Accessibilità opzione e, individuare il file Display e dimensioni del testo pulsante, quindi toccalo. Successivamente, personalizza i messaggi visualizzati in base alle tue preferenze. Puoi modificare le forme dei pulsanti, la trasparenza e altro ancora.
FoneLab ti consente di eseguire il backup e il ripristino di iPhone / iPad / iPod senza perdita di dati.
- Backup e ripristino dei dati iOS sul tuo PC / Mac facilmente.
- Visualizza in anteprima i dati in dettaglio prima di ripristinare i dati dai backup.
- Backup e ripristino di dati iPhone, iPad e iPod touch in modo selettivo.
È facile disattivare l'anteprima dei messaggi su iPhone utilizzando questo post. A parte questo, ti mostra il miglior software per eseguire il backup e ripristinare i dati. Scaricamento FoneLab iOS Backup e ripristino adesso!
