Recupera i dati persi / cancellati da computer, disco rigido, unità flash, scheda di memoria, fotocamera digitale e altro ancora.
Modi eccezionali e rapidi per recuperare i dati dopo aver partizionato i file USB
 aggiornato da Valyn Hua / 12 dicembre 2022 09:00
aggiornato da Valyn Hua / 12 dicembre 2022 09:00Ci sono innumerevoli motivi per cui le persone creano partizioni sui propri dischi. La maggior parte delle volte, il partizionamento delle unità ti aiuterà a organizzare i tuoi file. Puoi separarli su più dispositivi. Non è necessario creare molte cartelle sull'unità USB corrente.

Indipendentemente da ciò, il partizionamento delle unità USB è piuttosto rischioso. Potresti perdere alcuni file essenziali dopo aver eseguito i passaggi di risoluzione dei problemi errati. Fortunatamente, esiste uno strumento di recupero dati per recuperare i file una volta persi durante il processo. È il FoneLab Data Retriever. Ha caratteristiche eccellenti per aiutarti a restituire i file USB della partizione. Se non sai come partizionare la tua USB o recuperare i dati cancellati dopo, scorri verso il basso per i passaggi.

Elenco delle guide
Parte 1. Come partizionare correttamente una USB
Per partizionare l'unità USB, non sono necessarie competenze professionali. Devi solo avere familiarità con gli strumenti integrati dei tuoi dispositivi. Questi strumenti sono l'obiettivo principale una volta avviato il processo. È meglio essere informati sulle loro funzioni e passaggi. Serve per evitare errori durante il partizionamento della tua USB. Prima di iniziare la procedura, devi prendere nota di una cosa. Eseguire il backup dei file per evitare di perderli definitivamente. Se stai cercando guide per la risoluzione dei problemi, sei sulla pagina giusta! Di seguito sono riportati i passaggi per partizionare le unità USB su Windows e Mac.
Sezione 1. Come partizionare una USB su Windows
Sai come partizionare una USB su Windows? In caso contrario, questo è il metodo migliore per te. Si prega di seguire i passaggi di conseguenza per evitare errori ed errori.
Passo 1 Utilizzando il tuo computer Windows, collega l'unità flash USB.
Passo 2 Sulla barra di ricerca di Windows, cerca la sua barra di ricerca. Una volta trovato, digita Crea e formatta partizioni del disco rigido, quindi avvialo. Le unità USB presenti sul tuo dispositivo appariranno sullo strumento. Prima di procedere, puoi formattare l'unità, a seconda del tuo file system preferito. Questo processo eliminerà i file. Sarebbe meglio se ti assicurassi che tutti i tuoi file avessero dei backup.
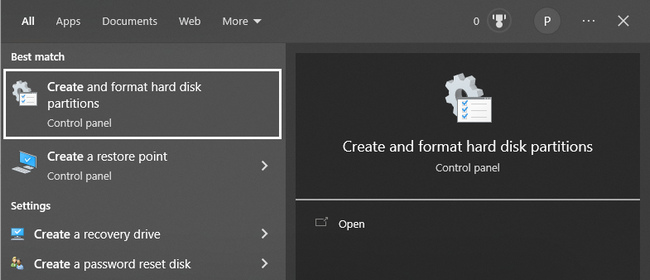
Passo 3 Fai clic con il pulsante destro del mouse sull'unità USB che utilizzerai, quindi fai clic su Riduci volume pulsante. Determinare lo spazio disponibile per la partizione. Successivamente, inserisci lo spazio di archiviazione che desideri utilizzare e seleziona il Strizzacervelli pulsante. Individua immediatamente lo spazio che si apre Gestione disco. Quando lo trovi, fai clic con il pulsante destro del mouse e spunta Nuovo volume semplice.
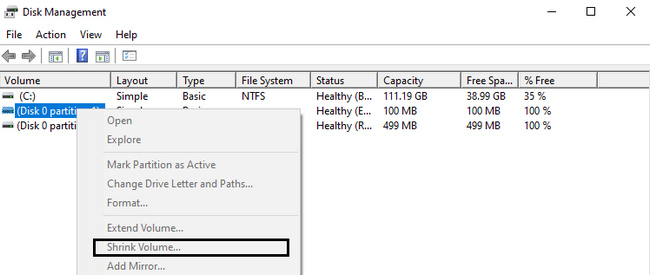
FoneLab Data Retriever: recupera i dati persi / cancellati dal computer, dal disco rigido, dall'unità flash, dalla scheda di memoria, dalla fotocamera digitale e altro ancora.
- Recupera facilmente foto, video, documenti e altri dati.
- Anteprima dei dati prima del recupero.
Sezione 2. Come partizionare una USB su Mac
Per partizionare USB su Mac, familiarizza con lo strumento che utilizzerai. Per questo motivo, avrai un processo fluido e veloce.
Passo 1 Inserisci l'unità flash USB che desideri partizionare sul tuo dispositivo Mac.
Passo 2 individuare il Finder sul dispositivo, quindi avvialo immediatamente. Nell'interfaccia principale, cerca la barra di ricerca dello strumento nell'interfaccia principale e digita Utility disco. Individua il nome dell'unità USB che desideri utilizzare. Si trovano sul lato sinistro del dispositivo. Scegli il disco rigido che preferisci, quindi scegli il Partizione.
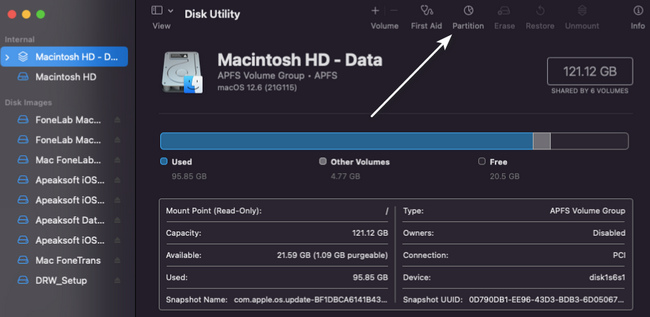
Passo 3 Fare nuovamente clic sul pulsante Partizione, quindi fare clic su Segno più > APPLICA. In questo caso, aggiungerà la partizione al dispositivo. Regola la dimensione della partizione creata utilizzando lo spazio di archiviazione disponibile del dispositivo. Successivamente, rinomina la partizione USB e scegli il file system che preferisci.
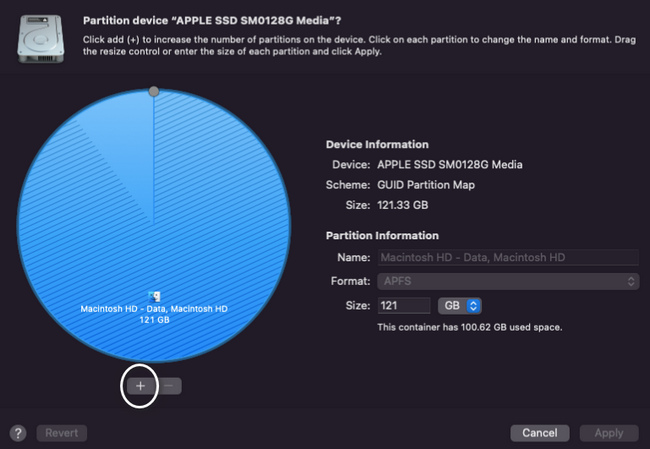
Dopo aver partizionato l'unità USB sul tuo Mac o Windows, controlla i file. Ti aiuterà a sapere se ci sono file mancanti dopo il processo. Puoi fare affidamento sul miglior strumento di recupero dati qui sotto per i file persi.
Parte 2. Miglior recupero di partizioni USB - FoneLab Data Retriever
FoneLab Data Retriever può recuperare i dati da un'unità USB partizionata. Non è l'unico scenario recuperabile che supporta. Puoi anche recuperare i file dal PC in crash, Cestino e altro ancora. Questo strumento di recupero dati ti aiuterà anche a farlo recuperare i dati da hard disk esterni, schede di memoria e altro ancora. Se è la prima volta che ripristini un'unità USB di partizione, questo è lo strumento più efficiente. Ha passaggi gestibili e semplici. Non richiede alcuna competenza professionale. Puoi eseguirli senza l'aiuto di nessuno per recuperare i dati dalle più partizioni su USB.
FoneLab Data Retriever: recupera i dati persi / cancellati dal computer, dal disco rigido, dall'unità flash, dalla scheda di memoria, dalla fotocamera digitale e altro ancora.
- Recupera facilmente foto, video, documenti e altri dati.
- Anteprima dei dati prima del recupero.
Passo 1 Scarica il miglior ripristino della partizione USB facendo clic su Scarica gratis pulsante. È disponibile sia su Mac che su Windows. Devi solo cercare la versione del dispositivo che stai attualmente utilizzando. Il dispositivo scaricherà lo strumento per alcuni secondi. Successivamente, ti richiederà di configurarlo. Una volta terminato, installa lo strumento, avvialo sul tuo dispositivo, quindi eseguilo.
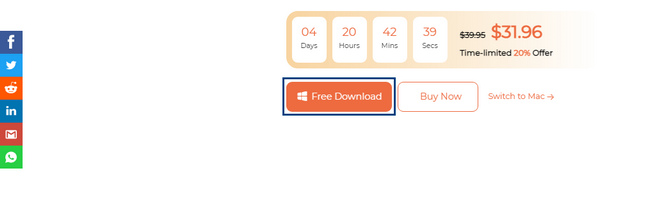
Passo 2 Poiché stai cercando file sull'unità USB della tua partizione, cerca le unità rimovibili. Cerca il nome dell'unità, quindi selezionala. Nella parte superiore dello strumento di recupero dati, seleziona le caselle dei tipi di file che desideri recuperare. Successivamente, fai clic su Scannerizzare pulsante e iniziare il processo di individuazione dei file mancanti persi.
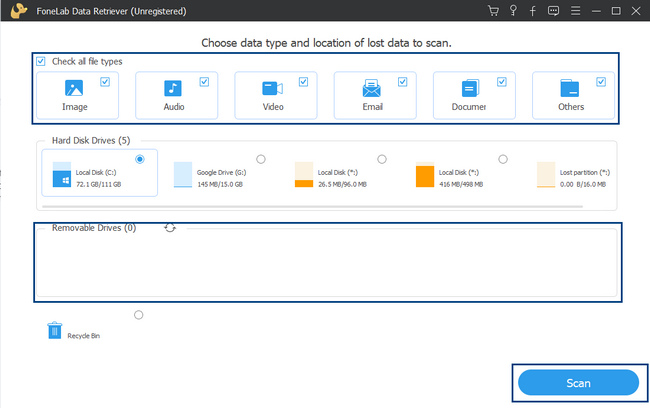
Passo 3 Il processo di scansione durerà solo pochi secondi. Se i file che vuoi recuperare non vengono visualizzati, fai clic su Scansione profonda pulsante in basso a destra. Ti darà risultati più di quanto ti ha mostrato la scansione rapida. Tuttavia, consumerà più tempo.
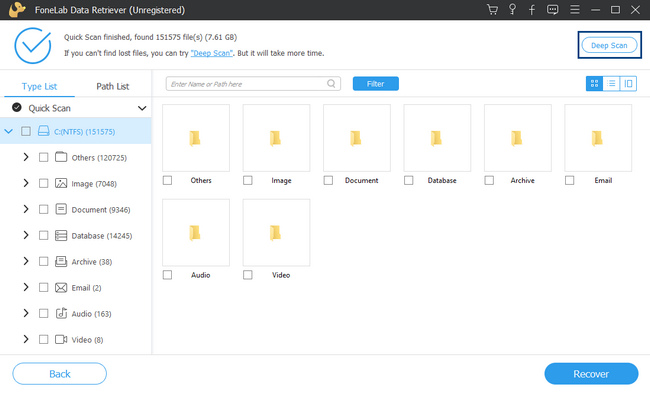
Passo 4 Vedrai i risultati della procedura sul lato sinistro dello strumento e le cartelle con il numero di dati che contiene. Ti mostrerà anche il file system che usi. Seleziona le caselle sulla destra per aggiungerli ai file che recupererai.
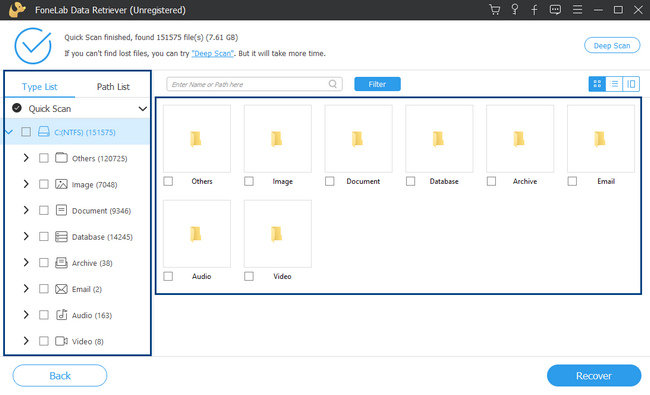
Passo 5 Quando si scelgono i file della partizione USB che si desidera recuperare, fare clic su Recuperare pulsante. Si trova nella parte inferiore dello strumento. Attendere il completamento del processo. Successivamente, cerca i file della partizione USB che hai recuperato sul tuo dispositivo.
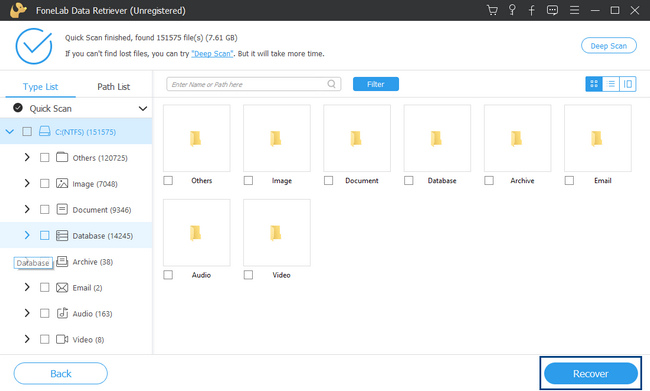
FoneLab Data Retriever: recupera i dati persi / cancellati dal computer, dal disco rigido, dall'unità flash, dalla scheda di memoria, dalla fotocamera digitale e altro ancora.
- Recupera facilmente foto, video, documenti e altri dati.
- Anteprima dei dati prima del recupero.
Parte 3. Domande frequenti sul recupero e il partizionamento dei file USB
1. Puoi rimuovere la partizione dall'USB su Windows?
Sì, è possibile rimuoverli. Cercare Gestione disco sul Inizio pulsante. Fai clic con il pulsante destro del mouse sull'unità di cui desideri rimuovere le partizioni, quindi scegli Elimina volume > Sì.
2. Come rimuovere la partizione sull'unità USB su Mac?
Avviare il Utility disco strumento sul tuo Mac. Cerca il disco che desideri elaborare sul lato sinistro, fai clic su di esso, quindi seleziona il file Partizione sezione. Seleziona la partizione che desideri rimuovere. Successivamente, fai clic su Segno meno e fare clic sul APPLICA pulsante.
È rischioso partizionare un'unità USB perché può portare a file mancanti. Tuttavia, puoi usare FoneLab Data Retriever per recuperare i file persi se ciò accade. Un altro aspetto positivo è che è disponibile sia su Mac che su Windows. Vuoi saperne di più e provare questo eccellente strumento? Scaricalo subito sui tuoi dispositivi.
FoneLab Data Retriever: recupera i dati persi / cancellati dal computer, dal disco rigido, dall'unità flash, dalla scheda di memoria, dalla fotocamera digitale e altro ancora.
- Recupera facilmente foto, video, documenti e altri dati.
- Anteprima dei dati prima del recupero.
