converte MPG / MPEG in MP4 con alta velocità e alta qualità dell'immagine / audio.
Cancella facilmente tutti i contenuti e le impostazioni su iPhone, iPad o iPod in modo completo e permanente.
Correggi l'iPad che non riproduce video utilizzando il metodo migliore
 aggiornato da Lisa Ou / 24 marzo 2023 16:30
aggiornato da Lisa Ou / 24 marzo 2023 16:30Ti piace guardare i video sul tuo iPad? Gli iPad hanno schermi più grandi degli iPhone o di altri telefoni cellulari. Quindi è comprensibile se preferisci usarlo per guardare film e programmi su varie piattaforme di streaming o vlog su YouTube. O forse ti piace scaricare i video in anticipo per un'esperienza di visione più fluida. Indipendentemente da come guardi, farlo su iPad è più divertente. Ma a volte è inevitabile riscontrare problemi sul tuo dispositivo. Ciò include problemi con la mancata riproduzione dei video e altro ancora. Quindi cosa dovresti fare quando i tuoi video non vengono riprodotti su iPad?
Non devi più preoccuparti; questo articolo presenterà il metodo migliore per risolvere la difficoltà del tuo iPad nella riproduzione di video. Ma prima di ciò, devi prima conoscere le possibili cause di questo problema. Pertanto, abbiamo fornito i probabili motivi per cui non puoi riprodurre i video sul tuo iPad. In questo modo sarai in grado di evitare ciò che potrebbe essere andato storto durante l'utilizzo del dispositivo. Quindi potrai finalmente risolvere il problema con lo strumento che abbiamo incluso. Questo articolo contiene anche la procedura dettagliata per aiutarti a risolvere rapidamente questo problema. Detto questo, ora puoi procedere con le parti seguenti per iniziare a riparare il tuo iPad.
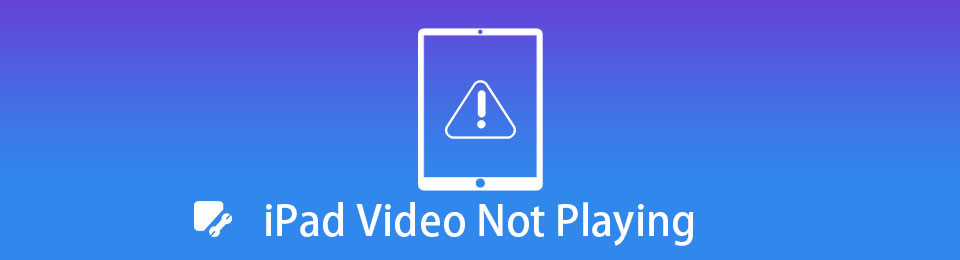

Elenco delle guide
Parte 1. Perché il video non viene riprodotto su iPad
Sono possibili molte ragioni per cui il tuo iPad non riproduce video. Uno dei più comuni è la mancanza di spazio di archiviazione. Se ti piace scaricare video, è molto probabile che lo spazio di archiviazione del tuo iPad si riempia immediatamente. Inoltre, il tuo iPad accumulerà dati della cache e file spazzatura e, con il passare del tempo, sarà troppo e farà sì che il dispositivo non riproduca più video. Quindi, devi essere cauto nel salvare troppi dati sul tuo iPad, in quanto potrebbe portare a una situazione sfortunata come questa.
Un altro è una versione obsoleta del tuo iPadOS. Avere un sistema operativo obsoleto a volte causa malfunzionamenti sul dispositivo. Forse è passato un po' di tempo dall'ultima volta che l'hai aggiornato. Se questo è il caso, questo potrebbe essere il momento di farlo.
D'altra parte, il tuo iPad potrebbe non essere quello con un problema, ma il video stesso. È possibile che il video che hai scaricato non sia supportato dal video player che stai utilizzando. Oppure si è verificata un'interruzione durante il download del video, che ne ha provocato il danneggiamento. Se il tuo video diventa inutilizzabile a causa di ciò, è meglio scaricarlo di nuovo e, questa volta, assicurati di evitare interruzioni in modo che il file non venga danneggiato.
Nel frattempo, se i video che stai tentando di riprodurre vengono salvati su iCloud, un'altra possibilità è che i server Apple non funzionino. Ci sono momenti in cui le persone si lamentano dei file che salvano su iCloud. Forse, video o file musicali non riproducibili, foto non visualizzabili, ecc. Quando si verifica la stessa cosa, significa che i server Apple non funzionano. Pertanto, devi solo attendere che Apple risolva il problema.
Parte 2. Come risolvere il video non riprodotto su iPad
Ora che hai appreso alcune delle probabili cause per cui non puoi riprodurre video sul tuo iPad, è giunto il momento di risolverlo.
Metodo 1. Usa FoneLab Ripristino del sistema iOS
In questa parte, abbiamo preparato il FoneLab iOS System Recovery per il tuo servizio. Questo programma è uno strumento di ripristino del sistema applaudito che ha la capacità di riparare quasi tutti i problemi sul tuo iPadOS. Risolve un sistema disabilitato, come un iPad che non può riprodurre video bloccato su un logo Apple, non è riuscito ad aggiornare, continua a riavviarsi e altro ancora. Pertanto, puoi contare su FoneLab Ripristino del sistema iOS per correggere i video che non vengono riprodotti sul tuo iPad. Con il suo aiuto, puoi riparare facilmente senza perdita di dati.
FoneLab ti consente di correggere iPhone / iPad / iPod dalla modalità DFU, dalla modalità di ripristino, dal logo Apple, dalla modalità cuffie, ecc. Allo stato normale senza perdita di dati.
- Risolvi i problemi di sistema iOS disabilitati.
- Estrai dati da dispositivi iOS disabilitati senza perdita di dati.
- È sicuro e facile da usare
Fai riferimento ai passaggi poco impegnativi di seguito per correggere l'iPad che non riproduce video con FoneLab iOS System Recovery:
Passo 1 Vai al sito FoneLab iOS System Recovery e noterai il file Scarica gratis scheda nella parte sinistra della pagina. Fare clic per proteggere una copia del file di installazione. Dopo il download, selezionare il file e autorizzare l'installazione del programma. Al termine dell'installazione, è il momento di eseguire il programma di ripristino del sistema sul tuo computer.
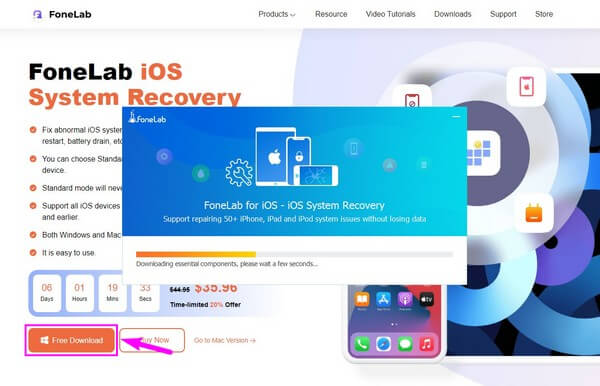
Passo 2 Una volta che accedi all'interfaccia principale dello strumento, sarai accolto dalle sue caratteristiche principali. Ha una funzione per il recupero dei dati su iPhone, backup e ripristino per dispositivi iOS e trasferimento dei messaggi WhatsApp. In questo caso, scegli la funzione di riparazione iOS, Ripristino del sistema iOS, nell'area in alto a destra. Quindi fare clic Inizio nella seguente interfaccia.
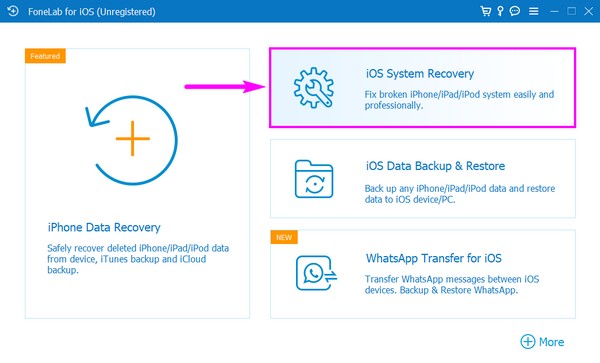
Passo 3 Collega il tuo iPad al computer, quindi scegli tra le 2 modalità di ripristino del sistema. Tieni presente che la modalità standard non cancellerà nulla sul tuo iPad. Mentre la modalità avanzata eliminerà tutto il contenuto del tuo dispositivo. Pertanto, devi scegliere con attenzione quale modalità selezionare per evitare di mettere a rischio i tuoi dati. Successivamente, fai clic su Confermare scheda per passare al passaggio successivo.
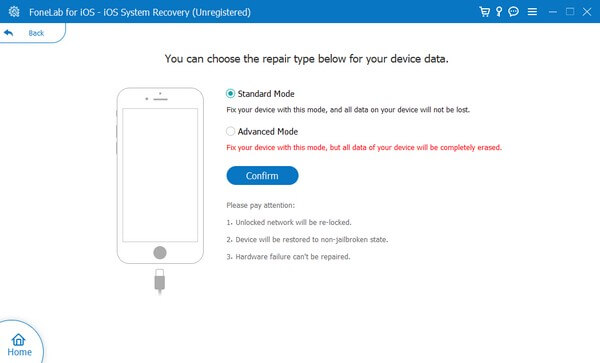
Passo 4 Più linee guida sullo schermo saranno sulla prossima interfaccia. Segui le istruzioni indicate per la versione del tuo iPad per accedere alla modalità di ripristino. Successivamente, inizierà il download del firmware per risolvere il problema con il tuo dispositivo. La barra di avanzamento verrà visualizzata di seguito in modo che tu possa vedere quando il processo raggiunge il 100%.
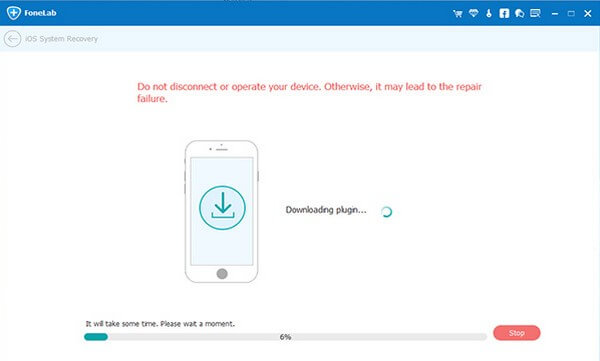
FoneLab ti consente di correggere iPhone / iPad / iPod dalla modalità DFU, dalla modalità di ripristino, dal logo Apple, dalla modalità cuffie, ecc. Allo stato normale senza perdita di dati.
- Risolvi i problemi di sistema iOS disabilitati.
- Estrai dati da dispositivi iOS disabilitati senza perdita di dati.
- È sicuro e facile da usare
Metodo 2. Riavvia iPad
L'esecuzione di un riavvio risolve semplici problemi su un iPad e molti altri dispositivi. È una semplice risoluzione dei problemi che potrebbe consentire di riprodurre nuovamente i video sul tuo iPad. Inoltre, è privo di rischi, quindi puoi provarlo senza preoccupazioni.
Fai riferimento ai passaggi poco impegnativi di seguito per correggere l'iPad che non riproduce i video riavviando l'iPad:
Passo 1 Premere il tasto Top or Potenza del tuo iPad per alcuni secondi. E se il tuo iPad non ha il tasto Home, tieni premuto il tasto volume O il pulsante top fino a quando non viene visualizzato il cursore di spegnimento.
Passo 2 Una volta visualizzato il cursore di spegnimento, toccalo e tienilo premuto a destra per spegnere il dispositivo.
Passo 3 Quando il tuo iPad è completamente spento, premi il Top or Potenza nuovamente il pulsante per riavviare il dispositivo.
FoneLab ti consente di correggere iPhone / iPad / iPod dalla modalità DFU, dalla modalità di ripristino, dal logo Apple, dalla modalità cuffie, ecc. Allo stato normale senza perdita di dati.
- Risolvi i problemi di sistema iOS disabilitati.
- Estrai dati da dispositivi iOS disabilitati senza perdita di dati.
- È sicuro e facile da usare
Metodo 3. Aggiorna iPad
Dopo il riavvio, se il video non funziona, puoi provare a farlo aggiornare l'iPad anziché.
Vai all'app Impostazioni su iPad, individua Generale > Aggiornamento software> Scarica e installa.
Assicurati di essere connesso a una connessione Internet stabile e a una fonte di alimentazione prima che finisca.
Metodo 4. Ripristina iPad
L'ultimo metodo che dovresti provare è ripristinare iPad. Successivamente cancellerà tutti i dati. Ma puoi anche ripristinare i dati dell'iPad da iCloud o i file di backup di iTunes se hai già eseguito il processo di backup. Di seguito sono riportate le introduzioni dettagliate.
Fai riferimento ai passaggi poco impegnativi di seguito per correggere l'iPad che non riproduce i video ripristinando l'iPad:
Passo 1 Se hai eseguito il backup dei dati in anticipo, ripristina l'iPad Impostazioni profilo > Generale > Trasferisci o ripristina iPad > Ripristina tutto il contenuto e le impostazioni, quindi accendilo per iniziare la configurazione. Eseguire la configurazione sullo schermo fino al App e dati viene visualizzata la schermata. Allora scegli Ripristina da iCloud Backup dalle opzioni.
Passo 2 Accedi a iCloud utilizzando il tuo ID Apple. Quando viene visualizzato l'elenco dei backup, seleziona quello che desideri ripristinare. Inizierà quindi il processo di ripristino.
Passo 3 Procedere con le istruzioni che seguono. Assicurati di accedere con il tuo ID Apple se richiesto, in modo da poter completare correttamente il processo.
Se preferisci non cancellare nulla sul tuo iPad, scegli il primo metodo sopra per non perdere i tuoi dati.
FoneLab ti consente di correggere iPhone / iPad / iPod dalla modalità DFU, dalla modalità di ripristino, dal logo Apple, dalla modalità cuffie, ecc. Allo stato normale senza perdita di dati.
- Risolvi i problemi di sistema iOS disabilitati.
- Estrai dati da dispositivi iOS disabilitati senza perdita di dati.
- È sicuro e facile da usare
Parte 3. Domande frequenti sui video non riprodotti su correzioni dell'iPad
1. Dove sono le impostazioni di riproduzione video su iPad?
iPad ti consente di regolare alcune opzioni video tramite le impostazioni di riproduzione. Accedi aprendo un file video. Quando l'icona a forma di ingranaggio viene visualizzata nella parte in alto a destra dello schermo, fai clic su di essa. Vedrai quindi le impostazioni di riproduzione video. Puoi provare a modificare alcune opzioni per vedere se sarà in grado di riprodurre il video sul tuo iPad.
2. L'iPad può riprodurre MP4?
Sì, può. MP4 è compatibile con iPad e altri dispositivi Apple. A parte questo, iPad ha anche la capacità di riprodurre AVI, MOV, AVI, 3GP, MTS e altro. Ma se l'iPad dice che la tua risoluzione video MP4 non è supportata, potresti averne bisogno ridurre la risoluzione del video utilizzando un convertitore. Così, FoneLab Video Converter Ultimate è lo strumento consigliato.
Trovare uno strumento di recupero efficace in grado di riparare i video sul tuo iPad non è facile. La maggior parte dei programmi che incontrerai su Internet non sono affidabili e c'è la possibilità che facciano più danni che benefici. Fortunatamente, FoneLab iOS System Recovery è stato scoperto e ora puoi installarlo e usarlo su molti dei tuoi dispositivi in qualsiasi momento.
FoneLab ti consente di correggere iPhone / iPad / iPod dalla modalità DFU, dalla modalità di ripristino, dal logo Apple, dalla modalità cuffie, ecc. Allo stato normale senza perdita di dati.
- Risolvi i problemi di sistema iOS disabilitati.
- Estrai dati da dispositivi iOS disabilitati senza perdita di dati.
- È sicuro e facile da usare
