- Screen Recorder
- Mac Video Recorder
- Windows Video Recorder
- Mac Audio Recorder
- Windows Audio Recorder
- Webcam Registratore
- Game Recorder
- Registratore di riunioni
- Messenger Call Recorder
- Registratore Skype
- Registratore di corsi
- Registratore di presentazioni
- Registratore di Chrome
- Registratore di Firefox
- Screenshot su Windows
- Screenshot su Mac
2 Metodi affascinanti per correggere VLC non funzionante e alternativa
 Pubblicato da Lisa Ou / 06 febbraio 2023 16:00
Pubblicato da Lisa Ou / 06 febbraio 2023 16:00È difficile trovare un lettore multimediale in grado di riprodurre una varietà di formati audio o video. La maggior parte di essi non è gratuita e alcuni supportano solo un sistema operativo. In tal caso, devi scaricare un'altra versione per il tuo computer. Fortunatamente, il lettore multimediale VLC ha tutte le funzionalità che desideri. Puoi utilizzarlo per guardare i tuoi film e le tue canzoni preferite. Puoi anche registrare un video o un audio utilizzando questo strumento.
Tuttavia, ci sono problemi comuni che puoi riscontrare durante l'utilizzo di questo lettore multimediale. Ad esempio, il lettore VLC si blocca durante la riproduzione o la registrazione di un video, significa che c'è un problema. Puoi risolvere problemi del genere utilizzando la guida alla risoluzione dei problemi di seguito. Inoltre, usa FoneLab Screen Recorder come alternativa.


Elenco delle guide
Parte 1. Perché VLC non funziona
Potresti riscontrare diversi problemi se il lettore multimediale VLC non funziona. Per questo motivo, non puoi utilizzare lo strumento per guardare film, ascoltare musica e altro. A parte questo, non sarai in grado di utilizzare VLC Screen Recorder. Ci sono molte ragioni per cui VLC non funziona. Può essere perché VLC non supporta il formato video o audio che utilizzi. Questo lettore multimediale supporta molti formati di file ma non tutti. Un altro possibile motivo è che il lettore multimediale non è aggiornato. È necessario aggiornare il programma ogni volta per accedere completamente alle sue funzionalità.
Fortunatamente, qualunque sia il motivo per cui VLC non funziona, puoi fare affidamento su questo articolo. Di seguito, vedrai i metodi per riparare il lettore multimediale. In questo caso, puoi utilizzare le sue caratteristiche uniche, come la schermata di registrazione VLC.
FoneLab Screen Recorder ti consente di catturare video, audio, tutorial online, ecc su Windows / Mac, e puoi personalizzare facilmente le dimensioni, modificare il video o l'audio e altro ancora.
- Registra video, audio, webcam e acquisisci schermate su Windows / Mac.
- Anteprima dei dati prima del salvataggio.
- È sicuro e facile da usare
Parte 2. Come risolvere il problema con VLC non funzionante
Se utilizzerai VLC per catturare lo schermo, è possibile. A parte questo, VLC registra anche l'audio. Tuttavia, non è possibile utilizzare queste funzionalità uniche se non funzionano. Il più delle volte, un semplice riavvio del lettore multimediale può risolvere il problema attuale. In questo caso, è necessario risolvere i problemi se quella semplice tecnica non funziona. È necessario notare che i passaggi per riparare VLC che non funziona sono fondamentali. Tuttavia, non devi preoccuparti perché questo articolo ti guiderà fino a quando non lo risolverai. Devi solo stare attento a prevenire errori nel processo. Passa ai metodi dettagliati di seguito.
Metodo 1. Disabilitare l'accelerazione hardware su Media Player
L'accelerazione hardware aiuta la CPU del computer per l'elaborazione dei turni. Dà più efficienza e fornisce prestazioni più fluide sul tuo computer. Per correggere il video VLC che non viene visualizzato o altri problemi, visualizza i semplici passaggi di seguito.
Passo 1 Esegui il lettore multimediale VLC sul tuo computer. Successivamente, noterai molte opzioni sull'interfaccia principale. Spunta il Strumenti pulsante nella parte superiore del lettore multimediale. Successivamente, ci sarà una finestra a discesa, quindi seleziona il pulsante Preferenze tra le sezioni. Puoi premere il CTRL+P tasti per accedervi più velocemente sulla tastiera del tuo computer. Attendi che venga visualizzata la finestra delle preferenze di VLC.
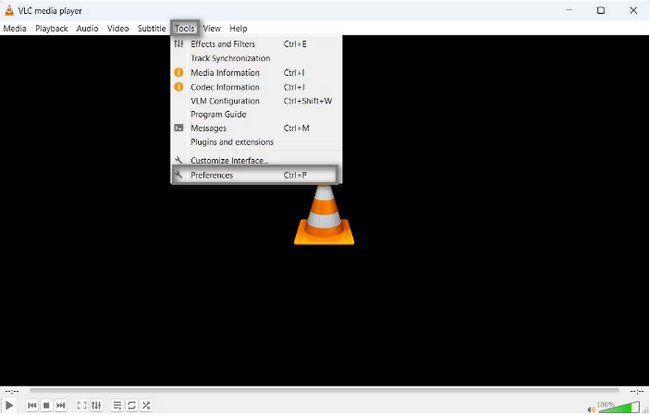
Passo 2 Nella parte superiore dello strumento, vedrai il file Preferenze semplici del lettore multimediale. Seleziona il Input / Codec di esso, quindi vai al Decodifica con accelerazione hardware sezione. Clicca il Automatico pulsante sul lato destro. Nel menu a discesa, scegli il Disabilita pulsante in basso. Successivamente, seleziona il Risparmi pulsante per mantenere la personalizzazione delle modifiche per VLC.
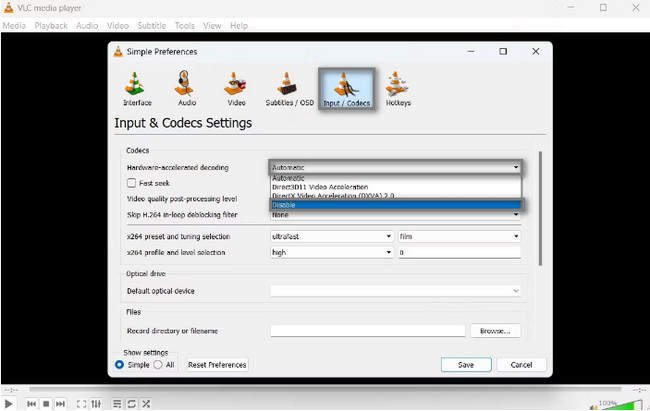
Metodo 2. Selezionare DirectDraw come modalità di uscita video predefinita
La scelta della modalità di output errata può essere il problema del motivo per cui il pulsante di registrazione VLC non funziona. Per risolverlo, affidati alla guida qui sotto.
Passo 1 Avvia il lettore multimediale VLC sul computer. Successivamente, seleziona il Strumento icona nella parte superiore dell'interfaccia principale. Sotto di esso, fai clic su Preferenze per mostrare il Preferenza semplice finestra. Scegli il Video icona sulle opzioni. Vedrai il Impostazioni video, Quindi selezionare il Uscita pulsante. Clicca il DirectX (DirectDraw) Uscita video sulle scelte.
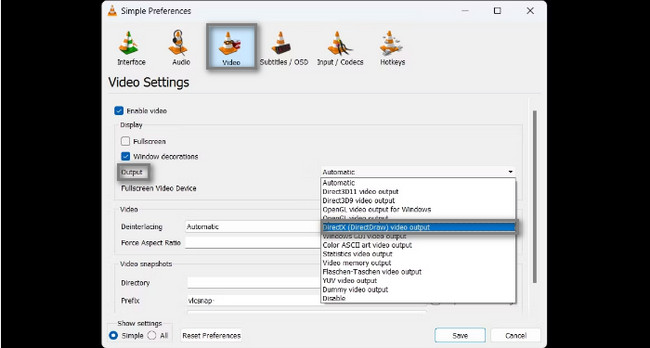
Passo 2 Controlla il Uscita video accelerata (overlay) scatole; Utilizzo Conversioni hardware YUV e RGB opzioni. Successivamente, fai clic su Risparmi pulsante nella parte inferiore del lettore multimediale.
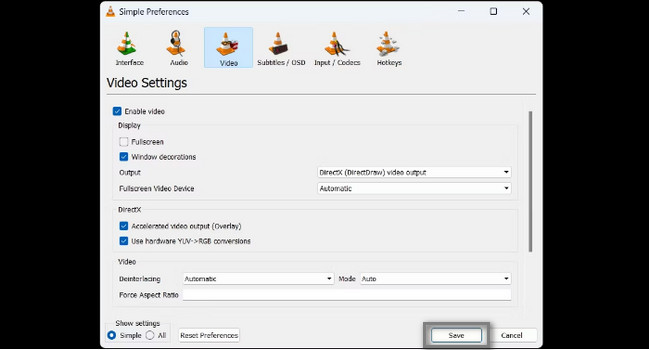
Vai avanti se vuoi conoscere l'alternativa principale per la schermata di registrazione VLC.
Parte 3. Alternativa principale VLC: FoneLab Screen Recorder
Come il lettore VLC, FoneLab Screen Recorder supporta molti formati di file nella registrazione. Tuttavia, la loro differenza è che questo software non ha limitazioni. Può catturare il tuo schermo in un video di alta qualità e puoi scegliere il formato video che preferisci. È un'alternativa eccellente e leader se il video VLC non viene visualizzato e altri problemi non funzionano. A parte questo, questo strumento è disponibile sia su Mac che su Windows. Devi solo scaricare la versione migliore a seconda del tuo sistema operativo. Per conoscere i suoi passaggi, leggi la guida qui sotto.
FoneLab Screen Recorder ti consente di catturare video, audio, tutorial online, ecc su Windows / Mac, e puoi personalizzare facilmente le dimensioni, modificare il video o l'audio e altro ancora.
- Registra video, audio, webcam e acquisisci schermate su Windows / Mac.
- Anteprima dei dati prima del salvataggio.
- È sicuro e facile da usare
Passo 1 Spunta il Scarica gratis pulsante per ottenere FoneLab Screen Recorder. Successivamente, Configura> Installa> Avvia> Eseguilo sul tuo computer all'istante.
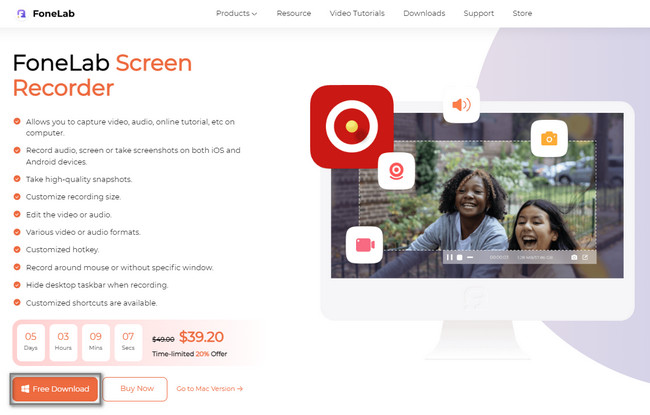
Passo 2 Scegli la modalità di registrazione e avvia la finestra o l'applicazione che desideri registrare. Puoi selezionare Videoregistratore, Registratore Audioe Game Recorder opzioni.
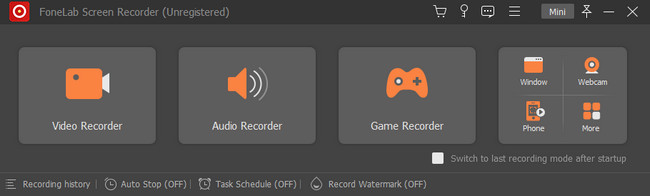
Passo 3 Seleziona il Custom pulsante per tracciare lo schermo che si desidera catturare. Attiva una funzione che desideri utilizzare, ad esempio Webcam, Sound Systeme Microfono. Spunta il file REC pulsante per avviare la registrazione.
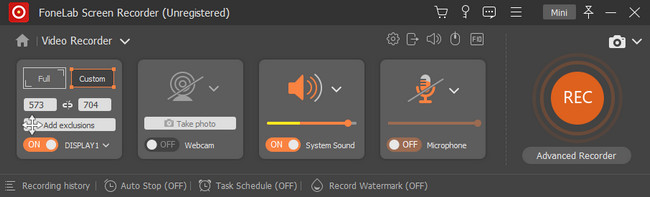
Passo 4 Scegliere il Scatola rossa pulsante per interrompere la registrazione. Successivamente, per salvare il video sul tuo computer, seleziona il file Fatto pulsante nella parte inferiore dello strumento.
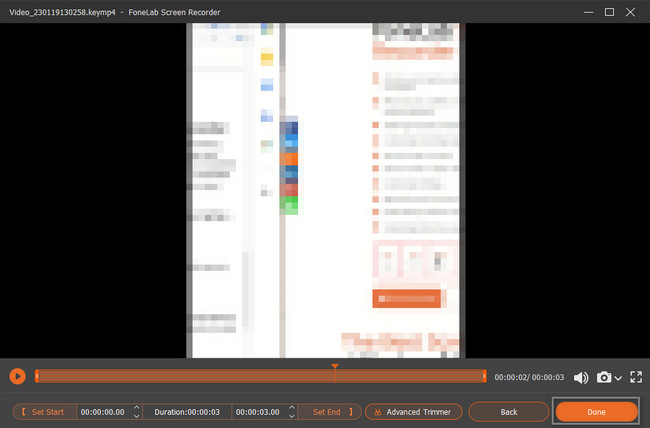
FoneLab Screen Recorder ti consente di catturare video, audio, tutorial online, ecc su Windows / Mac, e puoi personalizzare facilmente le dimensioni, modificare il video o l'audio e altro ancora.
- Registra video, audio, webcam e acquisisci schermate su Windows / Mac.
- Anteprima dei dati prima del salvataggio.
- È sicuro e facile da usare
Parte 4. Domande frequenti sulla risoluzione del problema con VLC non funzionante
Come resetto VLC su Mac perché non funziona?
Non è necessario utilizzare modi complicati per ripristinare VLC su Mac perché non funziona. Usando il tuo Mac, apri il programma VLC. Successivamente, individua il file Strumenti sezioni, quindi scegliere il preferenza icona. Seleziona il Ripristina preferenza opzione, quindi fare clic su Risparmi pulsante. Successivamente, devi solo riavviare il lettore multimediale VLC.
Come risolvere VLC che non funziona su Ubuntu 20.04?
Quando VLC non funziona su Ubuntu, puoi eliminare il profilo del lettore multimediale. È il modo migliore per farlo. Apri i file e vai al file Casa Cartella del tuo computer. Successivamente, premi il CTRL+H tasti di scelta rapida sulla tastiera per mostrare i file nascosti. Apri il ''.config'' file. Cerca la cartella VLC, fai clic con il pulsante destro del mouse e seleziona il file Elimina pulsante. Chiudi la finestra dei file, quindi riavvia VLC.
La correzione del VLC è fondamentale per utilizzare solo la registrazione dello schermo VLC. Se hai difficoltà a ripararlo, puoi usarlo FoneLab Screen Recorder come sua alternativa. È molto conveniente per un principiante come te. Scaricalo ora per risolvere il tuo problema con la registrazione dello schermo. Divertiti ad usarlo!
FoneLab Screen Recorder ti consente di catturare video, audio, tutorial online, ecc su Windows / Mac, e puoi personalizzare facilmente le dimensioni, modificare il video o l'audio e altro ancora.
- Registra video, audio, webcam e acquisisci schermate su Windows / Mac.
- Anteprima dei dati prima del salvataggio.
- È sicuro e facile da usare
