- Screen Recorder
- Mac Video Recorder
- Windows Video Recorder
- Mac Audio Recorder
- Windows Audio Recorder
- Webcam Registratore
- Game Recorder
- Registratore di riunioni
- Messenger Call Recorder
- Registratore Skype
- Registratore di corsi
- Registratore di presentazioni
- Registratore di Chrome
- Registratore di Firefox
- Screenshot su Windows
- Screenshot su Mac
Trova la posizione dell'istantanea VLC e scopri come acquisire schermate su di essa
 Pubblicato da Lisa Ou / 27 ottobre 2021 16:00
Pubblicato da Lisa Ou / 27 ottobre 2021 16:00Lo screenshot o l'istantanea è un'immagine che è stata scattata rapidamente. Ed è importante al giorno d'oggi, per chi lavora, studia, o se vuole inviarlo ai propri familiari e amici. Ciò include anche la possibilità di scattare un'istantanea di una parte di un video che stai guardando. E ora questa è la domanda. "Come?" Ma non agitarti, il lettore multimediale VLC ti aiuterà in questo. Quindi, se sei uno di quelli che sono alla ricerca di modi, questo post è per te. Puoi continuare a leggere le seguenti parti di questo articolo.

Elenco delle guide
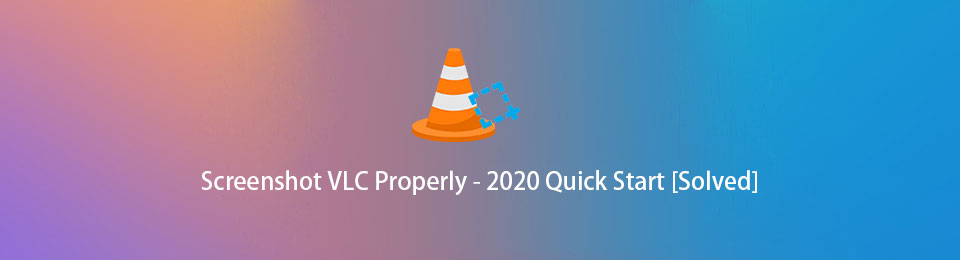
1. Che cos'è VLC Media Player?
Vediamo spesso VLC Media Player sui nostri dispositivi, specialmente sul nostro Personal Computer o Mac. Per definire questo programma applicativo, VLC Media Player o anche precedentemente noto come VideoLan Client è un programma gratuito multipiattaforma, lettore multimediale portatile e open source che riproduce una vasta gamma di file audio, video e immagine. Anche VLC è disponibile in vari sistemi operativi, come Windows, iOS, macOs, iPadOS, incluso Android. Inoltre, questo lettore multimediale ha strumenti predefiniti che ti consentono di acquisire schermate dal video e molto altro.
Quindi, se vuoi sapere come usarlo e perché trovare le istantanee, puoi andare alla parte successiva di questo post.
FoneLab Screen Recorder ti consente di catturare video, audio, tutorial online, ecc su Windows / Mac, e puoi personalizzare facilmente le dimensioni, modificare il video o l'audio e altro ancora.
- Registra video, audio, webcam e acquisisci schermate su Windows / Mac.
- Anteprima dei dati prima del salvataggio.
- È sicuro e facile da usare
2. Come scattare foto con VLC
VLC è lo strumento migliore se hai un video di cui vuoi estrarre la cornice e trasformarlo in un'immagine. Questo lettore multimediale ti consentirà di eseguire lo screenshot della tua parte preferita in un file video e, con ciò, l'istantanea verrà esportata come immagine PNG. Scopri come utilizzare o acquisire uno screenshot su VLC Media Player su Windows e Mac.
Passaggi su come eseguire un'istantanea con VLC su Windows:
Passo 1 Per iniziare, vai al sito Web ufficiale di VLC Media Player. Quindi, fare clic su Scarica VLC. Installalo sul tuo computer.
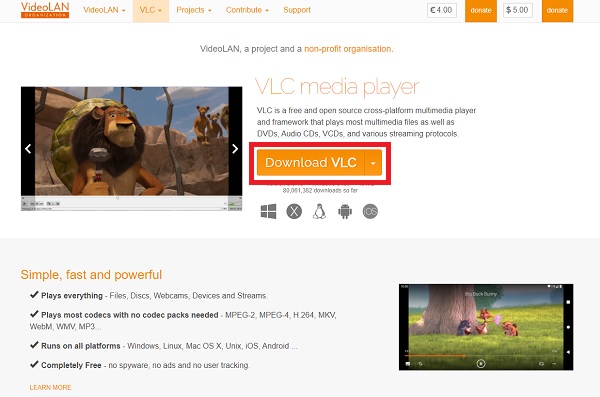
Passo 2 Quindi, vedrai l'interfaccia del programma. Clic Media, poi Apri file per importare il file video che contiene una parte di cui desideri eseguire lo screenshot.
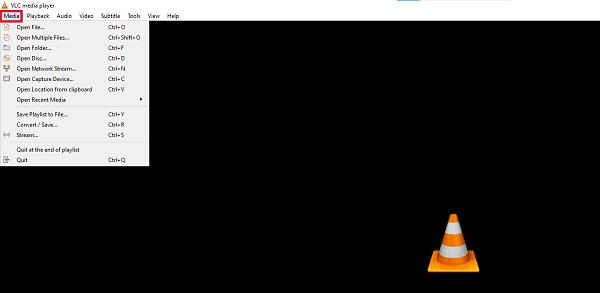
Passo 3 Successivamente, fare clic Video nel pannello del menu principale.
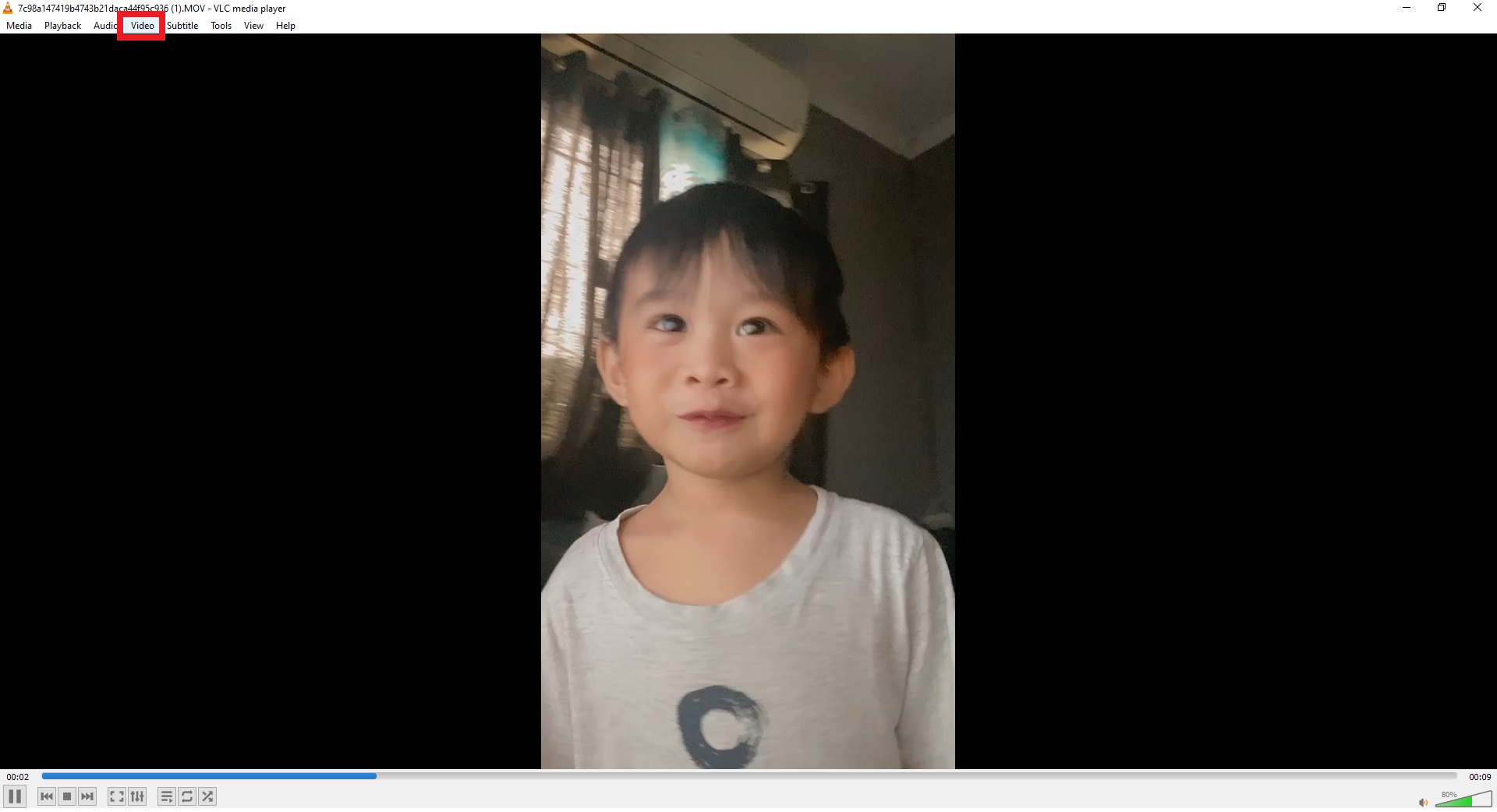
Passo 4 Infine, fare clic Prendere Snapshot. E sarai in grado di vedere una piccola miniatura per alcuni secondi nell'angolo in alto a sinistra del file video. E, per impostazione predefinita, verrà salvato come a PNG file.
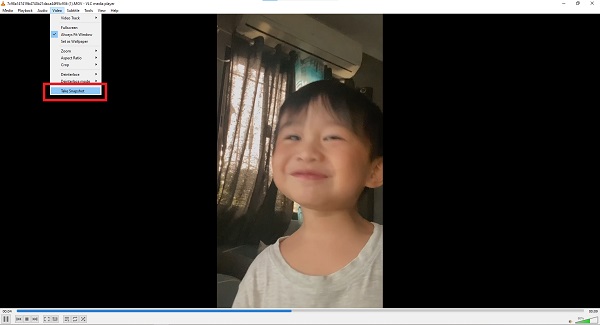
Passaggi su come eseguire un'istantanea con VLC su Mac:
Passo 1 Prima di tutto, sul sito ufficiale di VLC media player, fai clic su Scarica VLC. Per scaricare il programma di installazione.
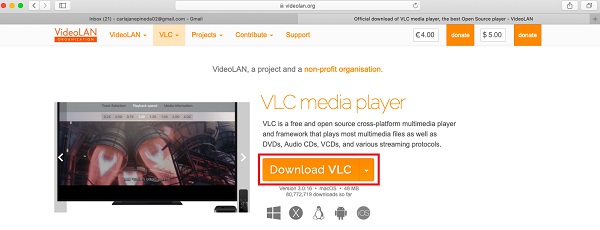
Passo 2 Quindi, apri il programma di installazione dell'app. Quindi, dalla finestra di dialogo, trascina l'applicazione o il file VLC icona nella cartella Applicazioni per installarlo correttamente sul tuo Mac.
Passo 3 Successivamente, avvia il programma. Quindi, sull'interfaccia principale del lettore multimediale VLC, fare clic su Video nella scheda del menu principale.
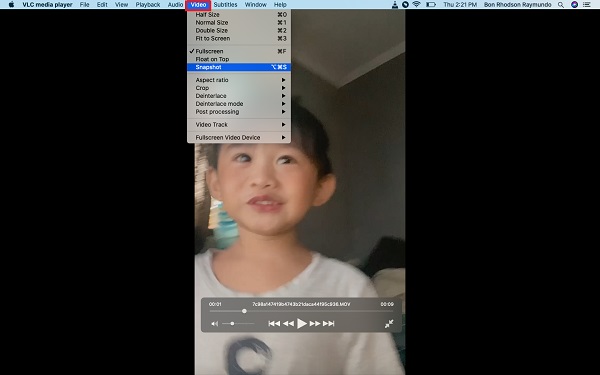
Passo 4 Infine, fai clic sull'istantanea. Quindi, l'istantanea verrà automaticamente salvata sul file Desktop del tuo Mac.
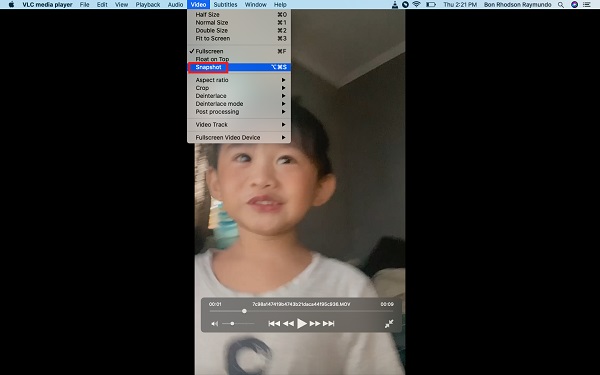
Ed è così che è facile e veloce scattare un'istantanea con VLC. Se vuoi trovare la posizione dell'istantanea, puoi continuare a leggere la parte successiva.
FoneLab Screen Recorder ti consente di catturare video, audio, tutorial online, ecc su Windows / Mac, e puoi personalizzare facilmente le dimensioni, modificare il video o l'audio e altro ancora.
- Registra video, audio, webcam e acquisisci schermate su Windows / Mac.
- Anteprima dei dati prima del salvataggio.
- È sicuro e facile da usare
3. Posizione dell'istantanea VLC
Dopo aver catturato gli screenshot, dovresti sapere dove si trovano gli snapshot. In modo che tu possa ottenerli e usarli. Per trovare facilmente i tuoi screenshot, puoi cambiare la loro cartella o posizione sul tuo computer. Vedi sotto la posizione predefinita delle istantanee su Mac, Windows e Linux
Di seguito sono riportate le posizioni predefinite delle istantanee con VLC:
- In Windows Vista, 7, 8 e 10: inserisci "%HOMEPATH%\Pictures\" nella barra di ricerca di Windows o vai su \Questo PC\Pictures\
- In Windows XP: inserisci "%HOMEPATH%\My Pictures\" nella barra di ricerca di Windows
- In macOS: desktop
- In Linux/Unix: ~/Immagini
Tuttavia, ci sono volte in cui qualcosa andrà storto per qualche motivo sconosciuto. Quindi, mentre il lettore multimediale VLC non funziona correttamente, puoi andare a Strumenti, poi a Preferenze, da ultimo Input / codec. Quindi, sotto la scheda codec potrai vedere Decodifica con accelerazione hardware, infine fare clic Disabilita.
4. Alternativa a VLC - FoneLab Screen Recorder
Uno dei migliori strumenti alternativi che puoi utilizzare per acquisire schermate o istantanee non è altro che FoneLab Screen Recorder. Questo programma ti consente di acquisire video, scattare foto di alta qualità con efficienza, inclusi istantanee, audio, tutorial video e molto altro. Puoi anche modificare o personalizzare la tua registrazione o le tue istantanee con l'uso di questo strumento. Di seguito sono riportati i passaggi per utilizzare FoneLab Screen Recorder per acquisire istantanee.
FoneLab Screen Recorder ti consente di catturare video, audio, tutorial online, ecc su Windows / Mac, e puoi personalizzare facilmente le dimensioni, modificare il video o l'audio e altro ancora.
- Registra video, audio, webcam e acquisisci schermate su Windows / Mac.
- Anteprima dei dati prima del salvataggio.
- È sicuro e facile da usare
Passaggi su come usare FoneLab Screen Recorder per scattare istantanee:
Passo 1 Innanzitutto, vai al sito Web ufficiale di FoneLab Screen Recorder e fai clic Scaricare. Termina il processo di installazione quando viene visualizzata una finestra sullo schermo. Quindi, avvia il programma.

Passo 2 Nell'interfaccia principale dello strumento, vedrai le schede. Selezionare Istantanea.

Passo 3 Quindi, premi a lungo il mouse per scegliere l'area dell'istantanea del video da VLC.
Passo 4 Dopo aver selezionato l'area che si desidera acquisire, verranno visualizzati gli strumenti di modifica in cui è possibile modificare o aggiungere annotazioni sull'istantanea.
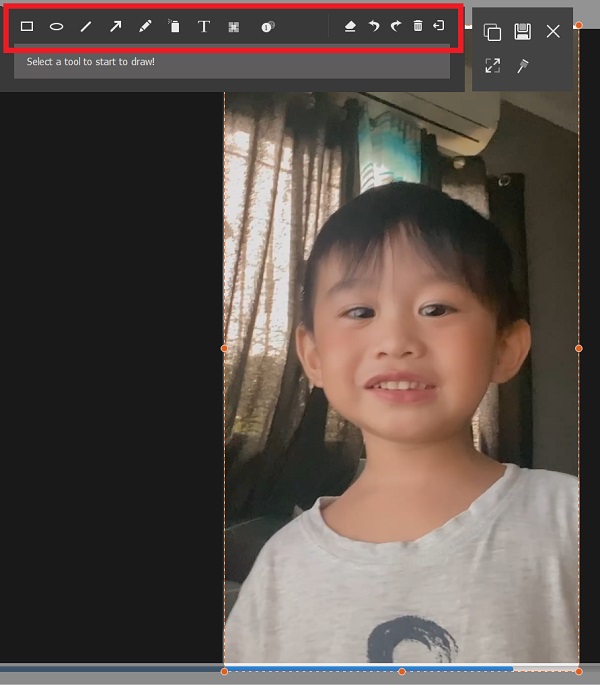
Passo 5 Infine, quando hai finito di modificarlo, fai clic su Risparmi per salvarlo sul tuo computer.
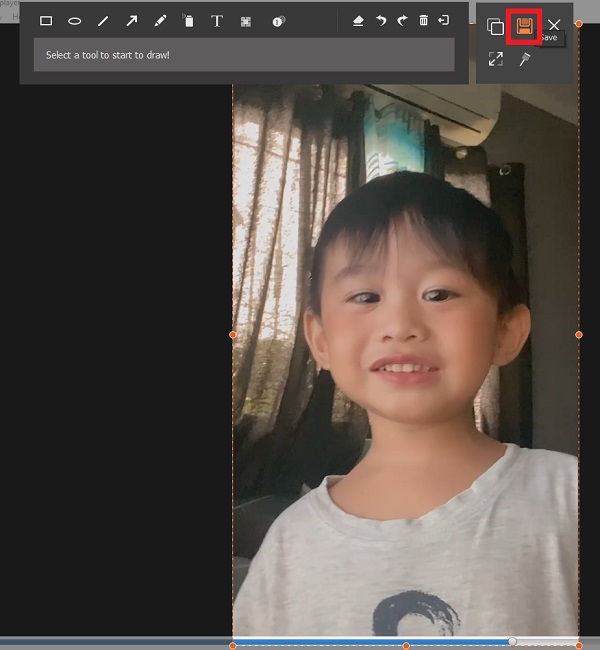
5. Domande frequenti sulla posizione dell'istantanea VLC
1. VLC Media Player può scattare istantanee?
Assolutamente si! È vero che VLC Media Player può riprodurre file audio, video o immagine, ma può anche scattare istantanee o schermate. Quindi, sarai in grado di scattare un'istantanea della tua parte preferita dal video che stai guardando.
2. Dove si trovano le istantanee VLC su Mac?
Scattando istantanee su Mac con l'uso di VLC media player, per impostazione predefinita, verranno salvate sul desktop. Ma tieni presente che puoi sempre modificare la posizione delle tue istantanee sul tuo Mac. Per trovarli facilmente.
3. Come posso modificare la posizione delle mie istantanee VLC?
Se vuoi cambiare la posizione delle tue istantanee VLC, puoi sicuramente spostarle. Facendo clic su Strumenti, quindi su Preferenze, quindi su Video, quindi su Directory, quindi su Sfoglia, quindi scegli dove vuoi salvare automaticamente le tue istantanee. E infine, fai clic su Salva.
Per concludere in bellezza, questi sono i modi per scattare istantanee su VLC media player e come individuarle sul tuo computer o Mac. Ma nota che ci sono molti programmi eccellenti che puoi usare fare screenshot su iPhone, Android o computer e lo consigliamo vivamente FoneLab Screen Recorder che ti darà davvero prestazioni ed esperienza eccezionali.
FoneLab Screen Recorder ti consente di catturare video, audio, tutorial online, ecc su Windows / Mac, e puoi personalizzare facilmente le dimensioni, modificare il video o l'audio e altro ancora.
- Registra video, audio, webcam e acquisisci schermate su Windows / Mac.
- Anteprima dei dati prima del salvataggio.
- È sicuro e facile da usare
