- Screen Recorder
- Mac Video Recorder
- Windows Video Recorder
- Mac Audio Recorder
- Windows Audio Recorder
- Webcam Registratore
- Game Recorder
- Registratore di riunioni
- Messenger Call Recorder
- Registratore Skype
- Registratore di corsi
- Registratore di presentazioni
- Registratore di Chrome
- Registratore di Firefox
- Screenshot su Windows
- Screenshot su Mac
Guida sui 3 migliori registratori di webcam su diverse piattaforme
 Pubblicato da Lisa Ou / 10 nov 2022 16:00
Pubblicato da Lisa Ou / 10 nov 2022 16:00Utilizzi le webcam per creare vlog, live streaming, giochi, video di reazione e altro? Di sicuro, vuoi avere la migliore qualità durante la registrazione dei tuoi video. Tuttavia, non importa quanto sia buona la tua webcam, se il registratore webcam che stai utilizzando non rende giustizia alla sua qualità, è inutile. Quindi, devi trovare uno strumento di registrazione che tiri fuori il meglio dalla tua webcam.
Per alcune persone, le webcam vengono utilizzate solo per le videochiamate online. Non importa se il video è nitido o un po' sfocato. Ma è diverso per le persone che registrano le loro webcam per condividerle sui social media. Per accontentare gli spettatori, hai bisogno sia di una webcam di alta qualità che di un registratore. Bene, puoi anche applicarlo nella registrazione di videochiamate. Anche vedere la persona amata su uno schermo di videochiamata chiaro è bello. E puoi registrare le tue conversazioni utilizzando un registratore altrettanto chiaro.
In questo post, abbiamo raccolto i migliori tipi di applicazioni software su diverse piattaforme e sono elencati di seguito. Che tu stia cercando un programma di registrazione da installare sul tuo computer, uno strumento online o un'estensione, questo articolo fa per te. Continua a leggere per saperne di più.


Elenco delle guide
Parte 1. Miglior registratore di webcam - FoneLab Screen Recorder
Quando si parla di strumenti di registrazione della webcam che è possibile installare sul desktop, non c'è dubbio FoneLab Screen Recorder prende facilmente il comando. Questo software ti consente di registrare qualsiasi cosa sullo schermo del tuo computer, inclusa la webcam. Potresti anche fare un'istantanea se vuoi durante la registrazione. Non influirà sulla qualità o sul processo dell'output video. Inoltre, ha una funzione di cancellazione del rumore e miglioramento del microfono che elimina il rumore non necessario dallo sfondo. È disponibile sia su Mac che su Windows, inoltre è anche molto facile da usare grazie alla sua interfaccia piacevole per gli occhi.
FoneLab Screen Recorder ti consente di catturare video, audio, tutorial online, ecc su Windows / Mac, e puoi personalizzare facilmente le dimensioni, modificare il video o l'audio e altro ancora.
- Registra video, audio, webcam e acquisisci schermate su Windows / Mac.
- Anteprima dei dati prima del salvataggio.
- È sicuro e facile da usare
Prestare attenzione alle istruzioni seguenti per imparare a utilizzare il registratore webcam Windows e Mac, FoneLab Screen Recorder:
Passo 1 Scarica FoneLab Screen Recorder gratuitamente sul suo sito ufficiale. Al termine, fare clic sul file scaricato per installare il software. Assicurati di consentirgli di apportare modifiche al tuo dispositivo per consentire l'inizio del processo di installazione. Attendi il completamento dell'installazione della configurazione, quindi avviala per eseguire il programma sul tuo computer.
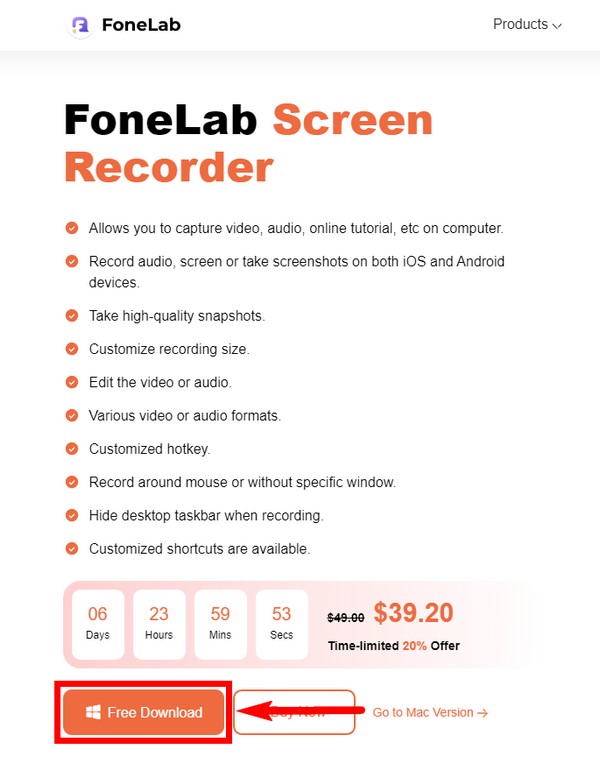
Passo 2 Successivamente, vedrai l'interfaccia principale di FoneLab Screen Recorder. Le funzionalità principali includono il videoregistratore, il registratore audio, il registratore di giochi, il telefono, la finestra, la webcam e altro ancora. Se torni all'interfaccia principale dopo aver utilizzato uno dei suoi registratori, vedrai i tuoi output nella cronologia delle registrazioni nella parte in basso a sinistra. Puoi anche trovare altre opzioni accanto ad esso che puoi impostare in base alle registrazioni desiderate. Successivamente, fai clic su webcam icona su una delle piccole caselle sul lato destro dell'interfaccia.
Passo 3 Configura la webcam sul tuo PC e assicurati che sia collegata correttamente. Quindi attiva il webcam opzione sul programma per attivarlo. È quindi possibile personalizzare le dimensioni della registrazione. È inoltre possibile modificare il volume dell'audio e del microfono del sistema. Quando selezioni la freccia accanto alle icone, vedrai più opzioni e potrai abilitare le funzioni di cancellazione e miglioramento del rumore del microfono.
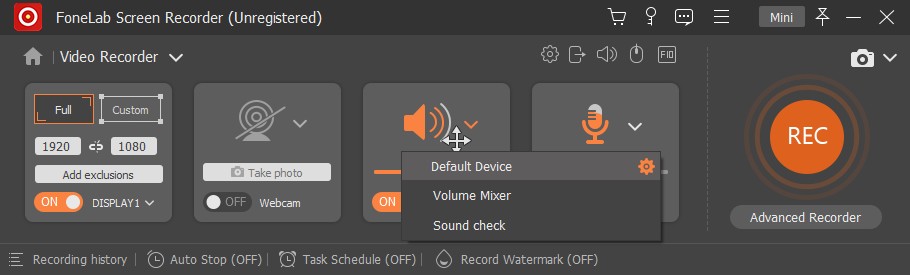
Passo 4 Una volta pronto per registrare, fare clic su REC pulsante a destra. Puoi anche fare clic sull'opzione Registratore avanzato se desideri registrare intorno al mouse, ecc. Ci sono più scelte per personalizzare la dimensione della registrazione. Scegli quello migliore per te.
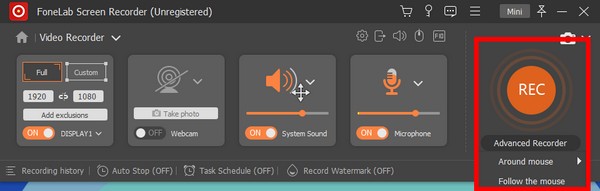
Passo 5 Puoi mettere in pausa, riprendere, impostare un timer o scattare un'istantanea mentre la registrazione è in corso. Clicca il Stop pulsante una volta che hai finito. FoneLab Screen Recorder offre funzionalità di modifica che puoi utilizzare per migliorare il tuo video, come tagliare, tagliare, ecc. Infine, salva la registrazione nella cartella di destinazione scelta.
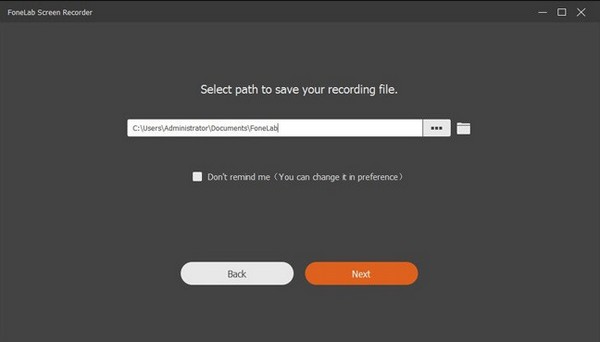
FoneLab Screen Recorder ti consente di catturare video, audio, tutorial online, ecc su Windows / Mac, e puoi personalizzare facilmente le dimensioni, modificare il video o l'audio e altro ancora.
- Registra video, audio, webcam e acquisisci schermate su Windows / Mac.
- Anteprima dei dati prima del salvataggio.
- È sicuro e facile da usare
Parte 2. Migliore estensione per registratore webcam
Se utilizzi un browser Chrome, puoi accedere al Chrome Web Store per aggiungere nuove funzioni installando estensioni software. Uno dei registratori di webcam che puoi trovare da lì è il Movavi Registratore dello schermo per Chrome. Ti consente di registrare in modo sicuro qualsiasi schermata, inclusa webcam, pagina Web o scheda. Non esegue la scansione dei dati del browser, quindi non devi preoccuparti della privacy dei dati. Un vantaggio di questo software è che non ha un complicato processo di installazione. Devi solo aggiungere l'estensione a Chrome per usarla. Tuttavia, molte recensioni affermano che improvvisamente si arresta in modo anomalo, rallenta o si blocca, quindi hanno difficoltà a salvare le registrazioni video. Se hai una cosa molto importante da registrare, ti suggeriamo di tornare al metodo sopra per un processo più affidabile.
Presta attenzione alle istruzioni riportate di seguito per sapere come utilizzare l'estensione del registratore webcam Movavi Screen Recorder per Chrome:
Passo 1 Spostarsi Chrome Web Store ed Aggiungi a Google Chrome il registratore dello schermo Movavi. Successivamente, fai clic su estensione icona nella parte in alto a destra della pagina, quindi selezionare il software da utilizzare.
Passo 2 Vai alla schermata che devi registrare. Concedi l'accesso per incorporare la webcam e registrare la voce durante la registrazione.
Passo 3 Infine, fare clic Avviare la registrazione. Puoi interromperlo in qualsiasi momento e scaricare la registrazione da salvare sul tuo dispositivo.
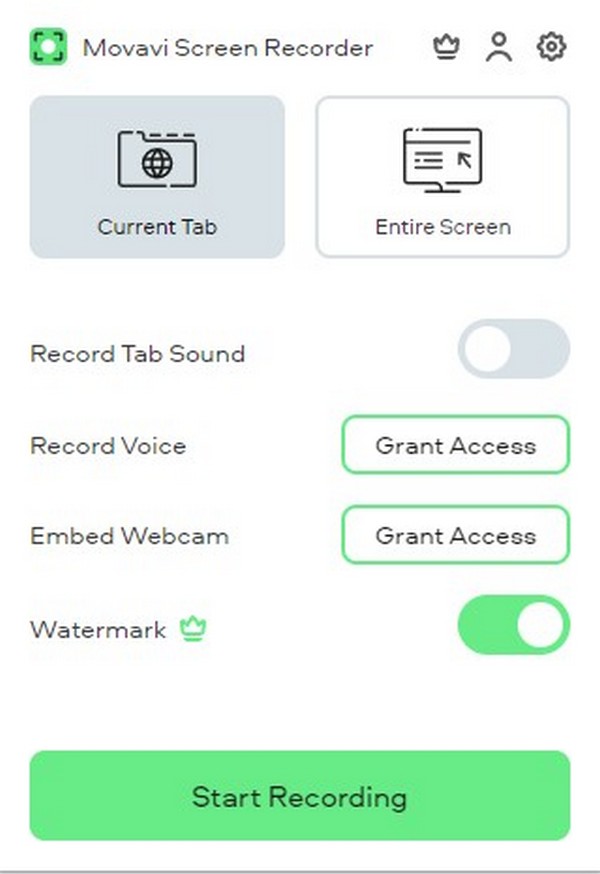
Parte 3. Il miglior registratore di webcam online
Il miglior registratore online che abbiamo trovato è il RecordCast. Il software ti consente di registrare la tua webcam e lo schermo insieme o individualmente. Non è necessario installarlo, poiché funziona dal browser web. Ma questo metodo di registrazione si limita a soli 5 minuti. Quindi, se prevedi di effettuare registrazioni più lunghe, il primo registratore dello schermo sopra potrebbe essere il migliore per te.
Presta attenzione alle istruzioni seguenti per imparare a utilizzare il registratore di webcam online, RecordCast:
Passo 1 Accedi al sito Web ufficiale di RecordCast e vai alla sua pagina del registratore dello schermo.
Passo 2 Scegli Schermo + Webcam or Webcam Solo dalle tre modalità di registrazione, a seconda di ciò di cui hai bisogno. Quindi fare clic Passo successivo.
Passo 3 Clicca su Avviare la registrazione scheda sul lato destro del Web per iniziare il processo di registrazione. Assicurati di concedere al programma l'accesso al microfono e alla webcam per un processo di successo.
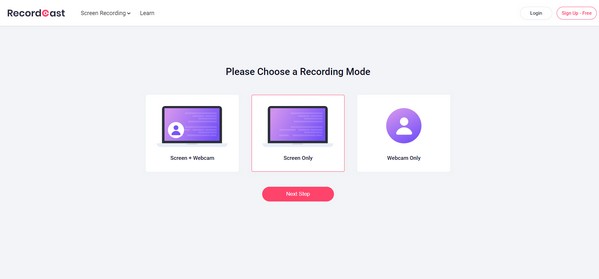
FoneLab Screen Recorder ti consente di catturare video, audio, tutorial online, ecc su Windows / Mac, e puoi personalizzare facilmente le dimensioni, modificare il video o l'audio e altro ancora.
- Registra video, audio, webcam e acquisisci schermate su Windows / Mac.
- Anteprima dei dati prima del salvataggio.
- È sicuro e facile da usare
Parte 4. Domande frequenti sul miglior registratore di webcam
1. Movavi Screen Recorder ha una filigrana?
Sì, ha. Qualsiasi schermata registrata con la versione gratuita avrà la filigrana di Movavi Screen Recorder. Puoi registrare senza filigrana solo acquistando un abbonamento al software.
2. L'audio di RecordCast è buono?
Rispetto a FoneLab Screen Recorder, l'audio di RecordCast potrebbe apparire ordinario. Va bene se stai bene con un audio medio con la registrazione della webcam. Ma se desideri una qualità superiore sia per il video che per l'audio, FoneLab Screen Recorder è la scelta migliore
3. Puoi registrare lo schermo di un telefono usando FoneLab Screen Recorder?
Si, puoi. A parte il registratore webcam, FoneLab Screen Recorder registra anche schermate del telefono. Indipendentemente dal fatto che il tuo dispositivo sia Android o iPhone, questa app è in grado di catturare tutto sul tuo telefono.
Questo è tutto per i migliori registratori. Grazie e apprezziamo il tuo impegno per essere arrivato fin qui. Torna in qualsiasi momento per strumenti e soluzioni più incredibili.
FoneLab Screen Recorder ti consente di catturare video, audio, tutorial online, ecc su Windows / Mac, e puoi personalizzare facilmente le dimensioni, modificare il video o l'audio e altro ancora.
- Registra video, audio, webcam e acquisisci schermate su Windows / Mac.
- Anteprima dei dati prima del salvataggio.
- È sicuro e facile da usare
