- Screen Recorder
- Mac Video Recorder
- Windows Video Recorder
- Mac Audio Recorder
- Windows Audio Recorder
- Webcam Registratore
- Game Recorder
- Registratore di riunioni
- Messenger Call Recorder
- Registratore Skype
- Registratore di corsi
- Registratore di presentazioni
- Registratore di Chrome
- Registratore di Firefox
- Screenshot su Windows
- Screenshot su Mac
Che cos'è Screencast e come eseguire correttamente lo screencast
 Pubblicato da Lisa Ou / 23 dicembre 2020 16:00
Pubblicato da Lisa Ou / 23 dicembre 2020 16:00Potresti aver guardato alcuni giochi su YouTube o seguire corsi online dai siti web che hai utilizzato. Se ti stai chiedendo come puoi vedere lo schermo dei giocatori o come gli insegnanti ti mostrano ciò che vogliono che tu veda, sei arrivato nel posto giusto.
In questo post, ti mostreremo tutto ciò che vuoi sapere sullo screencast.
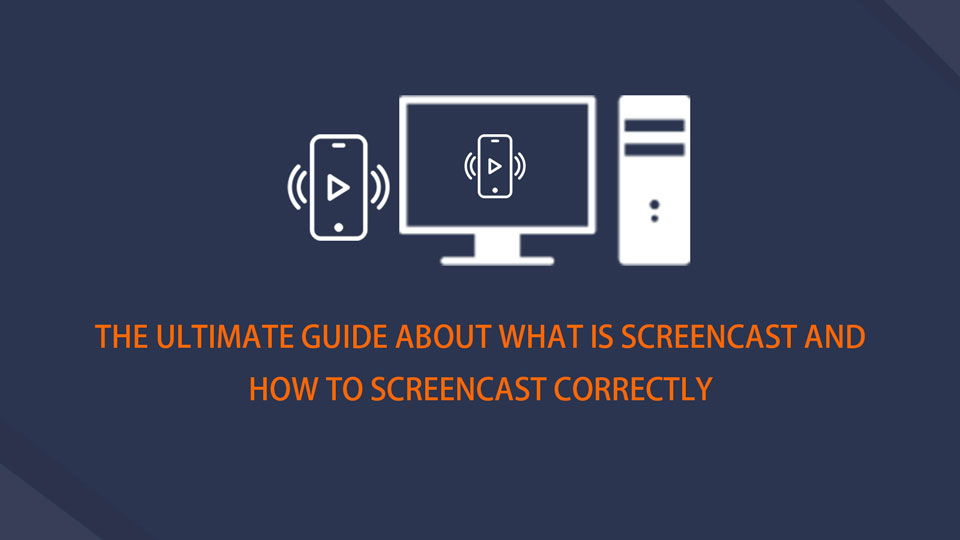
In questo post, ti mostreremo come eseguire lo screencast.
1. Che cos'è Screencast
Bene, parlando di qualcosa, dovresti imparare di cosa si tratta in primo luogo. Che cos'è screencast? In realtà è un schermata di registrazione il modo in cui puoi catturare tutte le attività sullo schermo, potrebbe anche includere l'audio, la voce del microfono, la webcam, ecc. che desideri. Pertanto, viene anche chiamata registrazione dello schermo o acquisizione dello schermo.
Perché è necessario Screencast
A volte, sei troppo impegnato per avere il corso online. A volte, dovresti condividere un'idea con i tuoi colleghi sul tuo computer o telefoni cellulari. A volte, vuoi registrare il gioco con altri giocatori sulle piattaforme dei social media. Indipendentemente dalla situazione in cui ti trovi, puoi facilmente fare quello che vuoi con screencast.
La richiesta fa richieste. Non sorprende che le persone possano ottenere sul mercato migliaia di strumenti per acquisire schermate su Windows, Mac, iPhone, Android e altro ancora. Per favore, se vuoi saperne di più.
FoneLab Screen Recorder ti consente di catturare video, audio, tutorial online, ecc su Windows / Mac, e puoi personalizzare facilmente le dimensioni, modificare il video o l'audio e altro ancora.
- Registra video, audio, webcam e acquisisci schermate su Windows / Mac.
- Anteprima dei dati prima del salvataggio.
- È sicuro e facile da usare
2. Come eseguire lo screencast su iPhone / Android
I telefoni cellulari sono diventati uno strumento importante per completare quasi tutte le attività della vita quotidiana, qui ti mostreremo come registrare lo schermo su iPhone e Android.
Come eseguire lo screencast su iPhone
Potrebbe essere necessario utilizzare alcuni registratori dello schermo per iPhone di terze parti prima di iOS 11 se è necessario acquisire lo schermo su iPhone. È felice di dirti che iPhone ha una funzione integrata per aiutarti registra lo schermo dell'iPhone con iOS 11 e versioni successive. È facile ed efficace. Di seguito sono riportati i passaggi.
Passo 1 Vai su Impostazioni profilo > Control center > Personalizza i controlli. Consente schermata di registrazione dalla lista.
Passo 2 Fai scorrere lo schermo dell'iPhone dall'alto verso il basso per accedere Control center su iPhone.
Passo 3 Rubinetto schermata di registrazione pulsante, quindi iniziare ciò che si desidera registrare sullo schermo. Puoi anche toccare e tenere premuto il schermata di registrazione pulsante per accendere Microfono anche su iPhone per catturare l'audio.
Passo 4 Tocca il pulsante rosso nell'angolo in alto a sinistra per interrompere la registrazione. Quindi il video verrà salvato nell'album sul tuo iPhone.
Se pensi che sia meglio registrare lo schermo sul computer, puoi farlo specchio per iPhone su PC o Mac in primo luogo, quindi registrare lo schermo sul computer.
Cosa dovrebbe fare se sei un utente Android?
Come eseguire lo screencast su Android
A differenza di iPhone, Android non ha una funzione di registrazione dello schermo. Ti viene chiesto di scaricare un'applicazione di registrazione dello schermo da Google Player, quindi installarla. Dopodiché, segui le istruzioni e fai clic sul pulsante di registrazione per iniziare.
FoneLab Screen Recorder ti consente di catturare video, audio, tutorial online, ecc su Windows / Mac, e puoi personalizzare facilmente le dimensioni, modificare il video o l'audio e altro ancora.
- Registra video, audio, webcam e acquisisci schermate su Windows / Mac.
- Anteprima dei dati prima del salvataggio.
- È sicuro e facile da usare
3. Come eseguire lo screencast sulla TV
Se preferisci guardare la TV su un monitor più grande piuttosto che su un piccolo schermo di un telefono cellulare, puoi provare a eseguire il mirroring sulla TV con i metodi seguenti.
Come eseguire lo screencast di iPhone su Apple TV
Apple TV supporta perfettamente l'iPhone in quanto hanno lo stesso creatore, Apple Inc. Puoi farlo specchio per iPhone ad Apple TV come di seguito.
Passo 1 Collega iPhone e Apple TV con la stessa connessione Internet.
Passo 2 Fai scorrere iPhone per accedere Control center > Mirroring dello schermo. Quindi seleziona la tua TV dall'elenco.
Come eseguire lo screencast di Android su TV
Ci sono alcuni strumenti che possono aiutarti a trasmettere il telefono Android alla TV senza dispositivi esterni. Puoi semplicemente scaricarli e quindi provare!
Passo 1 Scarica l'app di terze parti su TV e telefono Android come AllCast, quindi eseguila.
Passo 2 Scegli la tua TV dall'elenco dopo la connessione.
4. Come eseguire lo screencast su Mac / Windows
È semplicissimo registrare lo schermo su Windows o Mac. Come forse saprai, sia Windows che Mac hanno le loro funzionalità integrate per eseguire lo screencast con facilità. E ora ti mostreremo lo strumento migliore per catturare lo schermo sul computer.
Come eseguire lo screencast su Mac
Gli utenti Mac lo sanno bene Registratore Quicktime può aiutare le persone a riprodurre un video, tagliare video, acquisire schermate su Mac, ecc. Ma ha sempre i suoi limiti in quanto potresti ottenere un video di scarsa qualità o la voce indesiderata.
FoneLab Screen Recorder è un programma potente e funzionale che puoi provare su Mac. È facile da usare e dopo sei abilitato a modificare il video acquisito. Infine, puoi salvarlo ovunque nel formato desiderato.
Di seguito è la dimostrazione.
Passo 1 Scarica e installa il programma sul computer, quindi verrà avviato automaticamente.
Passo 2 Seleziona Videoregistratore, Registratore Audio, Screen Capture or Registratore Audio dall'interfaccia,

Passo 3 Scegli Lunga or Custom dalla sezione di sinistra, quindi abilita Webcam, Sistema e microfono in base alle proprie esigenze, quindi fare clic REC.
Passo 4 Clicchi Fermare al termine, è possibile riprodurre e tagliare il video, fare clic su Risparmi pulsante infine.
Come eseguire lo screencast su Windows
Windows ha anche la funzione di registrazione dello schermo integrata dopo Windows 10. Inoltre, puoi anche utilizzare qualcosa come PowerPoint per acquisire le attività dello schermo e trasforma powerpoint in un video se vuoi. Tuttavia, dovresti aver bisogno di uno strumento definitivo, che possa aiutarti a registrare lo schermo in pochi clic.
- È facile e sicuro da usare.
- Sono disponibili entrambe le versioni di Windows e Mac.
- Sono supportati MP4, WMV, MOV, AVI e altri formati.
- È possibile scegliere diverse modalità di registrazione dall'elenco.
- Sono disponibili registrazioni video, schermo, audio, microfono, webcam, ecc.
Di seguito sono riportate le chiare istruzioni.
Passo 1 Scarica la versione corretta dal sito ufficiale e installala.
Passo 2 Esegui il programma sul computer, scegli un registratore dall'interfaccia, quindi attiva ciò che desideri registrare. Puoi anche fare clic su Registratore avanzato scegliere Intorno al mouse, Segui il mouse e altri dalla lista.
Passo 3 Clicchi REC.
Passo 4 Clicchi Stop pulsante al termine.
È tutto su screencast. Se hai altre domande al riguardo, lascia i commenti qui sotto.
FoneLab Screen Recorder ti consente di catturare video, audio, tutorial online, ecc su Windows / Mac, e puoi personalizzare facilmente le dimensioni, modificare il video o l'audio e altro ancora.
- Registra video, audio, webcam e acquisisci schermate su Windows / Mac.
- Anteprima dei dati prima del salvataggio.
- È sicuro e facile da usare
