 Gestore password iPhone FoneLab
Gestore password iPhone FoneLab
Gestisci facilmente le password su iPhone, iPad o iPod in modo efficiente.
- Compila automaticamente la password su iPhone
- Cambia la password di Outlook su iPhone
- Cambia la password AOL sul telefono
- Hai dimenticato la password di Notes su iPhone
- Password e-mail su iPhone
- Password della segreteria su iPhone
- Cambia la password di Instagram su iPhone
- Cambia la password NetFlix su iPhone
- Cambia la password di Facebook su iPhone
- Proteggi con password le foto su iPhone
- Generatore di password su iPhone
- Password Wi-Fi su iPhone
- Cambia la password di Yahoo su iPhone
- Cambia la password di Gmail su iPhone
- Condividi la password Wi-Fi su iPhone
Notevole guida e metodi per la password Wi-Fi su iPhone
 aggiornato da Lisa Ou / 25 aprile 2023 14:20
aggiornato da Lisa Ou / 25 aprile 2023 14:20I miei compagni di classe stanno arrivando per il nostro progetto scolastico. Devo condividere il nostro Wi-Fi con loro così possiamo fare tutti la ricerca. Tuttavia, la password è troppo lunga e complessa e il nostro router si trova nella camera dei miei genitori. C'è un modo semplice per trovare la password Wi-Fi su iPhone, quindi è più conveniente condividerla ogni volta che abbiamo ospiti a casa?
Al giorno d'oggi, il Wi-Fi è uno dei requisiti essenziali nella vita quotidiana delle persone. Che tu stia svolgendo progetti di lavoro o scolastici, comunicando con i tuoi cari o tenendoti al passo con i tuoi amici sui social media. Connetti il tuo dispositivo alla rete Wi-Fi, che rimarrà connessa per molto tempo a meno che la password non cambi di nuovo. Pertanto, non è necessario memorizzare la password poiché non è necessario inserirla manualmente ogni volta.
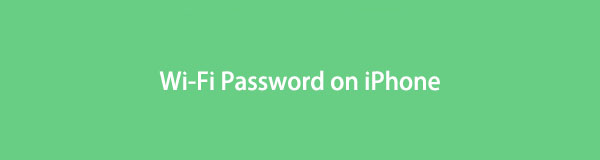
Detto questo, potresti dimenticare e subire inconvenienti ogni volta che i tuoi ospiti chiedono la password. Fortunatamente, ora sono disponibili modi più semplici per trovare e condividere la tua password sul tuo iPhone. In questo modo, non è necessario controllare il router ogni volta. Inoltre, non è più un problema se lo dimentichi quando colleghi il tuo nuovo dispositivo. I metodi più importanti saranno elencati di seguito e sarà inclusa anche una guida per modificare la password Wi-Fi.

Elenco delle guide

FoneLab iPhone Password Manager ti consente di scansionare, visualizzare e classificare e altro per iPhone, iPad o iPod Touch.
- Scansiona le password su iPhone, iPad o iPod touch.
- Esporta le tue password dai dispositivi e salvale come file CSV.
- Ripristina le tue password di e-mail, Wi-Fi, Google, Facebook, ecc.
Parte 1. Come trovare la password Wi-Fi su iPhone
Di seguito sono riportati i modi straordinari per trovare la password Wi-Fi sul tuo iPhone. Sia che tu preferisca vederlo manualmente, nell'app Impostazioni o utilizzando un comodo strumento di terze parti, un metodo ti si addice.
Metodo 1. Controlla il router Wi-Fi
Il modo più semplice per vedere la tua password Wi-Fi è controllare il router. La maggior parte delle volte, un adesivo da qualche parte sul router è quasi sempre disponibile per aiutarti a vedere le sue informazioni. Ciò include sempre il nome e la password predefiniti della tua rete Wi-Fi.
Prendi a cuore le semplici indicazioni riportate di seguito per padroneggiare come capire la password Wi-Fi su iPhone controllando il router Wi-Fi:
Passo 1 Vai al tuo router Wi-Fi e controlla sul retro o sotto per trovare l'adesivo che contiene le sue informazioni. L'adesivo mostrerà il nome utente, la password e i dettagli della tua rete Wi-Fi.
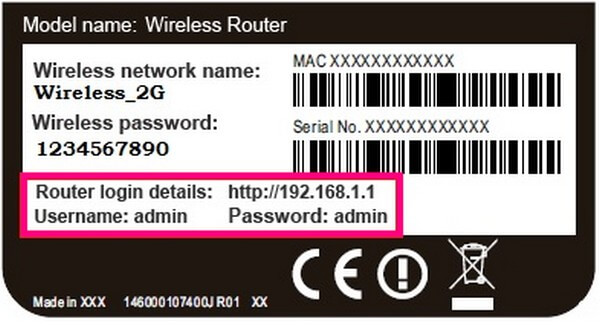
Passo 2 Una volta visualizzata la password sull'adesivo, puoi accedere all'iPhone Impostazioni profilo app> Wi-Fi > nome della rete Wi-Fi, quindi inserire la password per connettersi. Se invece la rete è nascosta, tocca il Altro opzione. Successivamente, inserisci il nome della rete Wi-Fi, il tipo di sicurezza e la password.
Tuttavia, il controllo del router Wi-Fi non funzionerà più se hai già cambiato la password. Questo vale solo se utilizzi ancora la password predefinita poiché è stampata sull'adesivo del router.

FoneLab iPhone Password Manager ti consente di scansionare, visualizzare e classificare e altro per iPhone, iPad o iPod Touch.
- Scansiona le password su iPhone, iPad o iPod touch.
- Esporta le tue password dai dispositivi e salvale come file CSV.
- Ripristina le tue password di e-mail, Wi-Fi, Google, Facebook, ecc.
Metodo 2. Utilizzare l'app Impostazioni
Potresti aver già cambiato il nome utente e la password della tua rete Wi-Fi, ma non preoccuparti. Azionando il Wi-Fi sull'app Impostazioni iPhone, puoi vedere nuovamente la password e condividerla in seguito con i tuoi ospiti a casa. Questo metodo richiede solo indicazioni semplici, quindi il processo è quasi altrettanto semplice del metodo precedente.
Segui le semplici istruzioni sottostanti per determinare come ottenere la password Wi-Fi da iPhone utilizzando l'app Impostazioni:
Passo 1 Sblocca il tuo iPhone e avvia il file Impostazioni profilo applicazione sul tuo dispositivo. Successivamente, procedi alla scheda Wi-Fi. Lo vedrai nella parte superiore delle Impostazioni sotto il tuo profilo.
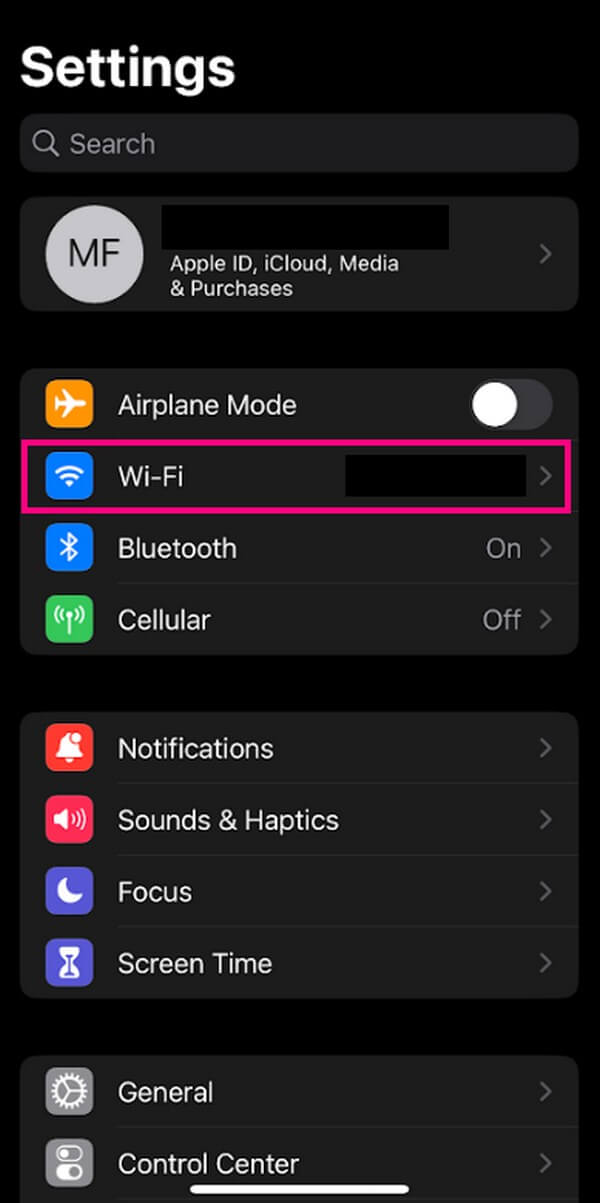
Passo 2 Nella schermata seguente, le reti Wi-Fi attive verranno visualizzate insieme alle altre opzioni. Trova la tua rete Wi-Fi e tocca il simbolo delle informazioni sul lato più a destra.
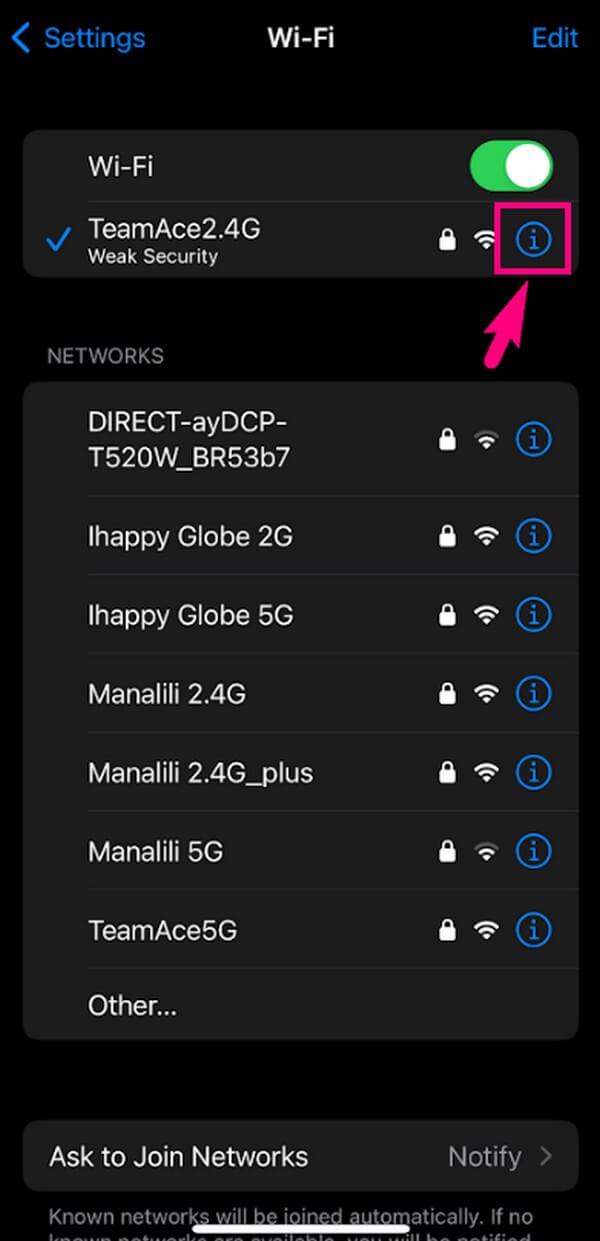
Passo 3 Vedrai la password con i caratteri nascosti dall'elenco delle opzioni. Toccalo una volta e rivelerà automaticamente la password senza problemi.
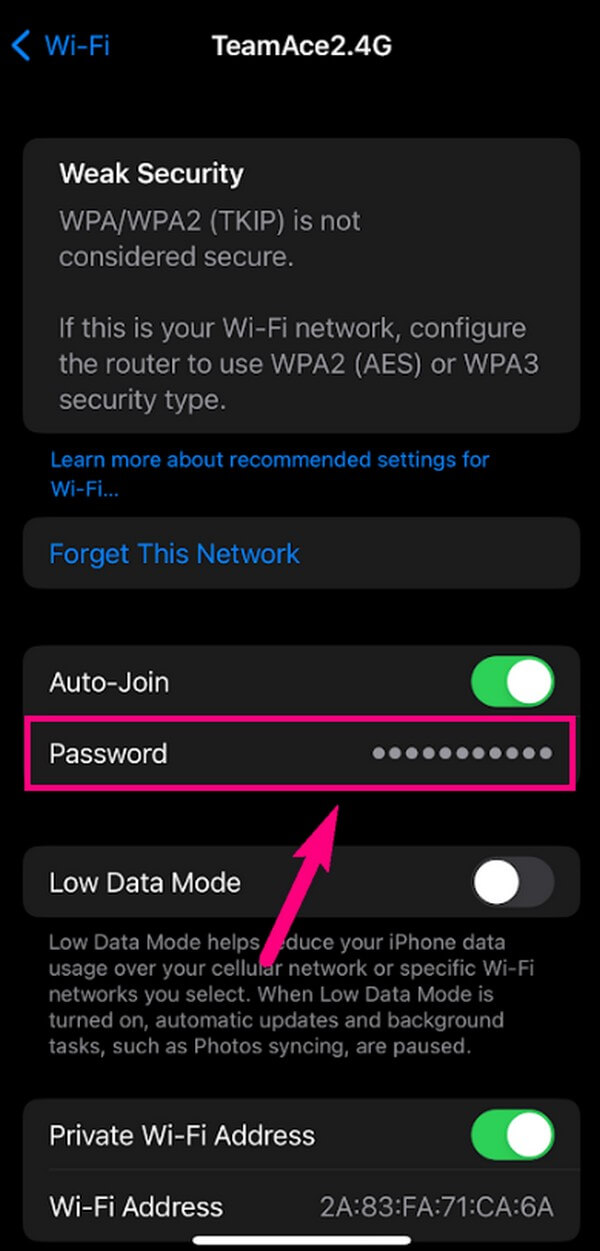
Tieni presente che questo metodo non sarà possibile se non sei più connesso alla rete Wi-Fi. Si prega di procedere al prossimo processo per superare questa situazione.
Metodo 3. Prova FoneLab iPhone Password Manager
Se ti sei disconnesso dalla rete Wi-Fi, hai ancora la possibilità di trovare la password Wi-Fi sul tuo iPhone. E questo è quello di provare il Gestore password iPhone FoneLab. Questo programma può scansionare diverse password sul tuo iPhone, inclusa la password Wi-Fi. Con solo una manciata di clic, puoi visualizzare e condividere la password in un secondo momento con i tuoi ospiti e persino con la famiglia se la dimenticano. Il processo di questo metodo è semplice grazie all'interfaccia intuitiva dello strumento. Pertanto, non è necessario preoccuparsi di incontrare procedure complesse. Inoltre, puoi usarlo anche per le tue altre password come Password di Instagram, Password di Facebook, ecc.

FoneLab iPhone Password Manager ti consente di scansionare, visualizzare e classificare e altro per iPhone, iPad o iPod Touch.
- Scansiona le password su iPhone, iPad o iPod touch.
- Esporta le tue password dai dispositivi e salvale come file CSV.
- Ripristina le tue password di e-mail, Wi-Fi, Google, Facebook, ecc.
Prendi i passaggi senza problemi di seguito come esempio per visualizzare la password Wi-Fi salvata su iPhone con Gestore password iPhone FoneLab:
Passo 1 Acquista gratuitamente una copia di FoneLab iPhone Password Manager. Puoi farlo entrando nel suo sito ufficiale e premendo il Scarica gratis pulsante con l'icona di Windows sul lato sinistro. Per gli utenti Mac, fare clic su Vai alla versione per Mac opzione prima, e il pulsante di download con il logo Apple rivelerà. Successivamente, installa il gestore delle password ed eseguilo sul tuo computer.
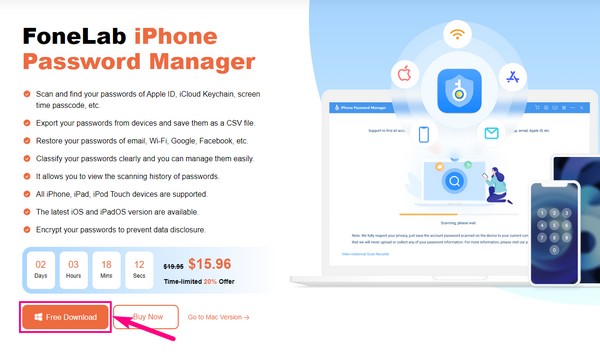
Passo 2 Innanzitutto, devi collegare il tuo iPhone utilizzando un cavo Lightning al computer. Assicurarsi di attenersi alle istruzioni corrette sullo schermo affinché la connessione abbia esito positivo. Dopodiché, premi in basso a destra Inizio pulsante. Apparirà una finestra di dialogo che chiede di verificare la password del backup di iTunes. Inseriscilo, quindi fai clic Verifica la password procedere.
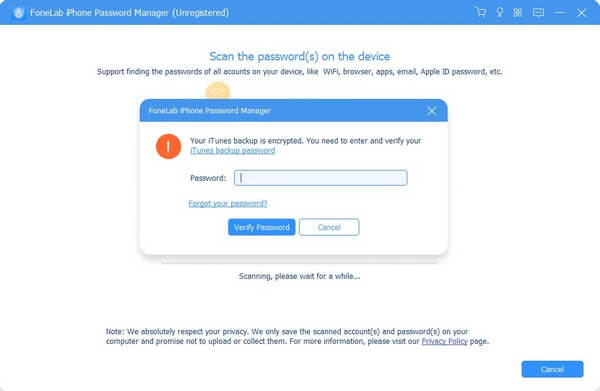
Passo 3 FoneLab iPhone Password Manager inizierà la scansione delle password salvate sul tuo iPhone. Aspetta brevemente fino al termine e vedrai l'elenco delle classificazioni delle password sullo schermo. Sul lato sinistro, fai clic sull'opzione Account WiFi nella parte superiore dell'elenco. Le reti Wi-Fi associate al tuo iPhone appariranno sul lato destro dell'interfaccia.
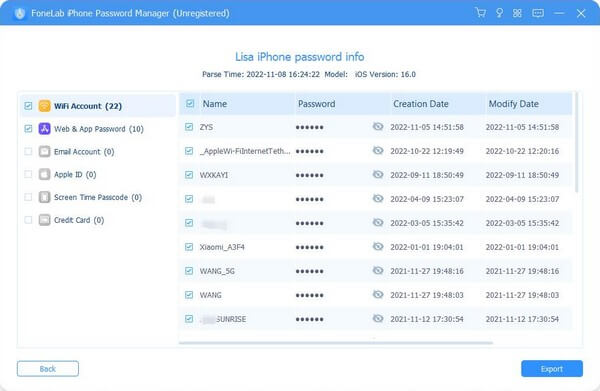
Passo 4 Trova la rete su cui desideri vedere la password. Quindi fare clic su occhio simbolo corrispondente alla rete sulla destra, sotto la sezione Password. Questo ti permetterà di visualizzare la password che hai scelto. Inoltre, se vuoi salvarle sul tuo dispositivo, contrassegna le password che desideri, quindi premi il Esportare pulsante in basso a destra dell'interfaccia.

FoneLab iPhone Password Manager ti consente di scansionare, visualizzare e classificare e altro per iPhone, iPad o iPod Touch.
- Scansiona le password su iPhone, iPad o iPod touch.
- Esporta le tue password dai dispositivi e salvale come file CSV.
- Ripristina le tue password di e-mail, Wi-Fi, Google, Facebook, ecc.
Parte 2. Condividi automaticamente la password Wi-Fi iPhone
Ora che sai come trovare e vedere la password Wi-Fi sul tuo iPhone, sarà più facile condividerla con i tuoi ospiti di casa. D'altra parte, puoi anche condividere la password Wi-Fi con i tuoi amici senza inserire la password manualmente. Come altri dispositivi mobili, iPhone ora ha una funzione in cui puoi condividere automaticamente la password Wi-Fi.
Nota le linee guida gestibili sottostanti per condividere automaticamente la password Wi-Fi su iPhone:
Passo 1 Nella schermata Home del tuo iPhone, fai scorrere il dito dall'alto a destra o dal basso se ha un pulsante Home per accedere al Centro di controllo. Da lì, attiva entrambe le funzionalità Wi-Fi e Bluetooth. Assicurati che il tuo iPhone sia connesso alla rete Wi-Fi.
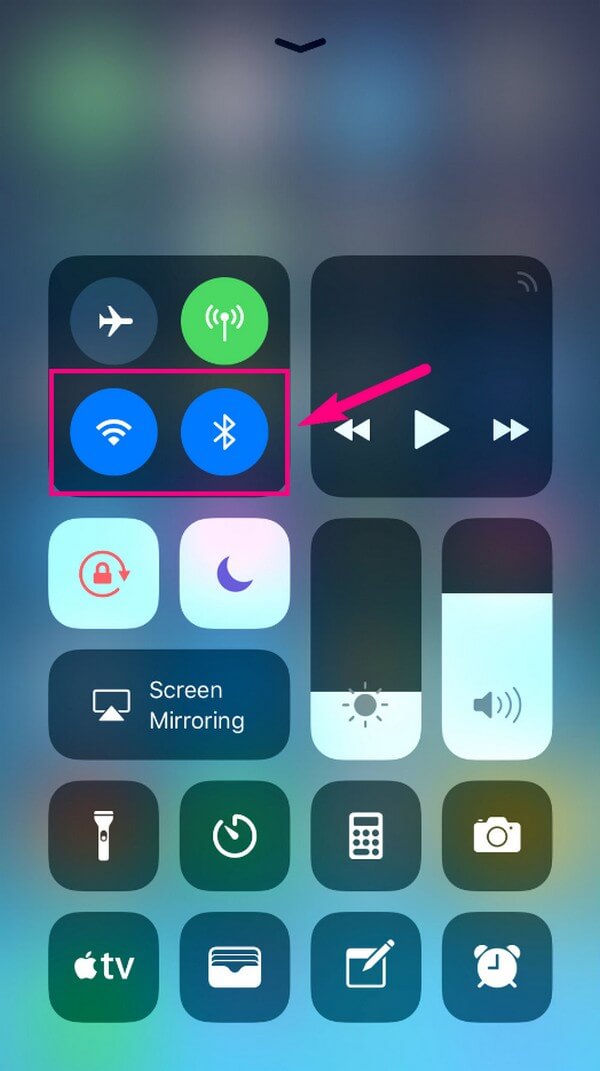
Passo 2 Prendi l'altro iPhone che vuoi connettere al Wi-Fi e vai al suo Impostazioni profilo app. Clicca il Wi-Fi opzione per vedere le reti attive. Seleziona la tua rete Wi-Fi per procedere. Torna al tuo dispositivo; apparirà un popup che ti chiederà se desideri condividere la tua password.
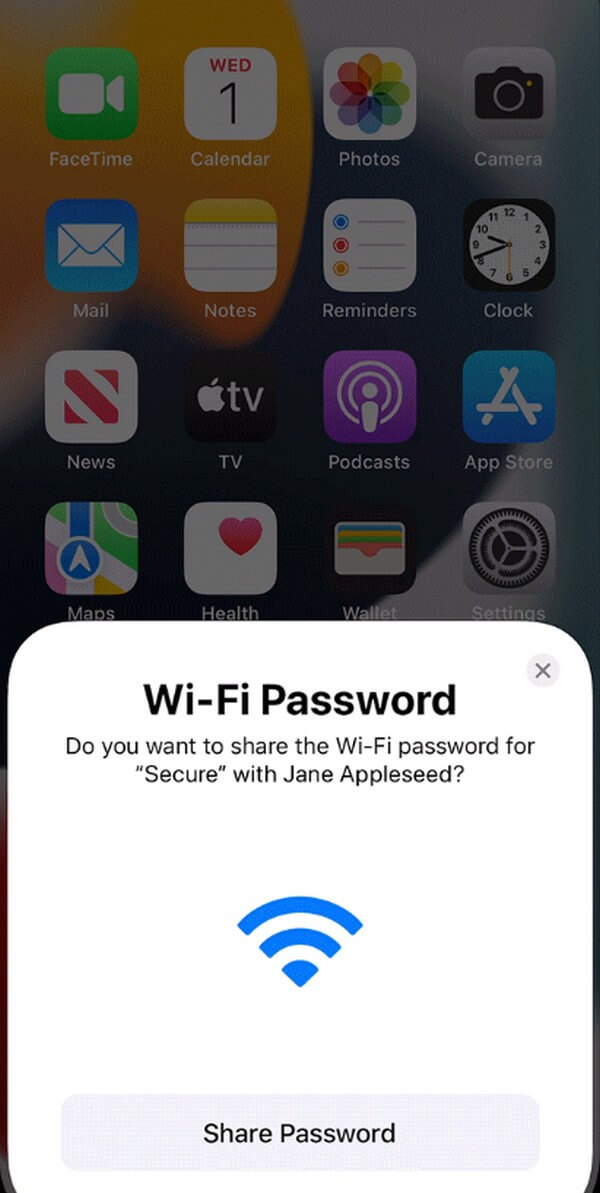
Passo 3 Infine, premi il pulsante Condividi password pulsante in basso per condividere la password. Ma se il popup non è stato visualizzato, potrebbe essere perché il requisito di Apple per la condivisione della password non è stato eseguito. Assicurati che l'e-mail del tuo ID Apple sia salvata nel dispositivo che richiede la password Contatti app e viceversa.
La funzione di condivisione della password Wi-Fi è disponibile su iOS 11 e versioni successive. Se utilizzi una versione iOS precedente, puoi tornare alla parte precedente per visualizzare la password Wi-Fi del tuo iPhone e condividerla manualmente.
Parte 3. Come modificare la password Wi-Fi su iPhone
Se vuoi cambiare la tua password Wi-Fi in qualcosa che puoi ricordare meglio, ecco un metodo semplice. Oppure potresti volerlo solo cambiare in modo che gli altri dispositivi indesiderati scompaiano. In ogni caso, puoi modificare la password della tua rete Wi-Fi in modo efficiente con il tuo iPhone. Devi solo preparare le informazioni essenziali della rete, inclusi nome utente, password e indirizzo IP del router. Allora sei a posto per cambiare la password.
Tieni a mente le indicazioni di esempio di seguito per raccogliere informazioni su come modificare la password Wi-Fi su iPhone:
Passo 1 Per prima cosa, accedi al tuo iPhone Impostazioni profilo e spostati immediatamente colpendo il Wi-Fi scheda. Successivamente, tocca il "iicona ” allineata alla rete Wi-Fi a cui sei connesso. Scorri verso il basso e sotto l'indirizzo IPV4, seleziona e tieni premuto il router opzione, quindi Copia.
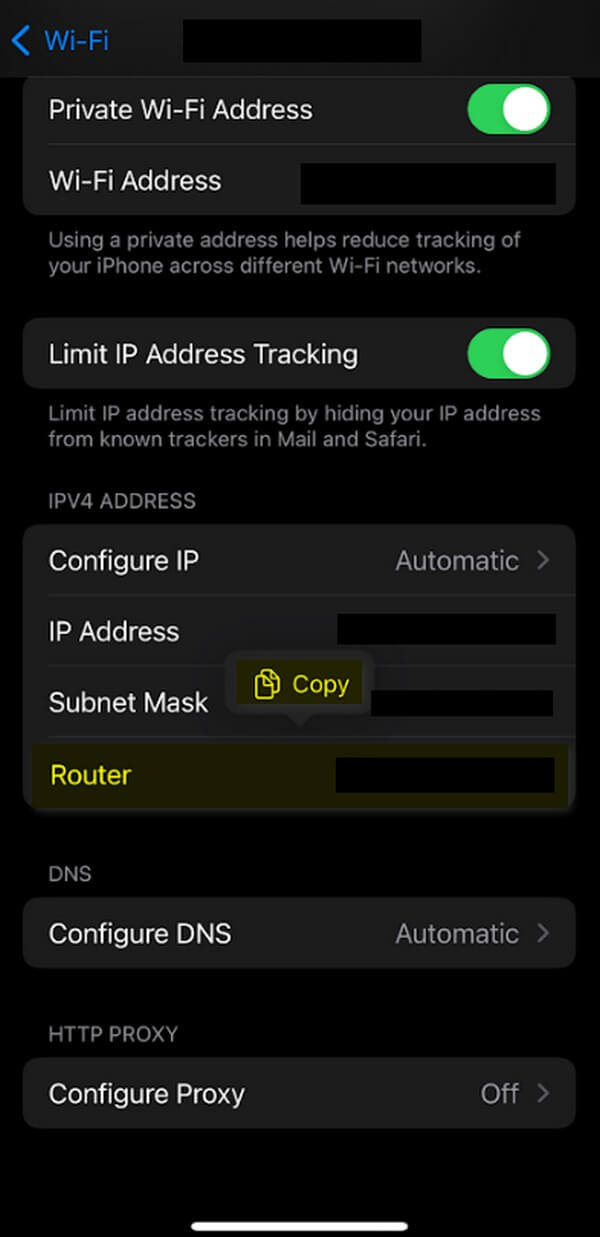
Passo 2 Avvia Safari e incolla l'indirizzo IP che hai copiato nella barra degli indirizzi nella parte superiore o inferiore del browser. Successivamente, ti verrà chiesto di accedere al nome utente e alla password della tua rete Wi-Fi.
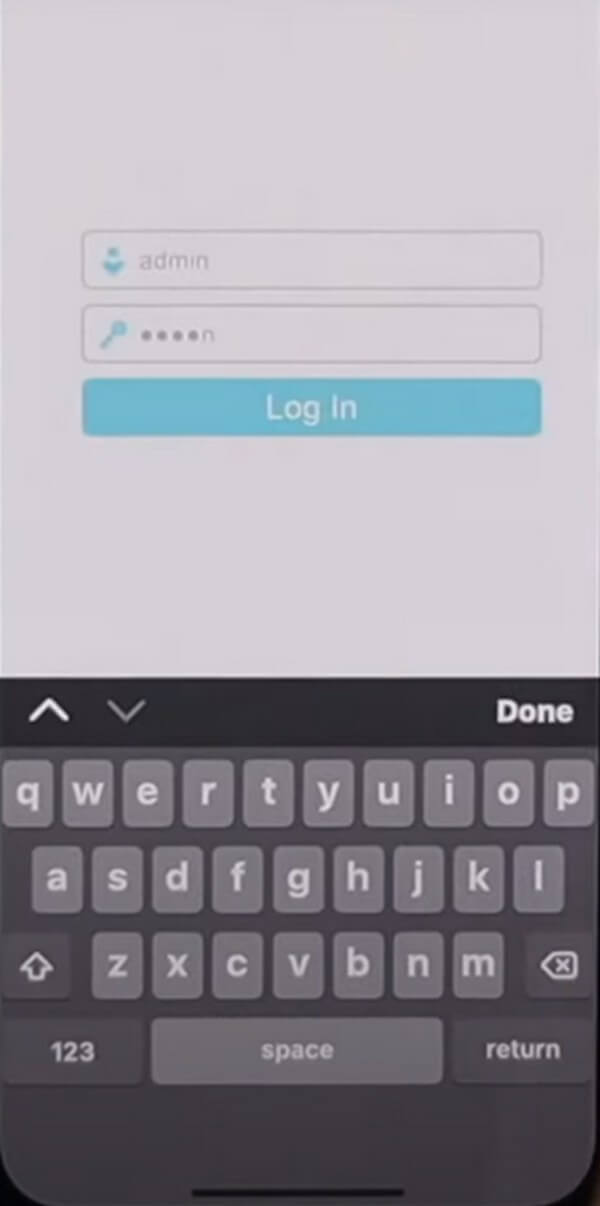
Passo 3 Sul lato sinistro dello schermo, tocca il Wireless opzione, quindi scegli Sicurezza wireless sotto. Le impostazioni della password appariranno quindi sul lato destro. Modificare la password nel campo Password wireless di conseguenza. Quindi scorri verso il basso e premi la scheda Salva in basso per modificare correttamente la password.
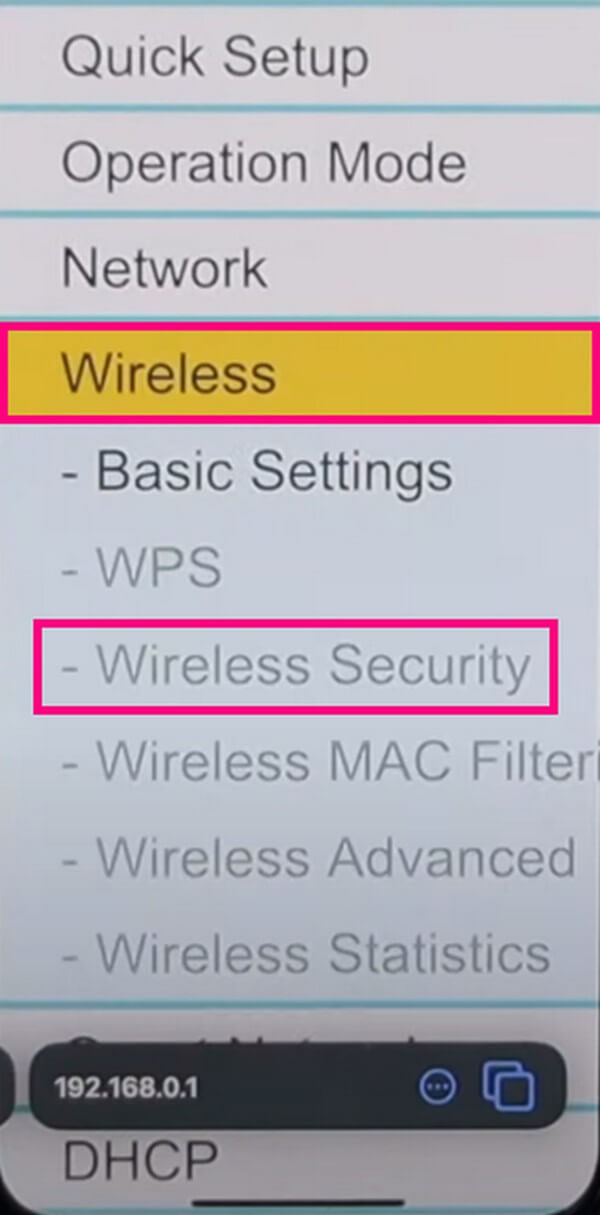

FoneLab iPhone Password Manager ti consente di scansionare, visualizzare e classificare e altro per iPhone, iPad o iPod Touch.
- Scansiona le password su iPhone, iPad o iPod touch.
- Esporta le tue password dai dispositivi e salvale come file CSV.
- Ripristina le tue password di e-mail, Wi-Fi, Google, Facebook, ecc.
Parte 4. Domande frequenti sulla password Wi-Fi su iPhone
1. Cosa devo fare se il mio iPhone non riesce a connettersi al Wi-Fi?
Puoi provare a riavviare il tuo iPhone se ha difficoltà a connettersi al Wi-Fi. Questo risolverà problemi come problemi tecnici, ritardi e altro, quindi può essere aggiornato quando tenti di connetterlo di nuovo dopo il riavvio. Se questo non funziona, controlla se gli altri tuoi dispositivi sono connessi correttamente al Wi-Fi. Se anche loro hanno problemi, il problema potrebbe riguardare il router. Pertanto, questa volta puoi riavviare il router Wi-Fi e il modem via cavo o DSL scollegandolo e ricollegandolo.
2. Perché la condivisione della password Wi-Fi su iPhone non funziona?
Affinché la funzione di condivisione della password Wi-Fi funzioni, entrambi i dispositivi devono eseguire le versioni successive di iOS e non solo uno dei dispositivi. Inoltre, controlla entrambi i dispositivi Hotspot personale se uno di loro è acceso. Se lo sono, disattivalo per utilizzare correttamente la funzione di condivisione Wi-Fi. Inoltre, non dimenticare di abilitare Wi-Fi e Bluetooth, come menzionato sopra.
Con la tecnologia odierna, connettersi a una rete Wi-Fi utilizzando diversi metodi è molto più semplice. Pertanto, anche la visualizzazione, la condivisione e la modifica della password Wi-Fi sono diventate efficienti con l'aiuto di funzionalità, tecniche e strumenti di terze parti integrati. E quelli sopra menzionati sono, finora, i più notevoli riguardo a questa materia. Provali ora per raggiungere il tuo obiettivo per la tua password Wi-Fi sul tuo iPhone.

FoneLab iPhone Password Manager ti consente di scansionare, visualizzare e classificare e altro per iPhone, iPad o iPod Touch.
- Scansiona le password su iPhone, iPad o iPod touch.
- Esporta le tue password dai dispositivi e salvale come file CSV.
- Ripristina le tue password di e-mail, Wi-Fi, Google, Facebook, ecc.
