- Screen Recorder
- Mac Video Recorder
- Windows Video Recorder
- Mac Audio Recorder
- Windows Audio Recorder
- Webcam Registratore
- Game Recorder
- Registratore di riunioni
- Messenger Call Recorder
- Registratore Skype
- Registratore di corsi
- Registratore di presentazioni
- Registratore di Chrome
- Registratore di Firefox
- Screenshot su Windows
- Screenshot su Mac
I 3 migliori registratori di suoni su Windows con linee guida semplici
 Pubblicato da Lisa Ou / 15 nov 2022 16:00
Pubblicato da Lisa Ou / 15 nov 2022 16:00Ci sono vari suoni o audio sui nostri computer che puoi ascoltare ogni giorno. Ciò include file musicali da siti Web di streaming musicale, podcast da diverse piattaforme online, suoni della natura caricati online e altro ancora. Tuttavia, la maggior parte di questi non funziona davvero quando non si ha accesso a Internet. Pertanto, non sarai in grado di ascoltare nessuno di questi quando ti rechi in un luogo senza Wi-Fi o segnale per utilizzare i dati.
Diciamo che stai andando in campeggio in una foresta con i tuoi amici. Sicuramente vorresti ascoltare la musica mentre guardi la natura. Forse per aggiungere alla bellezza del luogo o rilassare la mente dai pensieri dell'oscurità spaventosa. O forse stai partendo per un viaggio, quindi vuoi salvare le tue canzoni preferite mentre sei all'interno dell'auto. È anche possibile creare un video con audio o musica di sottofondo ma non scaricare l'audio. Le possibili circostanze sono infinite.

Per fortuna, indipendentemente dalla situazione, tutto ciò di cui hai bisogno può essere risolto utilizzando un unico strumento. In questo articolo, abbiamo raccolto i migliori registratori di suoni di Windows e devi solo scegliere lo strumento perfetto per registrare l'audio desiderato. Scopri di più su di loro di seguito.

Elenco delle guide
Parte 1. Registra audio su Windows con FoneLab Screen Recorder
Quando si tratta di qualsiasi registrazione, consigliamo vivamente lo strumento di terze parti, FoneLab Screen Recorder. Sia che tu voglia registrare sul microfono o sull'audio interno del computer, questo software ti fornirà un output di qualità. Il Registratore Audio funzione di FoneLab Screen Recorder ha una funzione di cancellazione del rumore del microfono che rimuove i suoni di sottofondo non necessari. Inoltre, ha una funzione di miglioramento del microfono per migliorare la qualità del tuo audio. E se dimentichi di interrompere la registrazione, puoi tagliare la parte non necessaria utilizzando la funzione di modifica del software. Puoi esplorare più delle sue funzionalità dopo averlo installato sul tuo computer.
FoneLab Screen Recorder ti consente di catturare video, audio, tutorial online, ecc su Windows / Mac, e puoi personalizzare facilmente le dimensioni, modificare il video o l'audio e altro ancora.
- Registra video, audio, webcam e acquisisci schermate su Windows / Mac.
- Anteprima dei dati prima del salvataggio.
- È sicuro e facile da usare
Attenersi ai passaggi seguenti per acquisire conoscenze su come registrare l'audio del desktop e altri con FoneLab Screen Recorder:
Passo 1 Entra nel sito ufficiale di FoneLab Screen Recorder. Colpendo il Scarica gratis pulsante, scaricare il file di installazione del software e iniziare il processo di installazione. Ti verrà chiesto di concedere al programma l'autorizzazione per apportare modifiche al tuo dispositivo. Consentire l'installazione con successo. Quindi avvia FoneLab Screen Recorder sul tuo computer.
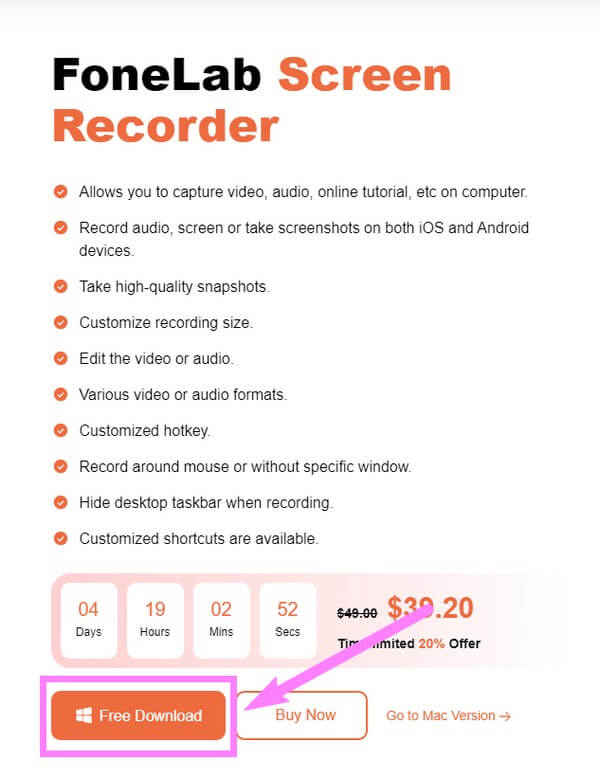
Passo 2 Nell'interfaccia principale del software, troverai i diversi tipi di registratori offerti da FoneLab Screen Recorder. Prima di scegliere quale utilizzare, puoi impostare qualsiasi opzione nella parte inferiore dell'interfaccia. Il fermata dell'auto La funzione consente di impostare la registrazione sulla lunghezza o dimensione desiderata. Un altro, Record Watermark, ti consente di personalizzare la tua filigrana per le tue registrazioni. Ora, se desideri registrare l'audio di Windows con il video, fai clic su Windows icona a destra. Ma poiché è solo l'audio, seleziona il file Registratore Audio anziché.
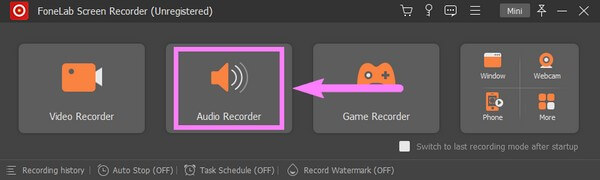
Passo 3 Se vuoi registrare solo il file suono del sistema, puoi disattivare il microfono funzione e viceversa. Per apportare modifiche ai loro suoni, fai clic e tieni premuto il pulsante cursori a sinistra per diminuire, poi a destra per aumentare i volumi.
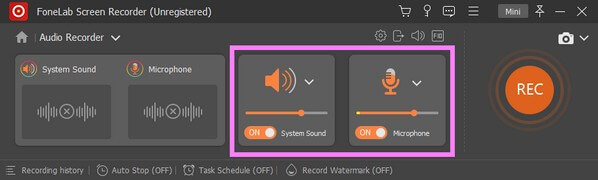
Passo 4 Se fai clic sul più piccolo volume icona in alto, è possibile abilitare le funzioni di miglioramento e cancellazione del rumore del microfono. Inoltre, puoi anche provare il test di registrazione per sapere come suonerà l'audio una volta effettuato l'output.
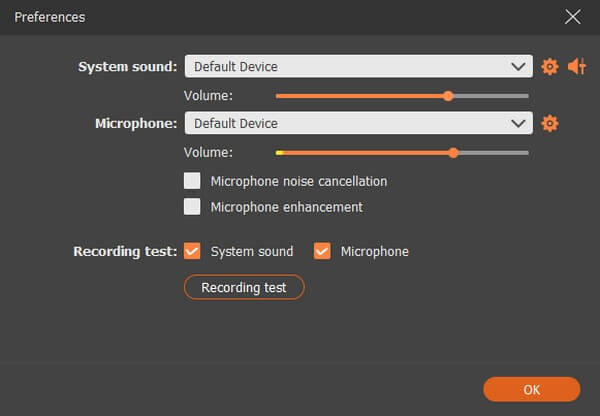
Passo 5 Successivamente, puoi finalmente fare clic sul grande REC pulsante all'estremità destra dell'interfaccia. Verrà avviato un conto alla rovescia di tre secondi prima dell'inizio ufficiale della registrazione. Puoi mettere in pausa e riprendere la registrazione mentre è in corso. Quindi, infine, modifica o visualizza in anteprima l'audio prima di salvarlo sul tuo computer.
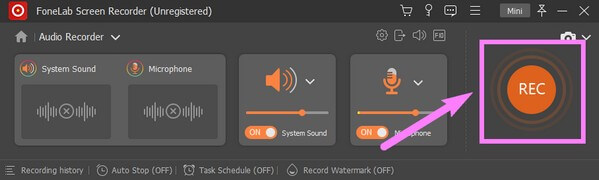
Parte 2. Registra audio su Windows con l'app Microsoft Voice Recorder
Con alcune nuove funzionalità, Microsoft Voice Recorder, ora chiamato Registratore di suoni di Windows, è un'app che puoi installare da Microsoft Store. Ti consente di registrare lezioni, suoni, interviste e altro sul tuo computer Windows. È molto facile accedervi, ma è un registratore molto semplice con funzioni limitate e alcune recensioni dicono che non funziona, quindi se vuoi assicurarti di evitare i problemi che potrebbe causare, puoi procedere con il metodo successivo.
Attenersi ai passaggi seguenti per acquisire conoscenze su come registrare l'audio in Windows con Registratore di suoni:
Passo 1 Avvia Microsoft Store sul desktop e cerca Windows Sound Recorder. Clicca il Ottieni scheda per installare il software, quindi Apri.
Passo 2 Clicchi Sì quando una finestra chiede se si desidera consentire al software di accedere al microfono. Colpisci l'enorme Record pulsante al centro dell'interfaccia del registratore di suoni una volta che sei pronto per registrare l'audio o qualsiasi altra cosa sul microfono.
Passo 3 Infine, interrompi la registrazione per salvare l'audio sul tuo computer.
FoneLab Screen Recorder ti consente di catturare video, audio, tutorial online, ecc su Windows / Mac, e puoi personalizzare facilmente le dimensioni, modificare il video o l'audio e altro ancora.
- Registra video, audio, webcam e acquisisci schermate su Windows / Mac.
- Anteprima dei dati prima del salvataggio.
- È sicuro e facile da usare
Parte 3. Registra audio su Windows con Audacity
Audacity è un editor e registratore audio disponibile su macOS, Windows, Linux e altri dispositivi. è software di registrazione gratuito ed è in circolazione da un po' di tempo. Ti consente di registrare l'audio attraverso i microfoni interni ed esterni del computer. Audacity ha una manciata di vantaggi, ma prendi nota anche dei suoi svantaggi. Diversi bug, sia noti che sconosciuti, possono facilmente portare all'instabilità del programma. Inoltre, l'interfaccia può essere un po' complicata da capire, soprattutto per i nuovi utenti.
Attenersi ai passaggi seguenti per acquisire conoscenze su un registratore di suoni Windows, Audacity:
Passo 1 Installa Audacity e avvialo sul tuo computer. Nella parte in alto a sinistra dell'interfaccia, fare clic sulla scheda dei dispositivi di registrazione per visualizzare il menu a discesa.
Passo 2 Vedrai i dispositivi di registrazione che sono collegati al tuo computer al momento. Scegli quello che vuoi usare. Successivamente, vai al Tracciati/Piste sezione. Selezionare aggiungi Nuovo, quindi scegli il tipo di traccia che desideri.
Passo 3 Infine, fai clic sul record pulsante in alto a sinistra per avviare la registrazione dell'audio desiderato. Quindi fare clic su Stop pulsante in seguito per salvare la registrazione audio.
FoneLab Screen Recorder ti consente di catturare video, audio, tutorial online, ecc su Windows / Mac, e puoi personalizzare facilmente le dimensioni, modificare il video o l'audio e altro ancora.
- Registra video, audio, webcam e acquisisci schermate su Windows / Mac.
- Anteprima dei dati prima del salvataggio.
- È sicuro e facile da usare
Parte 4. Domande frequenti sui registratori audio di Windows
1. FoneLab Screen Recorder è disponibile su Mac?
Sì. FoneLab Screen Recorder ha la capacità di registrare su quasi tutti i dispositivi. Puoi installarlo e registrare qualsiasi cosa sul tuo computer Mac o Windows. Inoltre, può registrare lo schermo del telefono Android, così come iPhone e altri dispositivi iOS.
2. Dove salva i file di Sound Recorder su Windows?
Microsoft Voice Recorder, noto anche come Windows Sound Recorder, salva le registrazioni audio nella memoria del computer locale. In particolare nella cartella "C:>Users>%UserProfile%>Documents>Sound recordings".
3. Il software Audacity è sicuro?
Sì. Audacity è sicuro da scaricare e installare sul tuo computer. Non contiene spyware o malware e non è un virus. Ma come accennato in precedenza, il problema che potresti avere è che diventa rapidamente stabile di fronte a problemi di bug.
Di seguito è riportato un video tutorial per riferimento.


Grazie per aver letto e per essere arrivato fin qui. Apprezziamo il tuo impegno e sarebbe un piacere se potessi visitare il FoneLab Screen Recorder sito Web per esplorare altri fantastici strumenti.
FoneLab Screen Recorder ti consente di catturare video, audio, tutorial online, ecc su Windows / Mac, e puoi personalizzare facilmente le dimensioni, modificare il video o l'audio e altro ancora.
- Registra video, audio, webcam e acquisisci schermate su Windows / Mac.
- Anteprima dei dati prima del salvataggio.
- È sicuro e facile da usare
