- Screen Recorder
- Mac Video Recorder
- Windows Video Recorder
- Mac Audio Recorder
- Windows Audio Recorder
- Webcam Registratore
- Game Recorder
- Registratore di riunioni
- Messenger Call Recorder
- Registratore Skype
- Registratore di corsi
- Registratore di presentazioni
- Registratore di Chrome
- Registratore di Firefox
- Screenshot su Windows
- Screenshot su Mac
Modi importanti su come registrare video su Windows senza sforzo
 Pubblicato da Valyn Hua / 17 nov 2022 16:00
Pubblicato da Valyn Hua / 17 nov 2022 16:00Posso registrare video su Windows? Come registrare un video su Windows? Qual'è il miglior modo di farlo?
La risposta a questa domanda è sì e puoi registrare lo schermo su Windows 7, 8 e altre versioni successive. E sei appena arrivato nel posto giusto per trovare i migliori strumenti e metodi per registrare video. La registrazione dello schermo su Windows offre alle persone molti vantaggi. Che si tratti di lavoro, scuola, carriera o per uso personale. Sarai in grado di accedere a molte cose quando saprai come registrare lo schermo del tuo computer. E quali sono questi vantaggi?
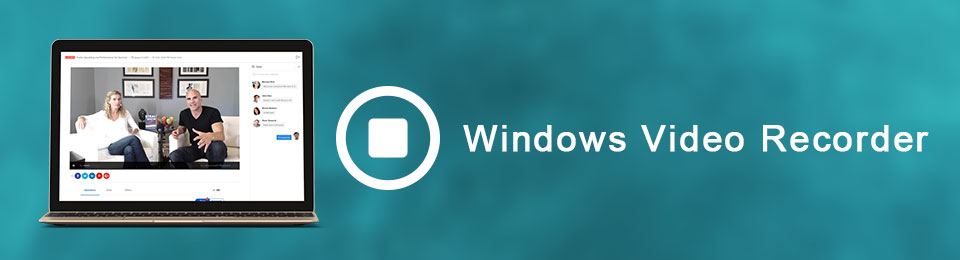
Avere una copia dei tuoi film preferiti è uno di questi. Se conosci i semplici metodi per registrare, puoi salvare vari film, episodi dei tuoi programmi preferiti, vlog e altro sul tuo computer per uso personale. A parte questo, puoi anche filmare tutorial degli strumenti o qualsiasi cosa tu usi o fai su Windows. Se sei un giocatore, rivedere il tuo gameplay attraverso la registrazione video è di grande beneficio per migliorare le tue abilità. Queste sono solo alcune delle cose che puoi realizzare imparando a registrare lo schermo.
Pertanto, abbiamo trovato strumenti acclamati online per la registrazione di video su Windows. Con loro, sarai in grado di massimizzare il tuo apprendimento, il che si tradurrà nella produzione della migliore versione del tuo output di registrazione. Leggi di più su di loro di seguito per acquisire maggiori conoscenze e abilità di registrazione video.

Elenco delle guide
Parte 1. Come registrare video su Windows con FoneLab Screen Recorder
Dopo approfondite prove di vari videoregistratori, FoneLab Screen Recorder ha stabilito il suo posto come numero uno. Questo strumento ti consente di registrare tutto sullo schermo del tuo computer Windows. Che si tratti di un video, un tutorial, una chiamata o qualsiasi cosa tu voglia. Non è un registratore medio perché, a differenza degli altri, ha caratteristiche uniche che rendono le tue registrazioni video più notevoli. Uno è la sua modalità specializzata per ogni tipo di registrazione. Un altro è che ti consente di regolare le dimensioni della registrazione in base alle tue preferenze con una risoluzione di alta qualità. Per quanto riguarda i suoni, FoneLab Screen Recorder ha un miglioramento del microfono e cancellazione del rumore funzioni che puoi attivare per migliorare l'audio del tuo video. Inoltre, ha funzionalità di modifica che ti consentono di aggiungere testi, frecce, linee e altro alla registrazione dello schermo per evidenziare alcune parti.
FoneLab Screen Recorder ti consente di catturare video, audio, tutorial online, ecc su Windows / Mac, e puoi personalizzare facilmente le dimensioni, modificare il video o l'audio e altro ancora.
- Registra video, audio, webcam e acquisisci schermate su Windows / Mac.
- Anteprima dei dati prima del salvataggio.
- È sicuro e facile da usare
Lasciati guidare dai passaggi seguenti per imparare a registrare video su Windows 8 e altri con FoneLab Screen Recorder:
Passo 1 Vai al sito ufficiale di FoneLab Screen Recorder. È possibile scaricare il file di installazione facendo clic su Scarica gratis scheda nella parte inferiore sinistra della pagina. Per installare, apri il file scaricato e consentigli di apportare modifiche al tuo dispositivo. Scegli la lingua che preferisci prima di fare clic su Installazione pulsante. In attesa del completamento dell'installazione della configurazione, il programma visualizzerà in anteprima alcune funzionalità del software. Successivamente, avvialo sul tuo computer.
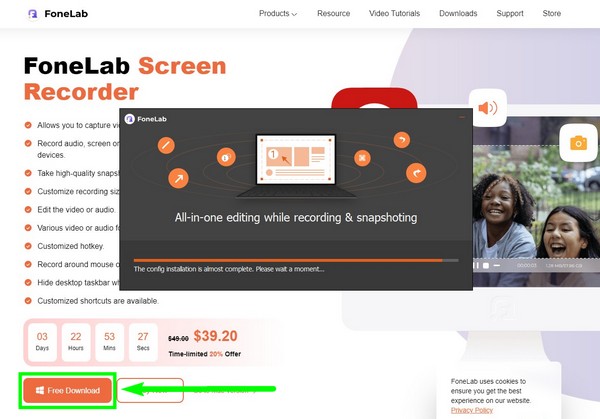
Passo 2 Vedrai le diverse modalità di registrazione sull'interfaccia principale del programma, tra cui Videoregistratore, Registratore audio, Registratore di giochi e altro. In fondo c'è la cronologia delle registrazioni, dove troverai i tuoi output. Accanto ci sono le altre opzioni. La funzione Auto Stop consente di impostare automaticamente una lunghezza specifica o una dimensione del file per interrompere la registrazione. C'è anche un Registra filigrana puoi abilitare per personalizzare la tua filigrana. È possibile impostarli prima di fare clic sulla funzione Videoregistratore per procedere con il processo di registrazione.
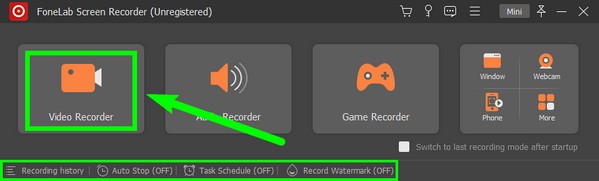
Passo 3 Nella seguente interfaccia, puoi personalizzare le opzioni in base alle tue preferenze di registrazione. Se vuoi registrare l'intero schermo di Windows, scegli Lunga, poi Custom se vuoi regolarne le dimensioni. Puoi anche attivare o disattivare la webcam, l'audio del sistema e il microfono. Modifica i suoni scorrendo verso sinistra per abbassare o verso destra per alzare l'audio sui cursori del volume. Se si desidera abilitare le funzioni di miglioramento del microfono e di cancellazione del rumore, fare clic su freccia accanto all'icona del microfono.
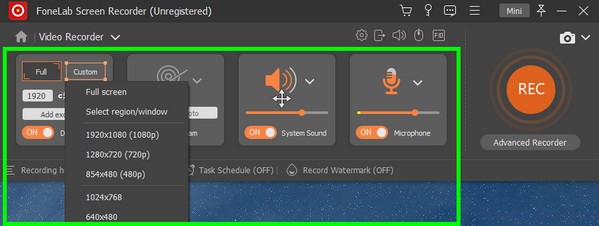
Passo 4 Se fai clic sull'icona a forma di ingranaggio in alto, si apriranno Impostazioni. C'è la sezione Registrazione, Uscita, Suono, Fotocamera, Mouse e sequenza di tasti, Tasti di scelta rapida, ecc. Puoi imparare le scorciatoie da tastiera sui tasti di scelta rapida per utilizzare il programma in modo più conveniente.
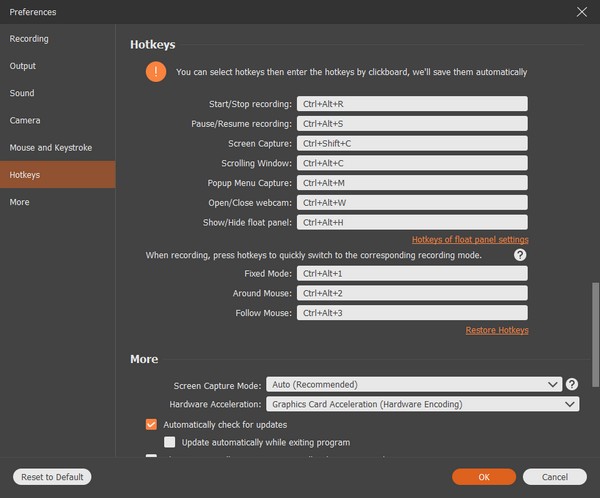
Passo 5 Dopo aver terminato la configurazione, puoi finalmente fare clic su REC pulsante alla fine dell'interfaccia per iniziare a registrare lo schermo del tuo computer Windows. Durante la registrazione, puoi mettere in pausa e riprendere la registrazione se vuoi saltare una parte. Puoi anche utilizzare le opzioni di modifica per evidenziarne alcune. Quindi, infine, salva il file nella cartella di destinazione preferita.
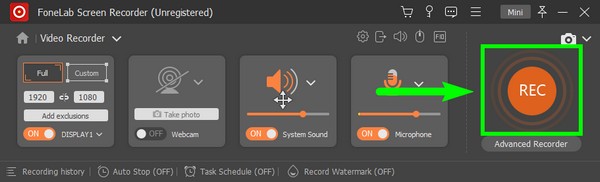
Tieni presente che questo strumento è disponibile per le persone che desiderano sapere come registrare video su laptop Dell Windows 10 e qualsiasi altro laptop.
FoneLab Screen Recorder ti consente di catturare video, audio, tutorial online, ecc su Windows / Mac, e puoi personalizzare facilmente le dimensioni, modificare il video o l'audio e altro ancora.
- Registra video, audio, webcam e acquisisci schermate su Windows / Mac.
- Anteprima dei dati prima del salvataggio.
- È sicuro e facile da usare
Parte 2. Come registrare video su Windows con Game Bar
Xbox Game Bar è un overlay di gioco integrato su Windows 10 e versioni successive. Funziona con la maggior parte dei giochi per PC e funziona anche nella registrazione dello schermo di Windows. Questa funzione consente di registrare video e prende screenshot sullo schermo del tuo computer. Il vantaggio di Xbox Game Bar è che è integrato, quindi non è necessario installare altri software di terze parti. Tuttavia, i giochi o altre piattaforme a volte non riconoscono la scorciatoia da tastiera, facendola non apparire. Inoltre, il tempo massimo di registrazione è solo fino a 4 ore. Quindi, se sei turbato da queste limitazioni, procedi con gli altri metodi.
Lasciati guidare dai passaggi seguenti per padroneggiare come registrare video su Windows 10 e altri con Game Bar.
Passo 1 Vai alle Impostazioni del tuo computer Windows. Nella barra di ricerca in alto, digita "xbox," quindi fare clic su Abilita Xbox Game Bar dal menu a tendina. In questo modo attiverai la funzione sul tuo computer.
Passo 2 Premi i tasti della tastiera Logo Windows + G tasti per visualizzare Xbox Game Bar sullo schermo. Se desideri personalizzare la funzione di registrazione, premi il tasto ingranaggio icona alla fine della barra. Selezionare Catturare sulla colonna di sinistra per regolare le opzioni in base alle impostazioni preferite.
Passo 3 Infine, premi il Logo Windows + Alt + R per registrare lo schermo di Windows. Quindi premili di nuovo per terminare la registrazione e salva il video sul tuo computer.
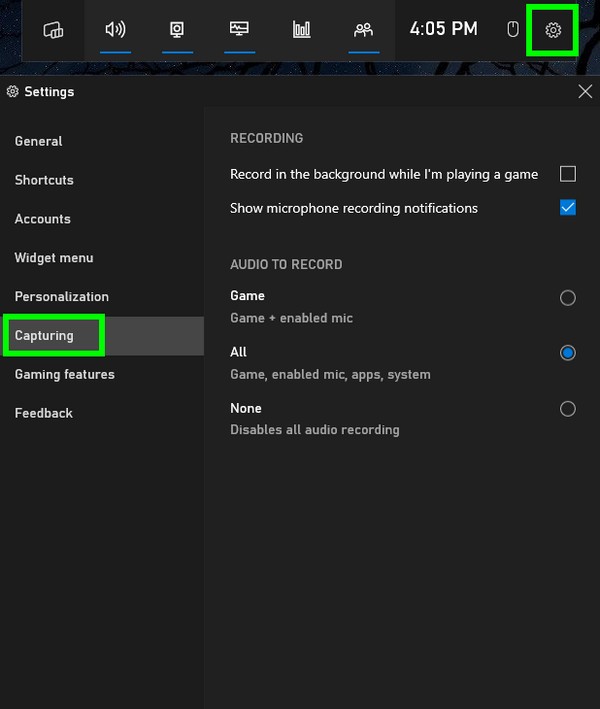
FoneLab Screen Recorder ti consente di catturare video, audio, tutorial online, ecc su Windows / Mac, e puoi personalizzare facilmente le dimensioni, modificare il video o l'audio e altro ancora.
- Registra video, audio, webcam e acquisisci schermate su Windows / Mac.
- Anteprima dei dati prima del salvataggio.
- È sicuro e facile da usare
Parte 3. Come registrare video su Windows Online
Screencapture è uno screen recorder gratuito basato sul Web che ti consente di registrare qualsiasi cosa sullo schermo di Windows. Ma tieni presente che questo strumento online ha una filigrana e devi acquistare un abbonamento per rimuoverlo.
Lasciati guidare dai passaggi seguenti per registrare video su Windows 8 e altri con Screencapture:
Passo 1 Vai al sito web di Screencapture.
Passo 2 Fai clic sul verde Avviare la registrazione scheda, quindi condividi lo schermo che desideri registrare per iniziare.
Passo 3 Al termine, termina la registrazione per salvare il file sul tuo computer.
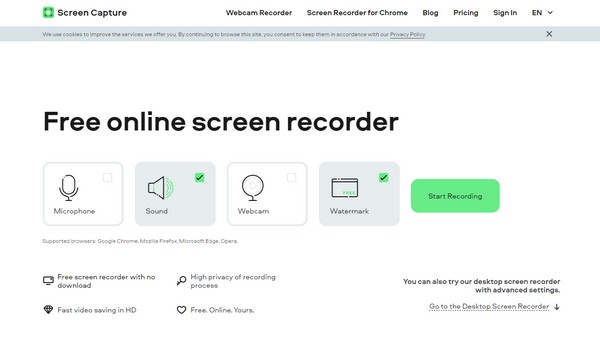
FoneLab Screen Recorder ti consente di catturare video, audio, tutorial online, ecc su Windows / Mac, e puoi personalizzare facilmente le dimensioni, modificare il video o l'audio e altro ancora.
- Registra video, audio, webcam e acquisisci schermate su Windows / Mac.
- Anteprima dei dati prima del salvataggio.
- È sicuro e facile da usare
Parte 4. Domande frequenti sui videoregistratori su Windows
1. La registrazione dello schermo online è sicura?
Sì. La maggior parte dei registratori online è sicura e non ruba informazioni o registrazioni personali. Tuttavia, assicurati di scegliere siti Web o programmi affidabili come FoneLab Screen Recorder per essere certo.
2. FoneLab Screen Recorder può registrare video sul telefono?
Sì, può. FoneLab Screen Recorder può registrare video e altri su vari dispositivi. Oltre a un computer Windows, può anche registrare su Mac, telefoni Android, iPhone e altro.
3. Xbox Game Bar è su Mac?
No. Xbox Game Bar è integrato esclusivamente su computer Windows solo per registra la schermata di gioco e più.
FoneLab Screen Recorder ti consente di catturare video, audio, tutorial online, ecc su Windows / Mac, e puoi personalizzare facilmente le dimensioni, modificare il video o l'audio e altro ancora.
- Registra video, audio, webcam e acquisisci schermate su Windows / Mac.
- Anteprima dei dati prima del salvataggio.
- È sicuro e facile da usare
Se hai bisogno di aiuto per scegliere il metodo giusto sopra, ti consigliamo il FoneLab Screen Recorder. Installalo ora per saperne di più sulle sue incredibili funzionalità.
