- Parte 1: Come eseguire il mirroring dei video di YouTube sul computer con FoneLab Video Converter Ultimate
- Parte 2: Come eseguire il mirroring dei video di YouTube con Windows Movie Maker
- Parte 3: Come eseguire il mirroring dei video di YouTube con iMovie
- Parte 4: Domande frequenti sul mirroring di un video di YouTube
converte MPG / MPEG in MP4 con alta velocità e alta qualità dell'immagine / audio.
- Screen Recorder
- Mac Video Recorder
- Windows Video Recorder
- Mac Audio Recorder
- Windows Audio Recorder
- Webcam Registratore
- Game Recorder
- Registratore di riunioni
- Messenger Call Recorder
- Registratore Skype
- Registratore di corsi
- Registratore di presentazioni
- Registratore di Chrome
- Registratore di Firefox
- Screenshot su Windows
- Screenshot su Mac
Capovolgi o rispecchia un video di YouTube con 3 modi eccezionali
 aggiornato da Lisa Ou / 10 marzo 2022 16:00
aggiornato da Lisa Ou / 10 marzo 2022 16:00Hai bisogno di eseguire il mirroring dei video di YouTube? Supponi di essere un pubblico o spettatore di un particolare video di YouTube. Quello che stai guardando viene caricato in una cornice speculare. Vorresti riportarlo alla normalità. Guardare un video capovolto potrebbe essere fastidioso o confuso per te, soprattutto se c'è qualcosa da leggere sullo schermo.
D'altra parte, supponi di essere un creatore di contenuti di YouTube e di voler capovolgere i tuoi video prima di caricarli. Per i creatori di contenuti di YouTube, girare i video è per lo più fatto o deve essere fatto per evitare alcuni problemi. Inoltre, potresti dover capovolgere i tuoi video durante l'editing perché la tua fotocamera è stata specchiata durante le riprese.
Video Converter Ultimate è il miglior software di conversione audio e video in grado di convertire MPG / MPEG in MP4 con velocità elevata e alta qualità dell'immagine / audio.
- Converti qualsiasi video / audio come MPG, MP4, MOV, AVI, FLV, MP3, ecc.
- Supporta la conversione video 1080p / 720p HD e 4K UHD.
- Potenti funzioni di modifica come Trim, Ritaglia, Ruota, Effetti, Migliora, 3D e altro.
Che tu sia un visualizzatore di YouTube o un creatore di contenuti, girare i video di YouTube è sicuramente facile e può essere fatto con vari strumenti. Con ciò, questo post ti presenterà come eseguire il mirroring di un video di YouTube con le 3 soluzioni più straordinarie e famose.
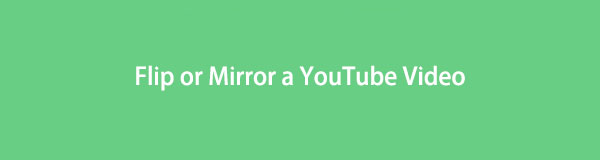

Elenco delle guide
- Parte 1: Come eseguire il mirroring dei video di YouTube sul computer con FoneLab Video Converter Ultimate
- Parte 2: Come eseguire il mirroring dei video di YouTube con Windows Movie Maker
- Parte 3: Come eseguire il mirroring dei video di YouTube con iMovie
- Parte 4: Domande frequenti sul mirroring di un video di YouTube
1. Come eseguire il mirroring dei video di YouTube sul computer con FoneLab Video Converter Ultimate
FoneLab Video Converter Ultimate è lo strumento definitivo perché ti consente di convertire, modificare, ritagliare, ruotare e capovolgere video in modo facile e veloce. Inoltre, è paragonabile ad altri strumenti. Va oltre i limiti di altri strumenti perché è disponibile sia su Mac che su Windows. Inoltre, questo strumento supporta vari formati di file multimediali e consente elaborazione in lotti. Quindi, è meglio modificare e capovolgere più video contemporaneamente rapidamente.
Video Converter Ultimate è il miglior software di conversione audio e video in grado di convertire MPG / MPEG in MP4 con velocità elevata e alta qualità dell'immagine / audio.
- Converti qualsiasi video / audio come MPG, MP4, MOV, AVI, FLV, MP3, ecc.
- Supporta la conversione video 1080p / 720p HD e 4K UHD.
- Potenti funzioni di modifica come Trim, Ritaglia, Ruota, Effetti, Migliora, 3D e altro.
Passaggi su come eseguire il mirroring dei video di YouTube sul computer con FoneLab Video Converter Ultimate: s
Passo 1 Per iniziare, installa ed esegui FoneLab Video Converter Ultimate sul tuo computer. Dopo l'installazione, il programma verrà eseguito automaticamente. Altrimenti, eseguilo manualmente.

Passo 2 Nell'interfaccia principale del programma, fare clic su Aggiungi File pulsante o trascina e rilascia il video di YouTube sull'interfaccia del programma.
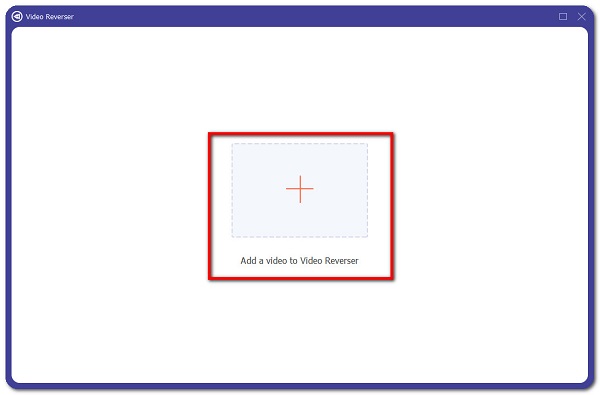
Passo 3 Una volta aggiunto il video, fare clic su Modifica icona accanto al tuo profilo video. Questo passaggio aprirà la finestra di modifica.
Passo 4 Nella finestra di modifica, fare clic su Capovolgere anche le icone orizzontale or verticale Flip. Se stai modificando più foto, fai clic su Applica a tutti.
Inoltre, ci sono altre funzioni di modifica disponibili nel programma. Fare clic su una delle schede nella parte superiore della finestra di modifica per modificare ulteriormente. Successivamente, fai clic OK per applicare tutte le modifiche apportate.
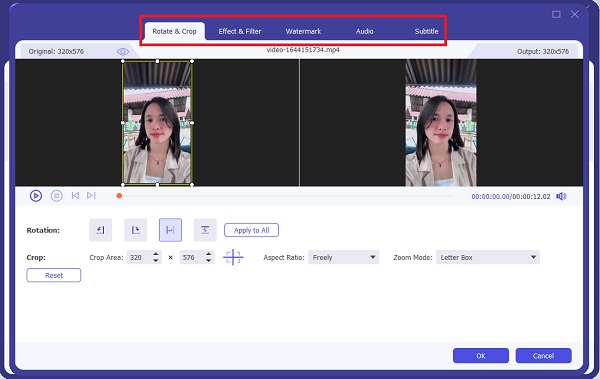
Passo 5 Inoltre, puoi anche modificare il formato del file del tuo video prima dell'esportazione. Puoi farlo facendo clic su Formato icona accanto al tuo video, quindi selezionando il formato in cui desideri esportare il tuo video.
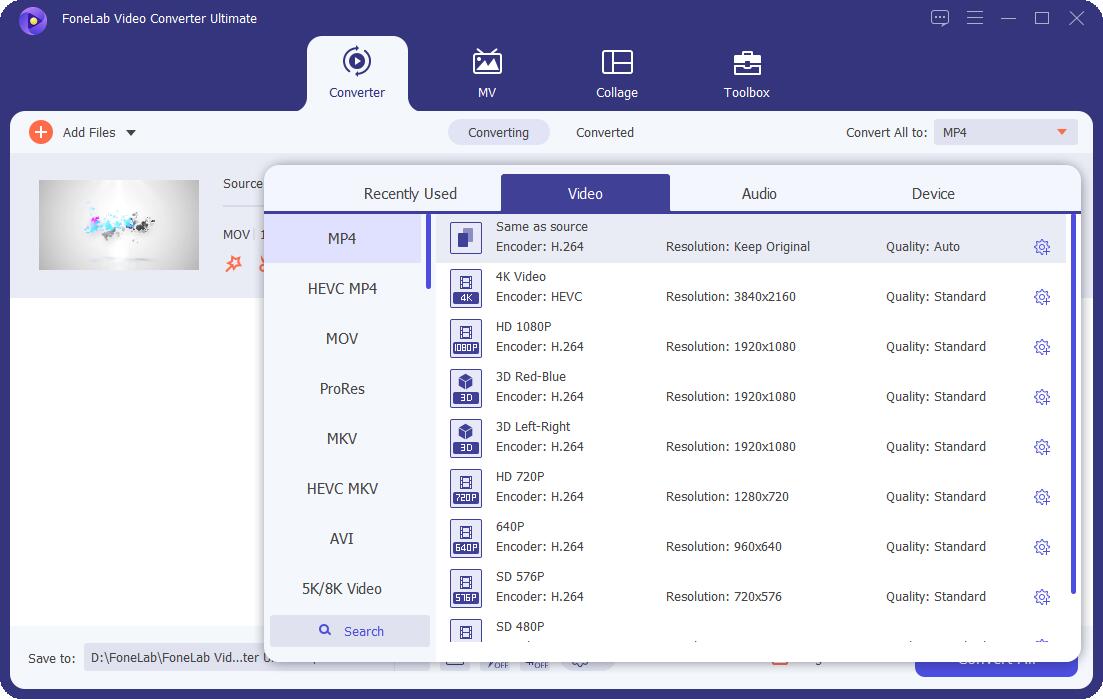
Passo 6 Infine, fai clic su Converti tutto pulsante quando il video è impostato e pronto per la visualizzazione o il caricamento.
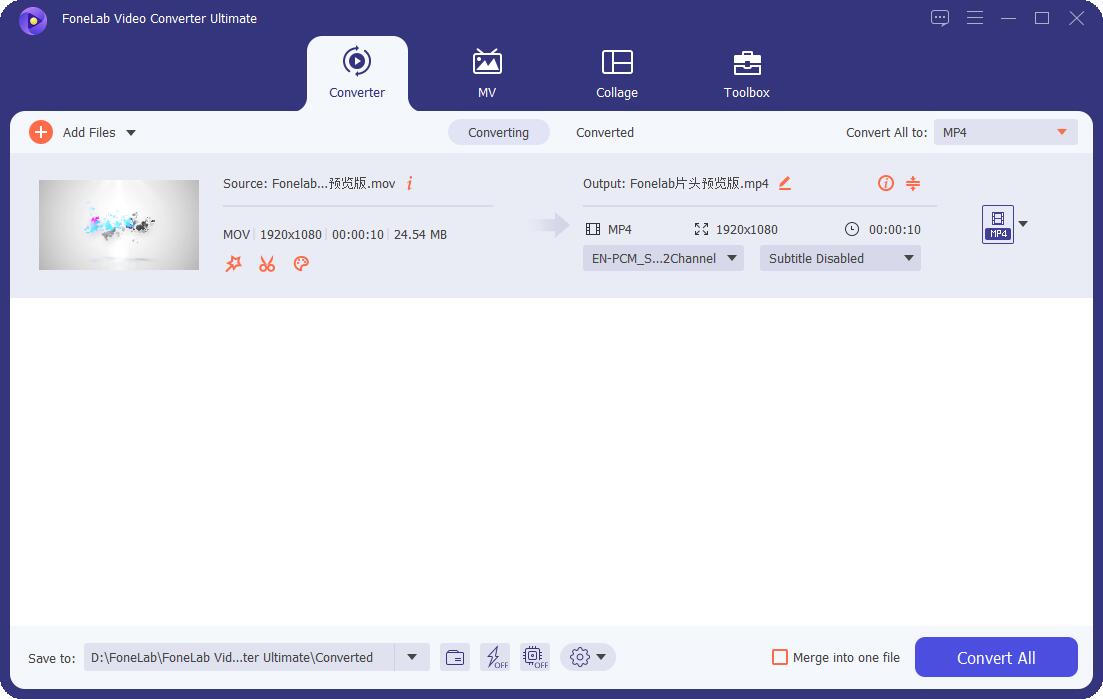
FoneLab Video Converter Ultimate è uno strumento lodevole per la sua versatilità e disponibilità sia su Mac che su Windows. In alternativa, puoi anche utilizzare un altro strumento flipper video di YouTube per computer Windows se stai ancora utilizzando un sistema operativo precedente.
2. Come eseguire il mirroring dei video di YouTube con Windows Movie Maker
Windows Movie Maker è un vecchio strumento di editing video più comunemente utilizzato nella creazione di film e video commerciali. Inoltre, è stato creato come parte di Windows Essentials Software Suite in grado di esportare video per YouTube, Facebook, Vimeo, Flickr, OneDrive e Windows Live Groups. Questo strumento è eccellente perché offre un'esperienza di editing complessiva.
Passaggi su come eseguire il mirroring di video di YouTube con Windows Movie Maker:
Passo 1 Innanzitutto, apri Windows Movie Maker sul tuo computer Windows. Dopo aver finalmente aperto il programma, importa il tuo video di YouTube.
Passo 2 Quindi, fai clic su Effetti visivi scheda e vai su Specchio sezione. Da lì, fai clic Specchio verticale or Specchio orizzontale per capovolgere il tuo video di conseguenza.
Passo 3 Infine, esporta il tuo video per salvare tutte le modifiche.
Tuttavia, puoi procedere con questo metodo solo se hai già questo strumento sul tuo computer. Si dice che questo strumento sia già fuori produzione, quindi è difficile ottenerne uno se non lo hai ancora. Supponiamo che tu abbia già questo programma sul tuo computer. Potrebbe essere obsoleto.
Sebbene questo metodo sia facile e veloce da usare, puoi fare riferimento alla soluzione successiva se sei un utente Mac.
Video Converter Ultimate è il miglior software di conversione audio e video in grado di convertire MPG / MPEG in MP4 con velocità elevata e alta qualità dell'immagine / audio.
- Converti qualsiasi video / audio come MPG, MP4, MOV, AVI, FLV, MP3, ecc.
- Supporta la conversione video 1080p / 720p HD e 4K UHD.
- Potenti funzioni di modifica come Trim, Ritaglia, Ruota, Effetti, Migliora, 3D e altro.
3. Come eseguire il mirroring dei video di YouTube con iMovie
L'editor video più importante che può capovolgere i video di YouTube su Mac è iMovie. Ha caratteristiche facili da usare, prestazioni di alta qualità e output eccezionali. Questo strumento di editing è il più famoso per i dispositivi Apple perché il marchio stesso lo ha prodotto ed è integrato su Mac. Con ciò, puoi senza dubbio utilizzare iMovie per capovolgere i tuoi video di YouTube.
Passaggi su come eseguire il mirroring dei video di YouTube con iMovie:
Passo 1 Innanzitutto, apri il file iMovie programma sul tuo Mac e importa subito il tuo video.
Passo 2 In secondo luogo, fare clic su time line del tuo video dalla parte inferiore dello schermo.
Passo 3 In terzo luogo, dalla parte superiore di Spettatore, Andare al Browser barra degli strumenti. Da lì, fai clic su Filtro clip ed Effetto Audio pulsante.
Passo 4 Infine, fare clic Capovolto per Filtro clip. Infine, salva il tuo video.
4. Domande frequenti sul mirroring di un video di YouTube
Come eseguire il mirroring di un video su YouTube Studio?
Per capovolgere un video utilizzando YouTube Studio, vai prima sul tuo canale YouTube. Da lì, fai clic su Video e seleziona il video che desideri capovolgere. Successivamente, fai clic su editore pulsante, quindi fare clic con il pulsante destro del mouse su Aggiungi sfocatura pulsante. Successivamente, fare clic su Ispeziona, quindi fare clic su Ispezione ancora. Successivamente, si aprirà una casella di codice HTML, quindi premere Ctrl + F per aprire la casella di ricerca. Da lì, cerca Migliora-Ruota-Pulsanti. Quindi, elimina Nascosto = vero dopo aver modificato la riga. Infine, fai clic in un punto qualsiasi al di fuori della casella, quindi su Ruota i pulsanti ora appariranno sul Modifica menù. Infine, chiudi il HTML casella del codice, rispecchia il tuo video e salvalo.
Come puoi vedere, questo è un processo lungo e potrebbe creare confusione per alcuni. Pertanto, è più consigliabile utilizzare invece FoneLab Video Converter Ultimate.
Qual è il miglior convertitore da YouTube a iMovie?
Conversione dei video di YouTube in un formato compatibile con iMovie, conversione tramite FoneLab Video Converter Ultimate è meglio. Questo strumento è il convertitore definitivo che supporta un'ampia gamma di formati di file multimediali, in particolare quelli che funzionano con iMovie.
Perché i miei video di YouTube perdono qualità?
Sfortunatamente, i video di YouTube vengono caricati con una qualità inferiore per caricare il tuo video più velocemente. Dopo aver caricato video di alta qualità come 1080p e 4K, sembra che le tue qualità elevate mancheranno per diverse ore. Tuttavia, saranno disponibili sui tuoi video al termine del caricamento dell'alta soluzione.
Conclusione
Efficienza, facilità d'uso ed eccellente qualità di stampa sono tra le caratteristiche che mostrano tutte le soluzioni fornite sopra. Hai imparato a capovolgere i video di YouTube con metodi distinti. Soprattutto, FoneLab Video Converter Ultimate è la soluzione migliore e più consigliata perché puoi fare molto di più che girare i tuoi video. Questo strumento soddisferà sicuramente le tue aspettative e soddisferà il tuo obiettivo di eseguire il mirroring di un video di YouTube.
Video Converter Ultimate è il miglior software di conversione audio e video in grado di convertire MPG / MPEG in MP4 con velocità elevata e alta qualità dell'immagine / audio.
- Converti qualsiasi video / audio come MPG, MP4, MOV, AVI, FLV, MP3, ecc.
- Supporta la conversione video 1080p / 720p HD e 4K UHD.
- Potenti funzioni di modifica come Trim, Ritaglia, Ruota, Effetti, Migliora, 3D e altro.
Puoi farcelo sapere nei commenti qui sotto se hai ancora suggerimenti e consigli.
