- Android non si accende
- Dead Android Internal Memory
- Schermo nero Samsung
- Acqua danneggiata Android
- Continua a riavviare Samsung
- Bloccato sul logo Samsung
- Virus infetto Android
- Android bloccato
- Sbloccare lo schermo rotto Android
- WhatsApp Recovery for Broken Samsung
- Recupera le foto SnapChat da Android rotto
- Android bloccato
Come sbloccare il dispositivo Samsung in 2 modi funzionali: 100% funzionante
 Pubblicato da Lisa Ou / 30 nov 2021 09:00
Pubblicato da Lisa Ou / 30 nov 2021 09:00Non possiamo sbarazzarci dei problemi congelati anche se hai la versione più aggiornata del tuo gadget e quella più veloce. Che tu lo ammetta o meno, è un problema comune tra i dispositivi Samsung. I gadget Samsung, come telefoni e tablet, sono famosi per le loro prestazioni costanti, ma non sono privi di difetti. Quando qualcosa non funziona come è stato progettato, si parla di stato congelato. A questo punto non puoi fare altro che attendere che il tuo gadget risponda o provare a sbloccarlo con un po' di sforzo. Se vuoi imparare a farlo con il minimo sforzo, continua a leggere perché, in questo articolo, ti mostreremo come sbloccare Samsung nel modo più rapido ed efficiente possibile.
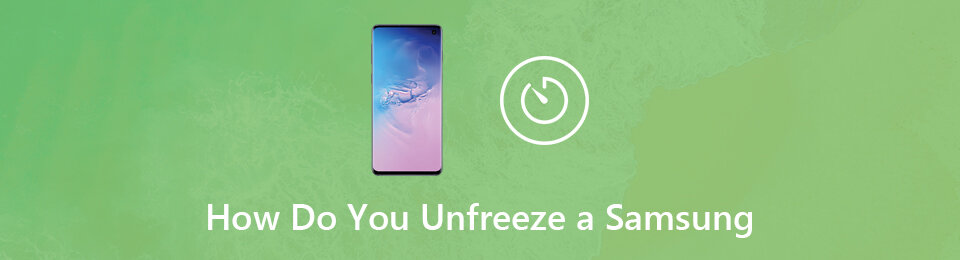

Elenco delle guide
Correggi il tuo sistema Android congelato, arrestato, con schermo nero o bloccato sullo schermo alla normalità o Ripristina i dati dal telefono Android rotto o dalla scheda SD.
- Risolvi i problemi di Android disabilitati e recupera i dati dal telefono.
- Estrarre contatti, messaggi, WhatsApp, foto, ecc. Dal dispositivo Android rotto o dalla scheda di memoria.
- Sono disponibili i dati del telefono Android e della scheda SD.
Parte 1: Perché Samsung è congelato?
Ci sono molte ragioni per cui i dispositivi Samsung subiscono una situazione di stato congelato. Alcuni di loro sono identificati, ma la maggior parte no. Anche così, se di solito ti trovi in una situazione in cui il tuo telefono o tablet Samsung non risponde. Allora questo è il momento migliore per conoscere le ragioni di ciò. Di seguito sono riportate le possibili e comuni cause di problemi bloccati:
1. Ogni attività sul tuo dispositivo deve essere assegnata allo spazio di archiviazione per funzionare correttamente, il che spiega che se hai meno spazio di archiviazione disponibile, più lente saranno le prestazioni, con conseguente stato di blocco.
2. Anche se i dispositivi Samsung sono progettati per eseguire varie attività, sono comunque limitati a un certo numero di attività alla volta, ed è per questo che se si aprono più applicazioni e si eseguono varie attività contemporaneamente, potrebbe esserci la possibilità che potresti riscontrare una situazione di schermo congelato.
3. In alcuni casi, anche i sistemi obsoleti possono essere uno dei motivi per causare problemi di prestazioni come situazioni di schermo bloccato. È possibile che il tuo dispositivo Samsung non sia reattivo, lento o abbia uno schermo bloccato perché alcune attività non sono più supportate dalla versione in esecuzione.
4. I dispositivi Samsung possono occasionalmente visualizzare uno schermo bloccato a causa della breve durata della batteria. Se il tuo dispositivo non ha abbastanza batteria per far funzionare il suo sistema, non funzionerà correttamente.
Bene, qualunque sia il caso, il tuo dispositivo Samsung non ha risposto. Questo articolo dovrebbe essere sufficiente per aiutarti. Segui i passaggi nella sezione successiva per sapere come risolvere il problema bloccato di Samsung.
Parte 2. Come riparare Samsung Frozen
1. Come riparare il dispositivo Samsung bloccato forzando il riavvio/riavvio
Il riavvio forzato è una procedura essenziale perché la maggior parte dei telefoni Samsung Galaxy incontra problemi di tanto in tanto. È possibile utilizzare questa procedura per risolvere problemi software e hardware minori. Quando il tuo dispositivo Samsung è bloccato, non è possibile utilizzarlo. L'unico modo per risolverlo è utilizzare i pulsanti di riavvio/riavvio forzato sul dispositivo. È la tecnica più semplice e rischiosa per risolvere i problemi di blocco e le istruzioni variano in base al modello del tuo iPhone. Tuttavia, ecco i passaggi generali da seguire:
Passaggi su come riparare il dispositivo Samsung bloccato forzando il riavvio/riavvio:
Per Samsung Galaxy S10/S9/S8 e Note 10/Note 9/Note 8 e modelli precedenti:
Passo 1 Per prima cosa, premi a lungo il Potenza e tenerlo premuto per circa 10-15 secondi finché il dispositivo non vibra e sullo schermo viene visualizzato il logo Samsung Galaxy. Quindi tocca il Ricomincia pulsante. Tieni presente che se il tuo dispositivo è in modalità congelata, ci vorrà del tempo per caricare il file Menu Potenza.
Passo 2 Una volta visualizzato il logo, rilascia tutti i tasti e attendi che il dispositivo finisca di avviarsi.
Quando il tuo dispositivo raggiunge la schermata principale, significa che è attivo e puoi continuare a utilizzarlo.
Per Samsung Galaxy S20 e Nota 20:
Notare quello Potenza pulsante e pulsanti Bixby sono stati integrati nel Potenza Key (Side Key) su queste versioni Samsung.
Premi a lungo il Potenza Key, e risveglierà Bixby. Devi tenere premuto Potenza Chiave e volume giù Tasto per spegnere o forzare il riavvio del telefono.
Correggi il tuo sistema Android congelato, arrestato, con schermo nero o bloccato sullo schermo alla normalità o Ripristina i dati dal telefono Android rotto o dalla scheda SD.
- Risolvi i problemi di Android disabilitati e recupera i dati dal telefono.
- Estrarre contatti, messaggi, WhatsApp, foto, ecc. Dal dispositivo Android rotto o dalla scheda di memoria.
- Sono disponibili i dati del telefono Android e della scheda SD.
Risolvi i problemi di Frozen Samsung con FoneLab Android Data Recovery senza perdere dati sul tuo dispositivo. Con i suoi Broken Android Data Extraction, puoi riparare ed estrarre in modo efficiente e professionale file da dispositivi Android rotti/congelati. A parte questo, è anche uno strumento all-in-one poiché ha lo strumento di ripristino Android e la funzione di backup e ripristino dei dati Android. Questa funzione può essere eseguita in pochi clic di distanza. Infine, è più intuitivo in quanto può essere utilizzato e installato su computer Windows e Mac.
Passaggi su come riparare Samsung congelato con FoneLab Broken Android Data Extraction:
Passo 1 Vai al sito Web ufficiale di FoneLab, quindi scarica FoneLab Broken Android Data Extraction e installalo sul tuo computer. Al momento dell'installazione, si aprirà automaticamente. In caso contrario, fai semplicemente doppio clic sull'icona sul desktop.
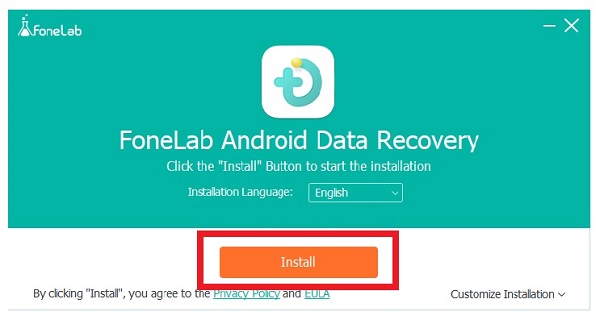
Passo 2 Utilizzando un cavo di ricarica USB, collega il tuo dispositivo Samsung al computer. Attendi che il programma rilevi il tuo dispositivo. Per un corretto processo di debug USB, segui i passaggi nella finestra pop-up. Quindi, nell'interfaccia principale del software, selezionare Broken Android Data Extraction.
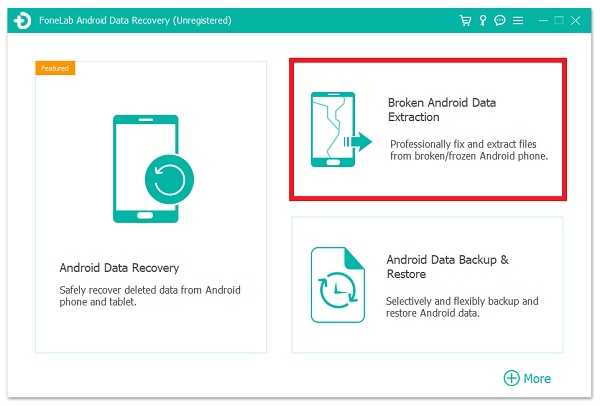
Passo 3 Il prossimo passo è scegliere il nome del tuo dispositivo dal menu a tendina e selezionarne il modello. Quindi, nella metà inferiore dello schermo, fai semplicemente clic su Confermare pulsante.
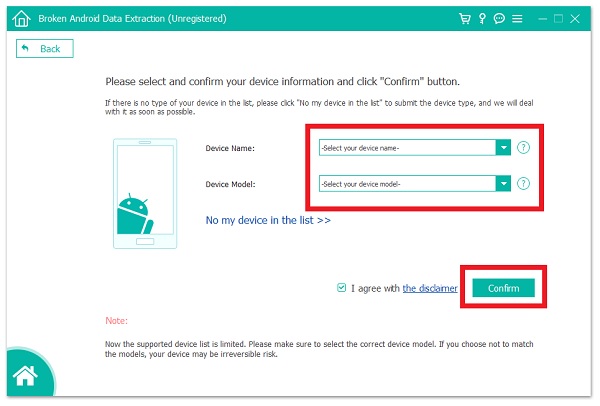
Passo 4 Infine, segui le istruzioni delineate sull'interfaccia principale, ovvero spegnere il telefono. Quindi, tieni premuto il tasto volume giù, Casae Potenza pulsante per inserire il Scaricare pulsante. Infine, fai clic su Inizio pulsante nell'angolo in basso a sinistra dell'interfaccia per completare il processo e il gioco è fatto.
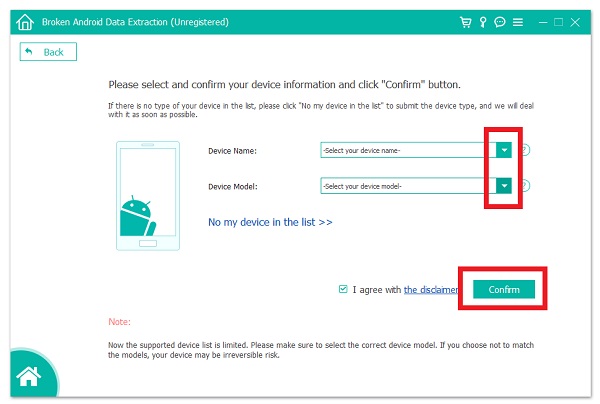
Parte 3: domande frequenti su come riparare Samsung bloccato
1. Il riavvio forzato/riavvio del mio dispositivo Samsung elimina i dati?
Se forzi il riavvio/riavvio del tuo iPhone utilizzando i suoi pulsanti funzione, non cancellerà alcun dato sul tuo dispositivo. Riavvierà semplicemente il dispositivo e terminerà tutte le app attualmente in esecuzione per ottimizzare e aggiornare le prestazioni. Tuttavia, anche se si tratta di un'operazione potenzialmente pericolosa, può aiutarti a risolvere i problemi del dispositivo bloccato.
2. La rimozione della batteria del mio dispositivo quando è bloccata equivale a un ripristino/riavvio forzato?
Quando rimuovi la batteria dal tuo dispositivo Samsung per spegnerlo dopo che si è bloccato, questo è noto anche come ripristino/riavvio forzato. Tuttavia, questa procedura è la più pericolosa, motivo per cui dovresti procedere con cautela. Dovresti prima provare il metodo di ripristino/riavvio del dispositivo descritto sopra.
Conclusione
Pertanto, con la guida di questo articolo, riuscirai davvero a sbloccare il tuo dispositivo proprio come un gioco da ragazzi. Senza dubbio, puoi completarlo in un ragionevole lasso di tempo. Tra le opzioni sopra elencate, sai già qual è la migliore, non solo per te ma anche per gli altri: FoneLab Broken Android Data Extraction. In questo momento, puoi scaricarlo e installarlo e condividere la tua esperienza utente con gli altri.
