 Elimina i dati del Mac ora
Elimina i dati del Mac ora
Cancella le foto di sistema indesiderate, i file scaricati e altro ancora.
Come eliminare le foto dal Mac ma non da iCloud: 3 approcci comprovati
 Pubblicato da Lisa Ou / 14 aprile 2022 09:00
Pubblicato da Lisa Ou / 14 aprile 2022 09:00 Il tuo Mac sta esaurendo lo spazio di archiviazione, quindi vuoi eliminare le tue foto ma conservarle nel tuo iCloud? Anche i computer come il Mac hanno i loro limiti in termini di spazio. E uno dei dati che può davvero consumare lo spazio di archiviazione del Mac di un utente sono le foto archiviate sui propri dispositivi. Ecco perché è necessario eliminare queste foto solo sul tuo Mac ma non su iCloud per liberare spazio di archiviazione. È possibile? Certo che si. Per fortuna, sei arrivato a questo post. Scopri i 3 migliori metodi comprovati discussi su come eliminare le tue foto su Mac senza eliminarle da iCloud.
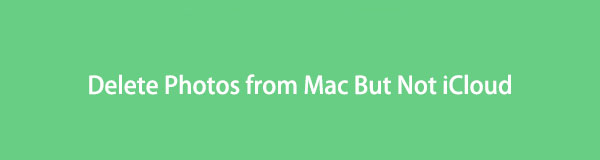

Elenco delle guide
Parte 1. Come eliminare le foto dal Mac ma non da iCloud
Se il tuo Mac è pieno di spazio di archiviazione e l'ha visto attivato a causa delle foto, puoi semplicemente eliminarle dal Mac ma non da iCloud e salvarle ancora sul tuo servizio cloud. Esistono due modi per eliminare le immagini sul tuo Mac; il primo è disabilitare la funzione di sincronizzazione delle foto e l'altro è smettere di usare il tuo account iCloud.
Opzione 1. Disattiva la funzione di sincronizzazione iCloud delle foto
iCloud Photos è davvero un'utile funzione di backup per le immagini dei dispositivi Apple. Anche se perdi il dispositivo, non perderai le tue foto sul servizio cloud. Se lo spazio del tuo Mac è pieno e desideri eliminare alcune delle tue foto per liberare spazio di archiviazione, puoi disattivare la funzione di sincronizzazione delle foto di iCloud. Ed ecco come farlo.
Passaggi su come eliminare le foto dal Mac ma non da iCloud disattivando le foto di iCloud:
Passo 1 Prima di tutto, fai clic su Foto app sul tuo Mac.
Passo 2 Quindi, fare clic su Foto dalla scheda del menu e scegli Preferenze dall'elenco a discesa.
Passo 3 Quindi, nella finestra che apparirà, seleziona iCloud. E deseleziona il iCloud Foto opzione.
Passo 4 Dopodiché, ora puoi iniziare a eliminare le immagini che non ti servono più o che sono state salvate su iCloud già dal tuo Mac Foto app. E questo è tutto!
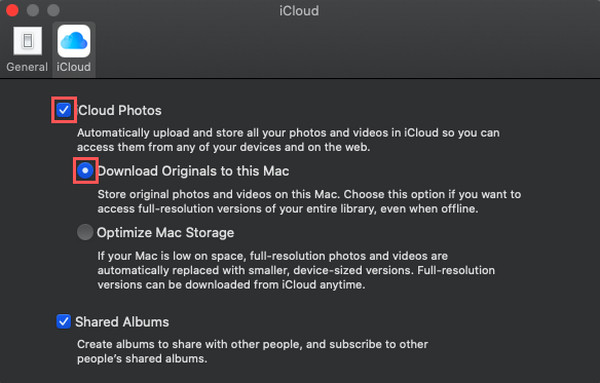
In effetti, questo metodo può aiutarti a eliminare le immagini dal tuo Mac ma non da iCloud. Tuttavia, devi assicurarti che le tue foto siano state sincronizzate o che la funzione di sincronizzazione di iCloud Photos del tuo Mac sia abilitata. Quindi, puoi disabilitarlo per iniziare a eliminare le immagini.

Cancella le foto di sistema non desiderate, i file scaricati e altro ancora.
- Mostra facilmente lo stato dettagliato di Mac.
- Cancella i file spazzatura di sistema, e-mail, foto e iTunes per liberare spazio sul Mac.
- Gestisci foto simili e file duplicati.
- Svuota il cestino per ottenere più spazio di archiviazione.
Opzione 2. Smetti di usare l'account iCloud
Un altro modo in cui puoi utilizzare e aiutarti a eliminare le tue foto dal tuo Mac è smettere di usare il tuo account iCloud. Quando esci dal tuo account iCloud sul tuo Mac, sarai in grado di eliminare le tue foto sul tuo Mac ma non quelle archiviate su iCloud. È uno degli approcci comprovati su cui puoi fare affidamento. Scopri come eseguire questo metodo con la guida di seguito.
Passaggi su come smettere di usare l'account iCloud per eliminare le foto dal Mac:
Passo 1 In primo luogo, vai al Apple Menu e clicca Preferenze di sistema.
Passo 2 Dopo di che, fare clic ID apple. Quindi, fare clic Escie il tuo account iCloud verrà rimosso dal tuo Mac.
Passo 3 Ora, inizia a eliminare le immagini dal file Foto app del tuo Mac. E il gioco è fatto!
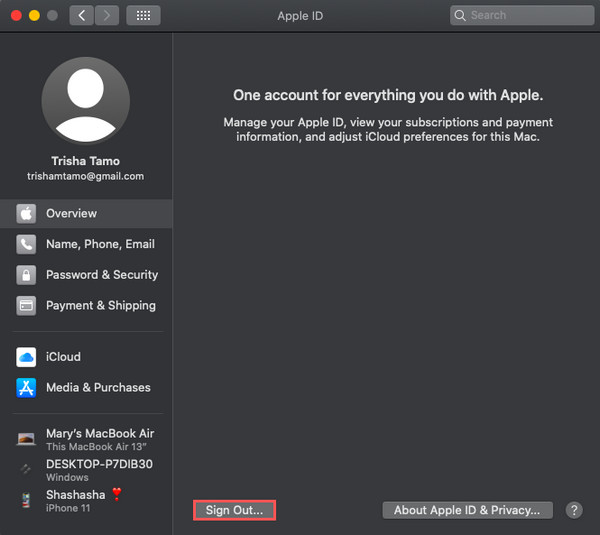
Quando smetti di usare il tuo account iCloud, i dati da iCloud verranno rimossi dal tuo dispositivo. Lo stesso vale per le tue foto, ecco perché puoi anche fare affidamento su questo metodo.
Parte 2. Come eliminare tutte le foto dal Mac ma non da iCloud con FoneLab Mac Sweep
Dopo le suddette operazioni, con FoneLab Mac Sweep, potrai eliminare tutte le tue foto dal Mac ma non da iCloud. In effetti, questo strumento viene utilizzato per pulire la posta elettronica di sistema e i file spazzatura di foto in modo da avere più spazio sul tuo Mac. Usandolo, puoi anche svuotare il cestino e gestire file simili o duplicare foto per eliminarli. Un'altra cosa, puoi farlo in modo selettivo. È uno strumento facile da usare, completo e versatile che sicuramente soddisferà le tue esigenze. Ora, ecco la guida completa per eliminare le tue foto dal tuo Mac usando il FoneLab Mac Sweep .

Cancella le foto di sistema non desiderate, i file scaricati e altro ancora.
- Mostra facilmente lo stato dettagliato di Mac.
- Cancella i file spazzatura di sistema, e-mail, foto e iTunes per liberare spazio sul Mac.
- Gestisci foto simili e file duplicati.
- Svuota il cestino per ottenere più spazio di archiviazione.
Passaggi su come eliminare tutte le foto dal Mac ma non da iCloud con FoneLab Mac Sweep:
Passo 1 Per cominciare, scarica ed esegui FoneLab Mac Sweep sul tuo Mac.
Passo 2 Nell'interfaccia principale, selezionare e fare clic su Depuratore opzione. Hai anche la possibilità di ciò che vuoi pulire: il iPhoto spazzatura o foto simile.
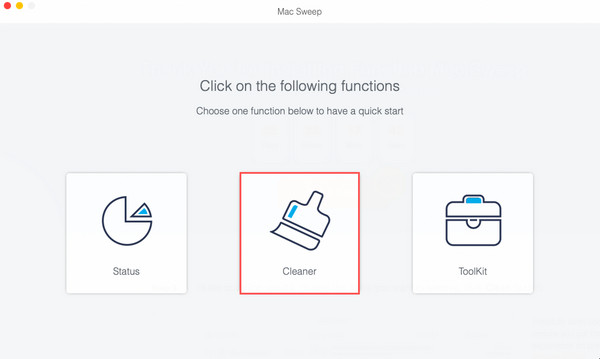
Passo 3 Successivamente, fare clic sul Scannerizzare per cercare a fondo il tuo Mac.
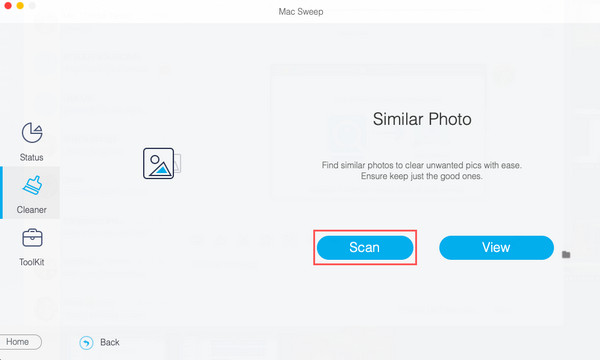
Passo 4 Dopo il processo di scansione, fare clic su Visualizza pulsante quindi sarai in grado di vedere le tue foto comprese quelle duplicate.
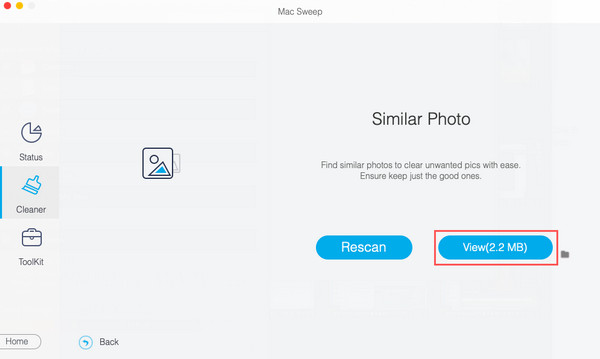
Passo 5 Ora puoi iniziare a scegliere le foto che desideri rimuovere. E infine, fai clic su Pulizia pulsante. E hai cancellato le tue foto dal tuo Mac.
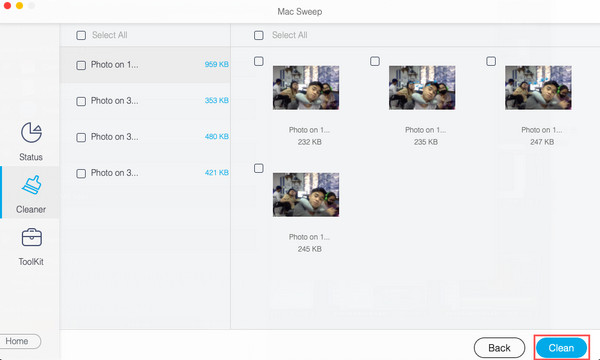
FoneLab Mac Sweep è lo strumento migliore e altamente raccomandato per le sue grandi prestazioni e capacità. Scaricalo gratuitamente per goderti le sue eccellenti caratteristiche e funzionalità.

Cancella le foto di sistema non desiderate, i file scaricati e altro ancora.
- Mostra facilmente lo stato dettagliato di Mac.
- Cancella i file spazzatura di sistema, e-mail, foto e iTunes per liberare spazio sul Mac.
- Gestisci foto simili e file duplicati.
- Svuota il cestino per ottenere più spazio di archiviazione.
Parte 3. Domande frequenti su come eliminare le foto dal Mac ma non da iCloud
1. Posso eliminare le foto da iPhone e mantenerle su iCloud?
Decisamente sì! Se il tuo dispositivo iPhone sta esaurendo lo spazio di archiviazione e ci sono foto che non ti servono più, puoi semplicemente eliminarle dal tuo iPhone e tenerle su iCloud. Ci sono molti modi efficaci che puoi fare, è disattivare le foto di iCloud dalle Impostazioni, quindi rimuoverle dall'app Foto oppure puoi anche provare FoneEraser per iOS, lo strumento alternativo migliore e perfetto per la tua eliminazione / cancellazione esigenze.
2. Come posso archiviare foto solo da iCloud sul mio Mac?
Innanzitutto, vai su Foto e fai clic Foto nella scheda del menu. Quindi scegli Preferenze dall'elenco e fare clic iCloud. Quindi, fai clic sulla casella di controllo accanto a iCloud Foto. Infine, seleziona Scarica originali a questo Mac dalle opzioni fornite. E questo è tutto!
3. Posso ripristinare le foto eliminate con la stessa qualità?
Certo che si! I dispositivi Apple hanno una cartella chiamata Recentemente eliminato, dove puoi recuperare le tue foto e ciò non influirà sulla qualità delle tue foto. Per farlo, vai su Foto > Recentemente eliminato, seleziona le immagini che desideri ripristinare e fai clic Recuperare.
4. Come si eliminano le foto dal Macbook?
Per eliminare le foto da un MacBook, puoi seguire alcuni semplici passaggi. Innanzitutto, apri l'app "Foto" sul tuo MacBook. Quindi, seleziona la foto o le foto che desideri eliminare facendo clic su di esse. Puoi selezionare più foto tenendo premuto il tasto Comando mentre fai clic. Dopo aver selezionato le foto, premi il tasto "Elimina" sulla tastiera oppure fai clic con il pulsante destro del mouse e scegli "Elimina" dal menu contestuale. Apparirà una richiesta di conferma che chiede se si desidera eliminare le foto selezionate. Fare clic su "Elimina" per confermare l'azione. Le foto verranno spostate nell'album "Eliminate di recente", dove rimarranno per 30 giorni prima di essere eliminate definitivamente. Se desideri rimuoverle immediatamente, vai all'album "Eliminati di recente" e fai clic su "Elimina tutto" per rimuovere definitivamente le foto dal tuo MacBook.
5. Come posso eliminare le foto dal desktop del mio Mac senza eliminarle?
Per eliminare le foto dal desktop del Mac senza eliminarle definitivamente, puoi spostarle in un'altra posizione sul computer o su un dispositivo di archiviazione esterno. Innanzitutto, seleziona le foto che desideri rimuovere facendo clic e trascinando il cursore su di esse o utilizzando il tasto Comando per selezionare più file. Una volta selezionato, fai clic con il pulsante destro del mouse sulle foto e scegli "Taglia" o "Copia". Quindi, vai alla posizione desiderata, ad esempio un'altra cartella o un dispositivo di archiviazione esterno, e fai clic con il pulsante destro del mouse in quella posizione. Infine, scegli "Incolla" per spostare le foto dal desktop nella nuova posizione. In questo modo le foto non saranno più sul tuo desktop ma saranno comunque accessibili altrove.
Ogni volta che stai esaurendo lo spazio sul tuo Mac e le foto sono ciò che lo causa, vai a questo post ed elimina queste immagini usando gli approcci collaudati menzionati. Rimuovere le foto dal Mac ma non da iCloud ti aiuterà a rimuovere le foto dai dispositivi ma a mantenerle in iCloud. Tuttavia, il metodo più consigliato è FoneLab Mac Sweep, dove puoi eliminare tutte o in modo selettivo le tue foto per liberare spazio di archiviazione. Ma comunque, è una tua scelta. Inoltre, se hai suggerimenti e messaggi su di noi, scrivili semplicemente nella sezione commenti.

Cancella le foto di sistema non desiderate, i file scaricati e altro ancora.
- Mostra facilmente lo stato dettagliato di Mac.
- Cancella i file spazzatura di sistema, e-mail, foto e iTunes per liberare spazio sul Mac.
- Gestisci foto simili e file duplicati.
- Svuota il cestino per ottenere più spazio di archiviazione.
