- Parte 1. Aggiungi i sottotitoli a MKV con Fonelab Video Converter Ultimate
- Parte 2. Aggiungi i sottotitoli a MKV Online
- Parte 3. Aggiungi i sottotitoli a MKV con Windows Media Player
- Parte 4. Aggiungi i sottotitoli a MKV con VLC
- Parte 5. Aggiungi i sottotitoli a MKV con HandBrake
- Parte 6. Domande frequenti sull'aggiunta di sottotitoli a MKV
converte MPG / MPEG in MP4 con alta velocità e alta qualità dell'immagine / audio.
- Convertire AVCHD in MP4
- Convertire MP4 in WAV
- Converti MP4 in WebM
- Converti MPG in MP4
- Converti SWF in MP4
- Converti MP4 in OGG
- Converti VOB in MP4
- Converti M3U8 in MP4
- Convertire MP4 in MPEG
- Incorpora i sottotitoli in MP4
- Splitter MP4
- Rimuovi audio da MP4
- Converti video 3GP in MP4
- Modifica file MP4
- Converti AVI in MP4
- Converti MOD in MP4
- Converti MP4 in MKV
- Convertire WMA in MP4
- Convertire MP4 in WMV
Aggiungi sottotitoli a MKV: la guida completa [aggiornato]
 Pubblicato da Lisa Ou / 08 febbraio 2022 09:40
Pubblicato da Lisa Ou / 08 febbraio 2022 09:40Ti piace fare video, un vlogger o hai un progetto video che devi inviare? Affinché i contenuti dei video possano essere compresi, mettiamo i sottotitoli. Inoltre, se ci sono persone che guardano i tuoi video a livello internazionale, potresti dover tradurre la tua lingua e aggiungerli come sottotitoli. Poiché uno dei più formati al giorno d'oggi è il MKV, che è un formato di file contenitore che significa Matroska Multimedia Container, supporta un numero illimitato di immagini, audio, video, inclusi i sottotitoli. Quando hai un file MKV, l'aggiunta di sottotitoli può essere una lotta o un problema. Eppure, in questo post, conoscerai alcuni modi e imparerai la guida definitiva su come incorporare i sottotitoli in MKV.
Video Converter Ultimate è il miglior software di conversione audio e video in grado di convertire MPG / MPEG in MP4 con velocità elevata e alta qualità dell'immagine / audio.
- Converti qualsiasi video / audio come MPG, MP4, MOV, AVI, FLV, MP3, ecc.
- Supporta la conversione video 1080p / 720p HD e 4K UHD.
- Potenti funzioni di modifica come Trim, Ritaglia, Ruota, Effetti, Migliora, 3D e altro.
![6 Aggiungi sottotitoli a MKV: la guida completa [aggiornato]](https://www.fonelab.com/images/video-converter-ultimate/add-subtitles-to-mkv.jpg)

Elenco delle guide
- Parte 1. Aggiungi i sottotitoli a MKV con Fonelab Video Converter Ultimate
- Parte 2. Aggiungi i sottotitoli a MKV Online
- Parte 3. Aggiungi i sottotitoli a MKV con Windows Media Player
- Parte 4. Aggiungi i sottotitoli a MKV con VLC
- Parte 5. Aggiungi i sottotitoli a MKV con HandBrake
- Parte 6. Domande frequenti sull'aggiunta di sottotitoli a MKV
1. Aggiungi i sottotitoli a MKV con Fonelab Video Converter Ultimate
Uno dei migliori strumenti per aggiungere sottotitoli a qualsiasi formato video è FoneLab Video Converter. Sebbene sia noto come programma di conversione, è anche uno strumento potente e intuitivo con molte funzionalità offerte per ogni utente. Ad esempio, puoi modificare, comprimere, dividere i tuoi video e altro ancora. Inoltre, lo strumento supporta più video e formati audio come MP4, MP3, MOV, WMV, MKV. Vuoi sapere come aggiungere i sottotitoli al tuo video MKV usando questo strumento? Vedere e seguire la guida fornita di seguito.
Passaggi su come aggiungere sottotitoli a MKV con FoneLab Video Converter Ultimate:
Passo 1 Innanzitutto, scarica e installa FoneLab Video Converter Ultimate sul tuo computer. E si avvierà automaticamente dopo il processo di installazione.

Passo 2 Quindi, importa i video MKV facendo clic su Plus segno o Aggiungi File pulsante al centro dell'interfaccia principale. Oppure, trascina e rilascia semplicemente il file video.
Passo 3 Successivamente, fai clic sul pannello Sottotitoli sotto il Formati di uscita menù. Quindi, seleziona il Aggiungi sottotitolo opzione. E scegli il file dei sottotitoli dal tuo computer.
Passo 4 Quindi, vai al Converti tutto in sezione. Nel menu a tendina, seleziona il MKV opzione, in modo che il tuo video possa essere salvato in quel formato.
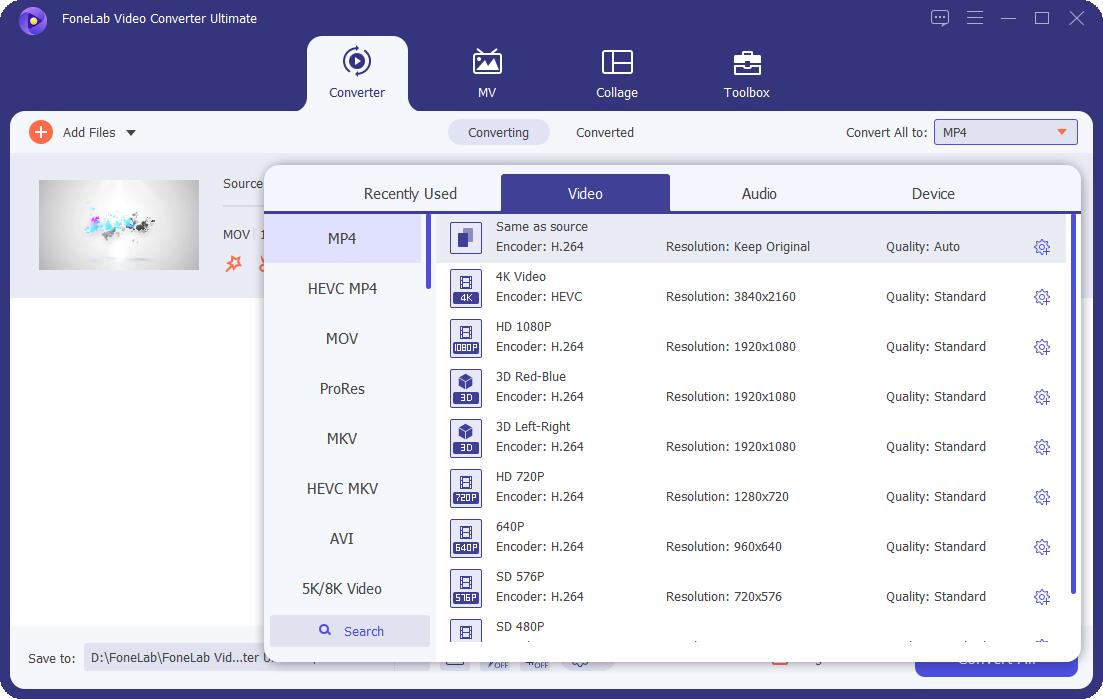
Passo 5 Successivamente, fare clic su Risparmi all'opzione nell'angolo in basso a sinistra dell'interfaccia principale per scegliere dove salvare il file video. Infine, fai clic su Converti tutto. E questo è tutto!
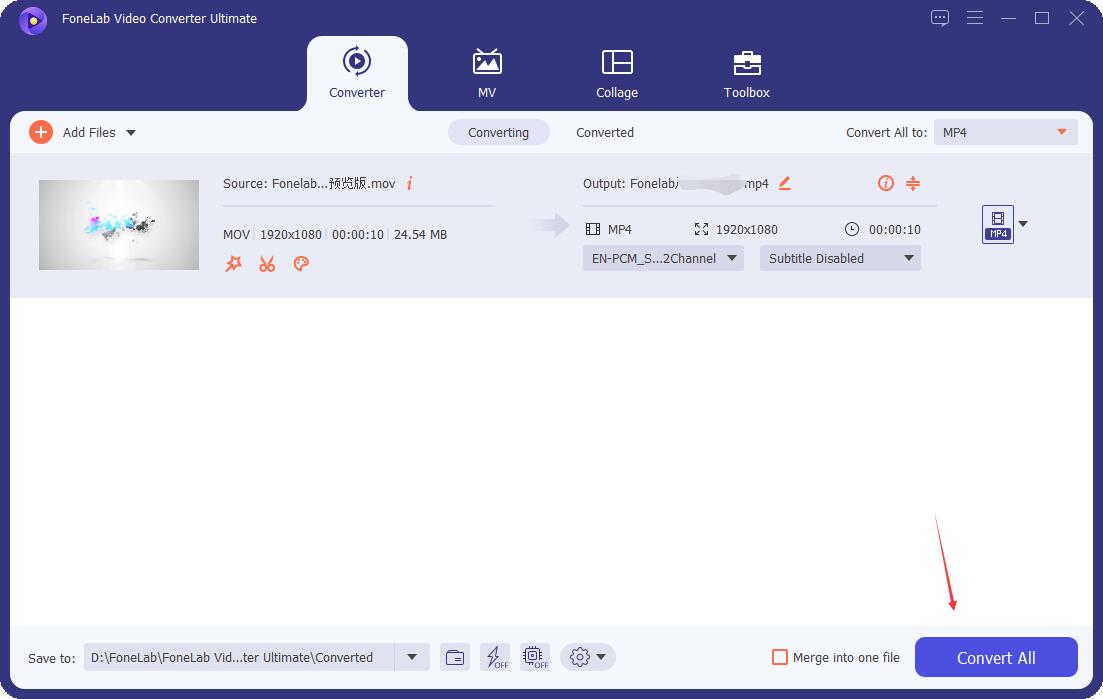
Ecco qua! Hai finalmente incorporato i sottotitoli nel tuo video MKV con l'aiuto di FoneLab Video Converter Ultimate. Lo strumento è uno dei programmi altamente consigliati che puoi utilizzare aggiungi sottotitoli a MP4 e qualsiasi formato tu voglia.
2. Aggiungi i sottotitoli a MKV Online
Preferisci aggiungere i sottotitoli ai video MKV online? Kapwing è uno degli strumenti online che puoi utilizzare. Tuttavia, ci sono molti limiti e difetti quando si utilizza uno strumento online. Un esempio di questo è che ci sono troppi annunci e pop-up. Tuttavia, puoi ancora fidarti di loro come questo Kapwing. Scopri come usarlo per aggiungere i sottotitoli al tuo video.
Passaggi su come aggiungere sottotitoli a MKV online:
Passo 1 Innanzitutto, su qualsiasi browser di ricerca, trova o fai semplicemente clic su questo link https://www.kapwing.com/subtitles. E ti indirizzerà al suo sito web principale.
Passo 2 Quindi, fai clic su Carica file e seleziona il video MKV che desideri inserire o avere i sottotitoli.
Passo 3 Quindi, fai clic sul pulsante Aggiungi sottotitoli per scrivere e modificare i sottotitoli, oppure puoi anche fare clic su Carica.RST per caricare semplicemente i sottotitoli.
Passo 4 Dopo aver aggiunto i sottotitoli, fare clic su Fine. Infine, scarica il file MKV con i sottotitoli. E hai finito!
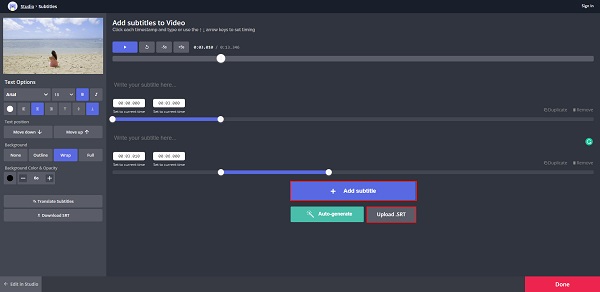
C'è un'applicazione o un modo che puoi utilizzare che è già installato sul tuo computer? Certo, c'è. Uno degli esempi è Windows Media Player. Quindi, invece di cercare su Internet, puoi utilizzare Windows Media Player e passare alla parte successiva per impararlo.
Video Converter Ultimate è il miglior software di conversione audio e video in grado di convertire MPG / MPEG in MP4 con velocità elevata e alta qualità dell'immagine / audio.
- Converti qualsiasi video / audio come MPG, MP4, MOV, AVI, FLV, MP3, ecc.
- Supporta la conversione video 1080p / 720p HD e 4K UHD.
- Potenti funzioni di modifica come Trim, Ritaglia, Ruota, Effetti, Migliora, 3D e altro.
3. Aggiungi i sottotitoli a MKV con Windows Media Player
Un altro modo per aggiungere i sottotitoli a un file MKV è Windows Media Player. Come suggerisce il nome, è un lettore multimediale preinstallato su Windows. Quindi non è necessario scaricare o installare alcuni programmi. Con esso, puoi anche aggiungere i sottotitoli al tuo video, se lo desideri. Per farlo, segui i passaggi seguenti.
Passaggi su come aggiungere sottotitoli a MKV con Windows Media Player:
Passo 1 Per cominciare, salva o inserisci il video MKV e il file dei sottotitoli nella cartella sam. E cambiali entrambi con lo stesso nome file.
Passo 2 Successivamente, nel menu, fai clic sull'opzione Riproduci. Quindi, scegli Testi, didascalie e sottotitoli nel menu a discesa.
Passo 3 Infine, seleziona Attivato se disponibile. E Windows Media Player rileverà e incorporerà i sottotitoli.
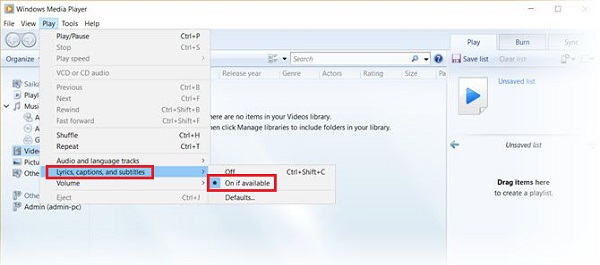
Nell'ultima parte, verrà introdotto un altro lettore multimediale che puoi utilizzare per incorporare i sottotitoli nel tuo file video MKV. E questo è il VLC Media Player, un noto lettore multimediale.
4. Aggiungi i sottotitoli a MKV con VLC
Un altro lettore multimediale open source famoso in tutto il mondo è VLC Media Player, uno strumento accessibile e versatile. Un lettore multimediale funziona anche su quasi tutti i tipi di formati video. Non solo, puoi anche aggiungere didascalie e sottotitoli ai tuoi video e film con esso. Sei ansioso di sapere come utilizzare questo strumento per aggiungere i sottotitoli a un video MKV? Vedere e leggere i seguenti passaggi.
Passaggi su come aggiungere sottotitoli a MKV con VLC Media Player:
Passo 1 Per cominciare, se non hai ancora VLC Media Player sul tuo computer. Puoi prima scaricarlo e installarlo.
Passo 2 Quindi, prepara il video MKV e il/i file dei sottotitoli. Il formato del file dei sottotitoli può essere SRT o SUB. Prendi nota di ciò. Quindi, apri VLC Media Player.
Passo 3 Dopodiché, fai clic sull'opzione Media nel menu in alto a sinistra. Quindi, scegli Apri file dal menu a discesa per aprire e aggiungere il file MKV.
Passo 4 Quando hai finito di aggiungere il video, fai di nuovo clic su Sottotitoli nel menu. Quindi, seleziona Aggiungi file di sottotitoli e scegli il file di sottotitoli che desideri utilizzare dal tuo computer.
Passo 5 Infine, il sottotitolo verrà aggiunto al file video MKV. E ora puoi riprodurre direttamente il file MKV con i sottotitoli sul lettore VLC.
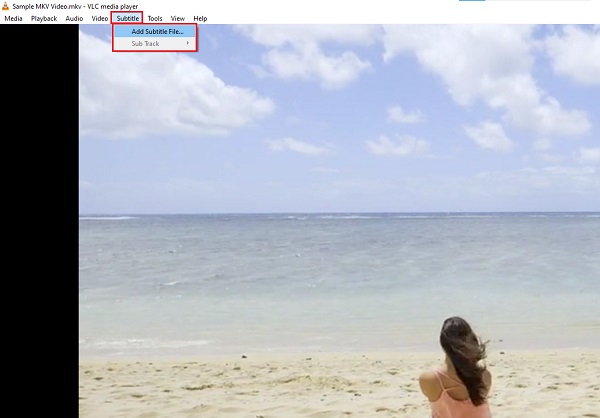
5. Aggiungi i sottotitoli a MKV con HandBrake
Sei un utente Linux? Buona cosa. C'è un modo per incorporare i sottotitoli in diversi formati di file video, incluso MKV, con l'aiuto di HandBrake. Lo strumento appartiene all'elenco del convertitore video open source e offre anche ampie funzionalità di didascalie personalizzate, come l'aggiunta e la modifica dei sottotitoli a un file video MKV. Per sapere come usarlo, segui i passaggi seguenti.
Passaggi su come aggiungere sottotitoli a MKV con HandBrake:
Passo 1 Per prima cosa, scarica e installa HandBrake sul tuo computer. E lancialo.
Passo 2 Quindi, trascina e rilascia il file video MKV a cui desideri aggiungere i sottotitoli. E lascia che HandBrake scansioni il tuo video.
Passo 3 Quindi, fai clic sulla scheda Sottotitoli nel menu. E fai clic su Importa sottotitoli. È possibile selezionare dalle tracce esistenti o aggiungere un file di sottotitoli esterno. Il programma supporta file di sottotitoli come i formati SRT, SSA e ASS.
Passo 4 Successivamente, scegli Salva con nome del tuo file video MKV premendo l'opzione Sfoglia.
Passo 5 Infine, fai clic su Avvia o Avvia codifica nell'angolo in alto a sinistra dell'interfaccia principale. E basta!
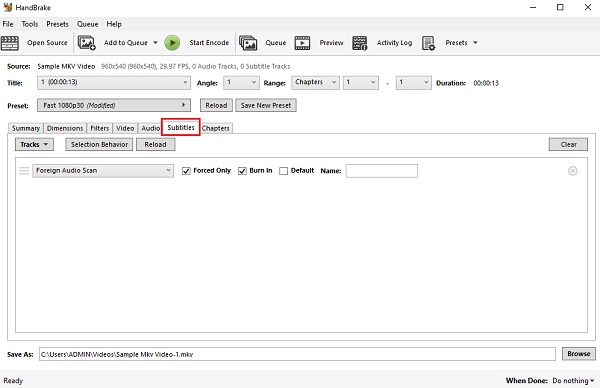
Ora hai aggiunto i sottotitoli al tuo file video MKV usando HandBrake. Ma, rispetto ai metodi sopra menzionati, questo è alquanto complesso. Ecco perché consigliamo vivamente FoneLab Video Converter Ultimate.
Video Converter Ultimate è il miglior software di conversione audio e video in grado di convertire MPG / MPEG in MP4 con velocità elevata e alta qualità dell'immagine / audio.
- Converti qualsiasi video / audio come MPG, MP4, MOV, AVI, FLV, MP3, ecc.
- Supporta la conversione video 1080p / 720p HD e 4K UHD.
- Potenti funzioni di modifica come Trim, Ritaglia, Ruota, Effetti, Migliora, 3D e altro.
Parte 6. Domande frequenti sull'aggiunta di sottotitoli a MKV
1. L'aggiunta di sottotitoli a un file video come MKV influisce sulla qualità?
L'aggiunta di sottotitoli a qualsiasi video non influisce sulla qualità del video e dell'audio. Ciò influisce solo sulla dimensione del file o del video.
2. Posso modificare i sottotitoli in MKV?
Certo che puoi! Ci sono molti modi per farlo. Alcuni dei metodi sopra menzionati sono applicabili per modificare i sottotitoli in MKV.
Per riassumere, ora hai conosciuto diversi modi per aggiungere i sottotitoli ai file MKV. Questa è la guida completa che ti assicura che tutti funzionano e 5 dei migliori metodi. Eppure, tra queste opzioni, FoneLab Video Converter Ultimate è lo strumento che ti consigliamo vivamente di utilizzare per incorporare i sottotitoli in qualsiasi formato di file video, proprio come MKV. Tuttavia, è ancora una tua decisione su quale metodo utilizzare.
Video Converter Ultimate è il miglior software di conversione audio e video in grado di convertire MPG / MPEG in MP4 con velocità elevata e alta qualità dell'immagine / audio.
- Converti qualsiasi video / audio come MPG, MP4, MOV, AVI, FLV, MP3, ecc.
- Supporta la conversione video 1080p / 720p HD e 4K UHD.
- Potenti funzioni di modifica come Trim, Ritaglia, Ruota, Effetti, Migliora, 3D e altro.
